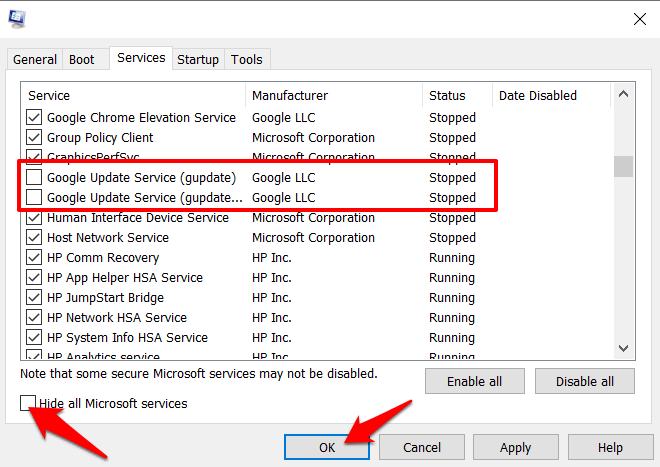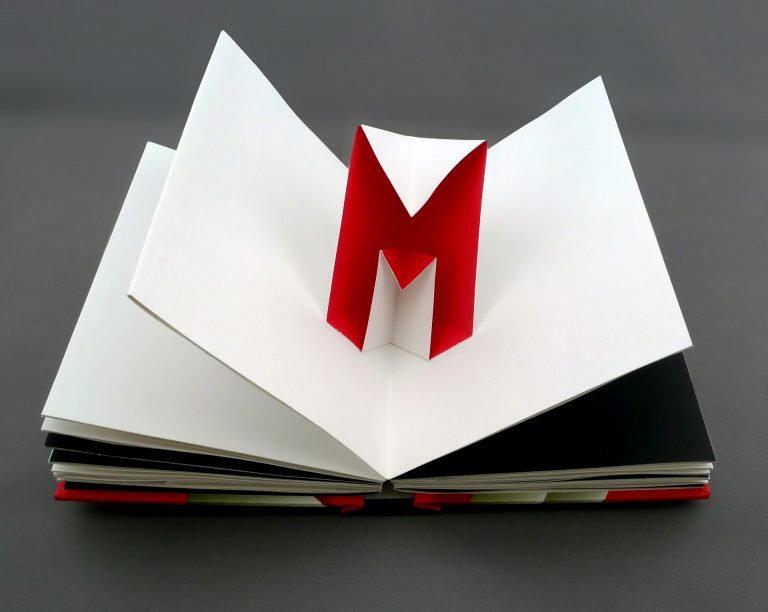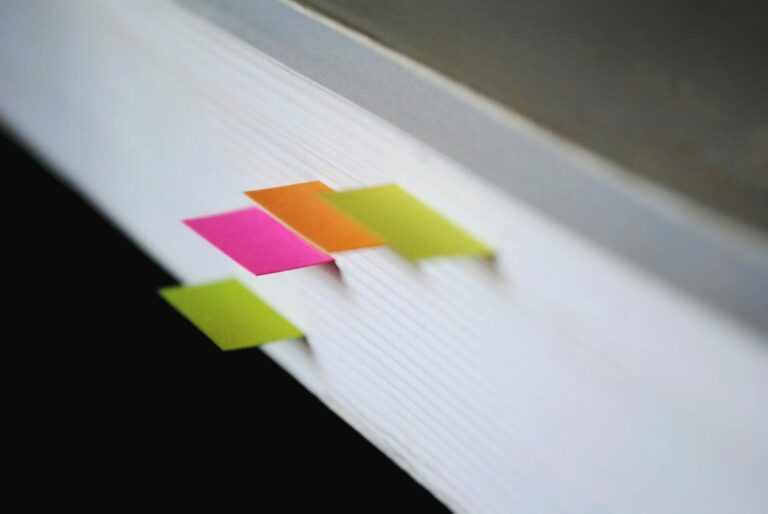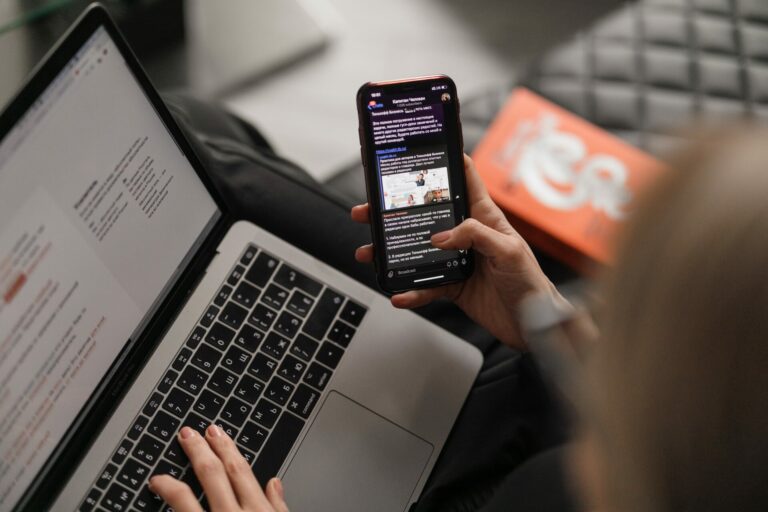Как перейти на более раннюю версию и установить старую версию Chrome?
Узнайте, как перейти на более раннюю версию и установить предыдущие версии браузера Google Chrome. Вы можете загрузить старую версию и перезаписать существующую папку.
Команда Google Chrome регулярно выпускает новую сборку своего браузера Chrome. Хотя вы не станете свидетелем добавления новых функций с каждой новой сборкой, всегда есть какие-то внутренние изменения и исправления ошибок и проблем.
Программы для Windows, мобильные приложения, игры - ВСЁ БЕСПЛАТНО, в нашем закрытом телеграмм канале - Подписывайтесь:)
С учетом сказанного, в некоторых случаях обновление может нарушать некоторые функции, поддерживать некоторые сторонние приложения или плагины и даже вызывать значительное замедление работы вашего ПК.
Хотя эти проблемы не имеют большого масштаба, тем, кто их получает, довольно сложно справиться со всем этим, и это понятно. В этом отношении переход на другой браузер, безусловно, является вариантом, но не самым жизнеспособным, тем более, что вы глубоко погружены в экосистему Google.
Кроме того, у браузера также есть бета-версия и сборка Canary, но они в основном используются в экспериментальных целях и могут не быть предпочтительным выбором для обычных пользователей.
Итак, все это ведет к одному пути – перейти на более раннюю версию и установить более старую версию Chrome. И в этом руководстве мы покажем вам, как это сделать. Без лишних слов, приступим.
Перейти на более раннюю версию и установить старую версию Chrome
Во-первых, вам нужно будет удалить установленную в данный момент сборку Chrome, а также связанные с ней данные. После этого вы можете загрузить и установить старую версию этого браузера. Наконец, вам придется отключить процесс автоматического обновления Chrome. Следуйте подробным инструкциям.
Шаг 1. Удалите Chrome
Мы можем легко удалить браузер Google Chrome из панели управления Windows, поскольку это не системное приложение, такое как Microsoft Edge для Windows или Safari для macOS.
Вот шаги, чтобы удалить браузер Google Chrome с компьютера:
- Откройте диалоговое окно «Выполнить» с помощью сочетания клавиш Windows + R.
- Введите appwiz.cpl и нажмите Enter.
 Это приведет вас к списку всех установленных приложений.
Это приведет вас к списку всех установленных приложений. - Выберите Google Chrome из списка и нажмите на команду «Удалить».

- Следуйте инструкциям на экране, и браузер будет удален с вашего ПК.
Шаг 2. Удалите данные Chrome
Хотя вы успешно удалили Chrome, некоторые из его данных могут все еще присутствовать. Это может привести к конфликтной ситуации, когда вы устанавливаете старую сборку браузера. Следовательно, рекомендуется удалить эти старые файлы данных.
Вот шаги, чтобы удалить локальные данные Chrome из ОС Windows:
- Откройте проводник на вашем ПК с Windows.
- Перейдите в указанное ниже место:% LOCALAPPDATA% Google Chrome User Data.Вы обнаружите все оставшиеся файлы и папки после удаления браузера Chrome.
- Удалите все файлы / папки и отправьте их в корзину.

ШАГ 3. Загрузите старую версию Chrome
Нет официального репозитория, откуда вы могли бы получить в свои руки старую сборку этого браузера. Однако есть несколько удобных альтернатив, к которым вы могли бы обратиться. К ним относятся такие, как FileHippo, Хром Кипарис, SlimJet, так далее.
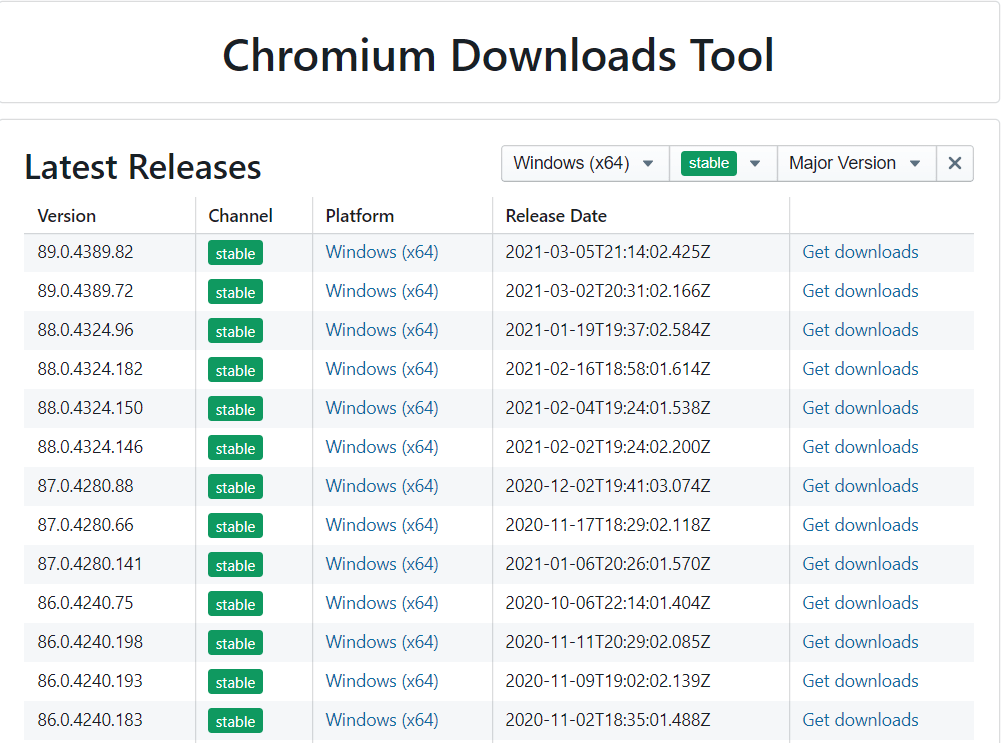
Поэтому загрузите предпочитаемую версию Chrome с любого из этих сайтов и следуйте инструкциям на экране, чтобы загрузить и установить Chrome.
ШАГ 4. Отключите автоматическое обновление Chrome
В браузере нет встроенной опции для отключения функций автоматического обновления. Поэтому вам придется воспользоваться помощью страницы служб Windows и отключить те, которые отвечают за автоматические обновления Chrome.
Вот шаги, чтобы отключить автоматические обновления для браузера Google Chrome:
- Откройте диалоговое окно «Выполнить» с помощью сочетания клавиш Windows + R.
- Введите команду msconfig и нажмите кнопку ОК.
 Откроется окно конфигурации системы Microsoft.
Откроется окно конфигурации системы Microsoft. - Переключите вкладку Services и снимите отметку параметр Скрыть все службы Microsoft, расположенный в левом нижнем углу.
- Затем снимите флажки с опций Google Update Service (gupdate) и Google Update Service (gupdatem).

- Наконец, нажмите «Применить»> «ОК», чтобы закрыть окно. и
- Перезагрузите компьютер, чтобы изменения вступили в силу.
Вот и все. Мы успешно отключили службу обновлений Google, которая будет использоваться для автоматического обновления. Теперь Google не будет обновляться до следующей или текущей действующей версии. Тем не менее, мы все еще можем вручную посетить страницу «О Chrome» для обновления.
Итог: версия для более ранней версии Chrome
Итак, это все из этого руководства по переходу на более раннюю версию и установке предыдущей версии Chrome. Хотя переход на более раннюю версию может привести к некоторым рискам безопасности, в некоторых случаях это становится абсолютной необходимостью.
Однако отсутствие официального источника, из которого можно было бы загрузить более старую сборку браузера, и невозможность отключить автоматические обновления непосредственно через браузер – это то, что может вызвать сомнения в умах пользователей.
Поэтому в этом отношении гиганты Кремниевой долины могли бы взять страницу из книги о Firefox, в которой с легкостью рассматриваются обе эти функции.
На этом мы завершаем этот урок. Сообщите нам в комментариях, если у вас есть какие-либо вопросы по выполнению вышеупомянутых инструкций.
Наконец, вот рекомендуемые веб-браузеры для вашего компьютера и мобильного телефона, которые вам стоит попробовать.
Программы для Windows, мобильные приложения, игры - ВСЁ БЕСПЛАТНО, в нашем закрытом телеграмм канале - Подписывайтесь:)

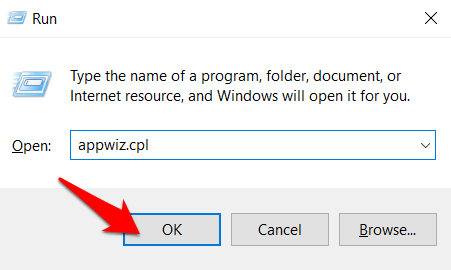 Это приведет вас к списку всех установленных приложений.
Это приведет вас к списку всех установленных приложений.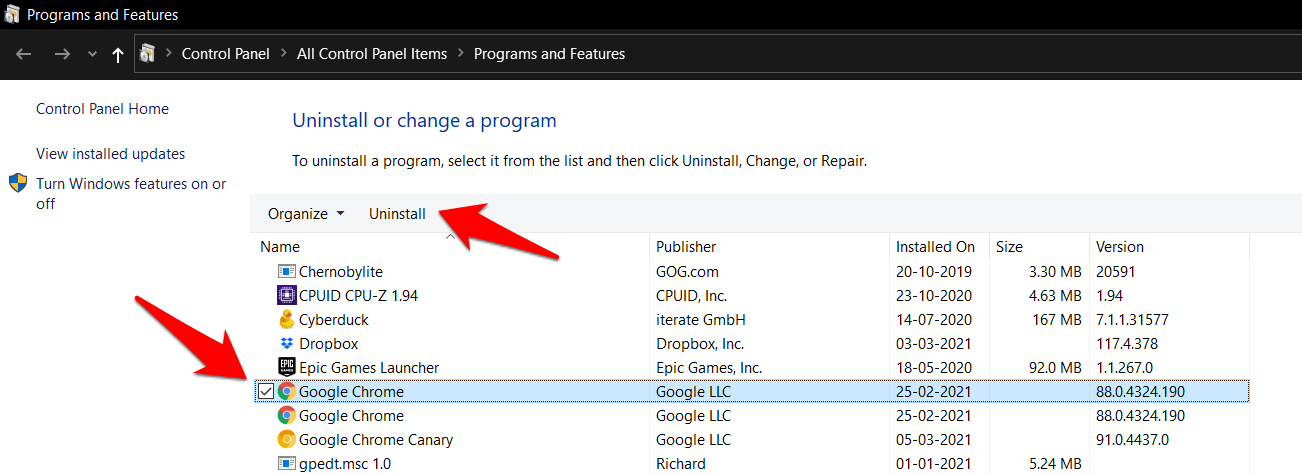
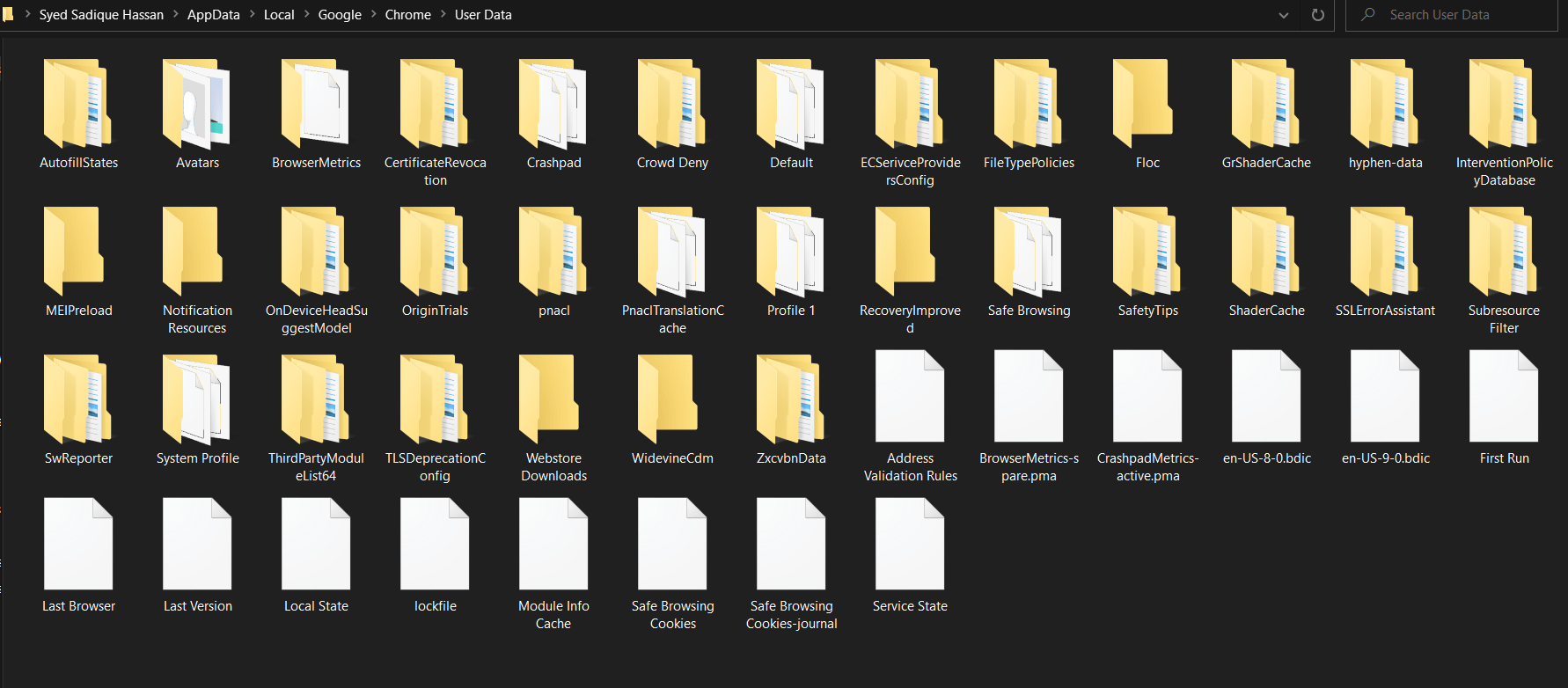
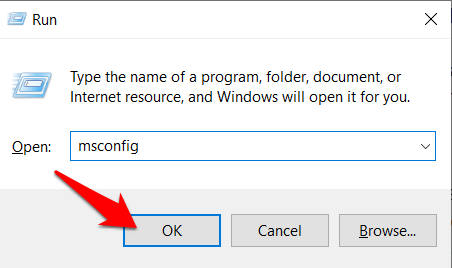 Откроется окно конфигурации системы Microsoft.
Откроется окно конфигурации системы Microsoft.