4 бесплатные программы для захвата изображений из видео файлов
Из обычного видео мы уже видели, как без больших трудностей извлечь звуковую дорожку, но иногда вместо звука нам могут понадобиться изображения, взятые из некоторых кадров: как это сделать? Сегодня мы видим четыре программного обеспечения, которые позволяют нам получать изображения из любого из наших видео, более-менее простым способом и разными методами. Мы увидим как стандартное программное обеспечение, такое как видеоплеер с дополнительными функциями, так и программное обеспечение, созданное специально для извлечения изображений из фильмов.
1. GOM Player
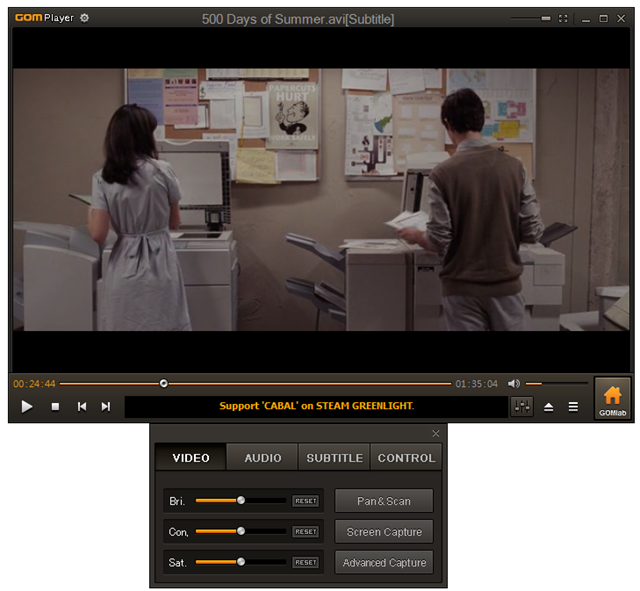
Программы для Windows, мобильные приложения, игры - ВСЁ БЕСПЛАТНО, в нашем закрытом телеграмм канале - Подписывайтесь:)
GOM Player как следует из названия, это полноценный мультимедийный проигрыватель, бесплатный и с несколькими дополнительными функциями, включая возможность легко захватывать изображения с любого видео; когда мы останавливаем проигрыватель на определенном кадре видео, которое мы хотим получить в качестве изображения, нам нужно будет открыть панель управления, найти функцию «снимок экрана» и в появившемся окне выбрать некоторые параметры. Будет возможно указать, в какой папке сохранить изображение, формат, качество и многое другое, очень простым и доступным для всех способом.
2. ImageGrab
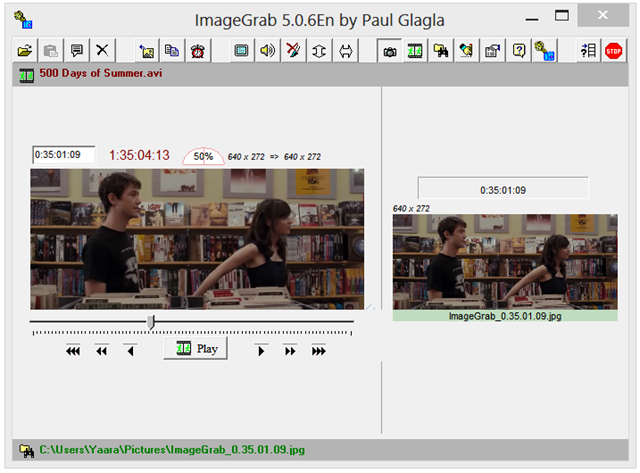
Еще одно интересное программное обеспечение, которое нам подходит — ImageGrab, программа, предназначенная для захвата изображений: в отличие от предыдущего программного обеспечения, ImageGrab на самом деле предлагает себя не как мультимедийный проигрыватель, а именно как решения для сохранения кадров из видео. Очень простым способом можно будет сохранять изображения из видео. просто нажав клавишу F5 или CTRL + C а затем вставка копии кадра в любое другое программное обеспечение; очевидно, что это специальное приложение, есть некоторые более продвинутые функции, такие как удобная функция интервалометра, которая в основном сможет делать скриншоты видео с заранее заданными интервалами.
3. Бесплатный конвертер видео в JPG
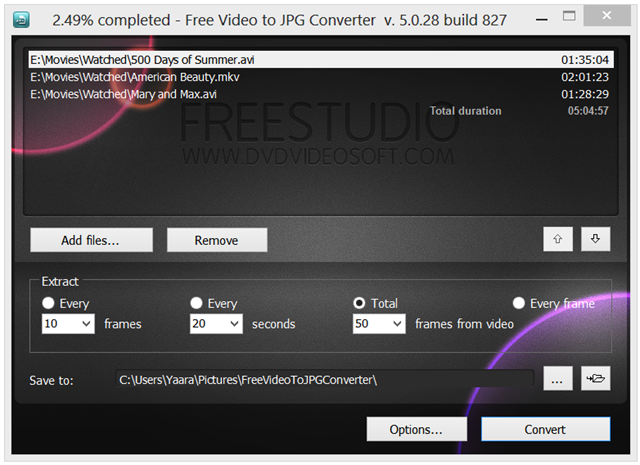
Бесплатный конвертер видео в JPG как следует из названия, оно было создано как программное обеспечение, специально разработанное для захвата изображений из видео. В отличие от других программ с этим приложением, мы не сможем воспроизвести фильм и выбрать конкретный момент для съемки, но у нас будет инструмент для обрезки интервалов: входные данные одно или несколько видео, которые мы можем установить, как часто снимать экран и сколько экранов в целом. Free Video to JPG Converter, таким образом, предлагается больше как автоматический процесс захвата изображений из видео, но предлагает некоторые удобства, такие как возможность ввести больше видео, щелкнуть кнопку и дождаться только конца процесса; в конце анализа мы найдем все изображения JPG в папке, указанной ранее для программы.
4. Сделать эскиз ко мне
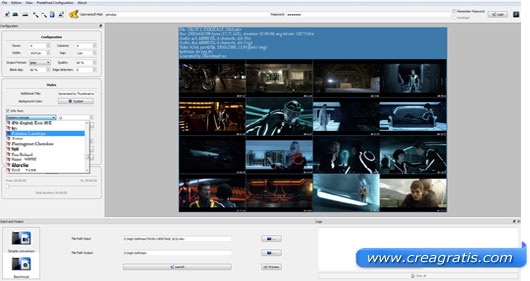
Thumbnail Me — это кроссплатформенное программное обеспечение (Linux, Windows, Mac), простое в использовании и предназначенное для всех пользователей, даже тех, кто не имеет большого опыта в этой области.
После загрузки и установки программа имеет интерфейс, такой же, как на изображении выше, и благодаря ее интуитивности понять, как она работает, очень просто. Это полностью бесплатный инструмент, и для его загрузки не требуется регистрации и подписки, поэтому он является идеальным инструментом для полной реализации наших целей.
Но теперь давайте посмотрим, как можно быстро и легко снимать изображения с помощью Thumbnail Me.
Захват изображений с помощью Thumbnail Me
Прежде всего нужно сказать, что эта замечательная программа работает с широким спектром типов видео, включая AVI, MKV, TS, M2TS, MPEG, MPG, MP4, VOB, WMV, OGG, 3GP, MOV, FLV и SWF, и позволяет вы можете сохранять захваченные изображения в следующих форматах: JPEG, PNG, BMP и TIFF. Чтобы сделать снимок экрана с видео, используйте следующую процедуру:
- Загрузите видео: Как всегда, первое, что нужно сделать, это загрузить наше видео, из которого мы хотим захватить изображение, прямо в программу, чтобы им можно было управлять наилучшим образом.
- Выберите выходную папку: Второй этап включает в себя выбор папки назначения, в которой будет сохранен наш новый снимок экрана.
- Введите информацию: После выбора папок мы можем решить, нужно ли вставлять важную информацию об изображении, такую как заголовок, описание и многое другое.
- Выберите формат изображения: Наш третий шаг состоит в выборе окончательного формата нашего изображения. Основные доступные форматы: JPEG, PNG, BMP и TIFF.
- Просмотр предварительного просмотра: После того, как мы выполнили предыдущие шаги, мы можем просмотреть наш снимок экрана, чтобы проверить, все ли в порядке.
- Начать захват изображения: Последний шаг включает запуск самой процедуры захвата изображения. Нажав кнопку Начинать мы активируем процесс создания скриншотов, что будет сделано быстро.
Вы хотите сделать видеоизображение? Мы рекомендуем вам использовать эту полезную программу, которая по простоте и скорости, несомненно, лучшая.
Программы для Windows, мобильные приложения, игры - ВСЁ БЕСПЛАТНО, в нашем закрытом телеграмм канале - Подписывайтесь:)