4 лучших способа получить доступ к буферу обмена на вашем iPhone
Буфер обмена iPhone является важным инструментом в повседневной жизни поклонников Apple, но вы, вероятно, не слишком много о нем думаете. Тем не менее, этот невоспетый герой делает много тяжелой работы, помогая нам управлять данными и передавать их.
В то время как буфер обмена iPhone прост и элегантен по сравнению с разнообразными буфер обмена Android, это может быть слишком просто для собственного блага, поскольку, похоже, нет способа получить доступ к скопированному контенту, чтобы вы могли проверить или отредактировать его. Это только на поверхности; однако легко обойти эту проблему несколькими способами.
Программы для Windows, мобильные приложения, игры - ВСЁ БЕСПЛАТНО, в нашем закрытом телеграмм канале - Подписывайтесь:)

Как использовать встроенный буфер обмена
Прежде чем мы рассмотрим способы доступа к буферу обмена, лучше всего вспомнить, как копирование и вставка работают на iPhone.
Чтобы начать, нажмите и удерживайте текст или медиафайл, который хотите скопировать. Появится контекстное меню, предоставляющее вам ряд опций.
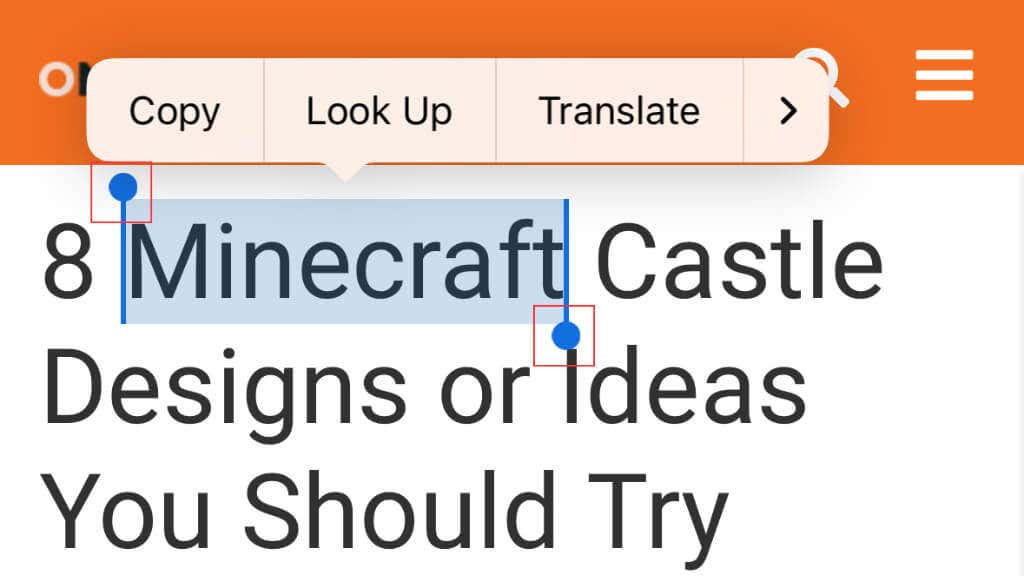
Для текста вы можете перетаскивать текстовые маркеры, пока текст, который вы хотите скопировать, не будет выделен. Вы также можете увидеть «Выбрать» или «Выбрать все» в качестве параметров помимо ручного выбора текста, хотя это зависит от одного приложения к другому. Выбрав его, нажмите «Копировать», чтобы сохранить его в буфере обмена.
Этот процесс так же прост для медиафайлов, таких как изображения или видео. Коснитесь носителя и удерживайте его, пока не появится контекстное меню, а затем выберите «Копировать X» (где X — тип носителя), чтобы добавить его в буфер обмена.
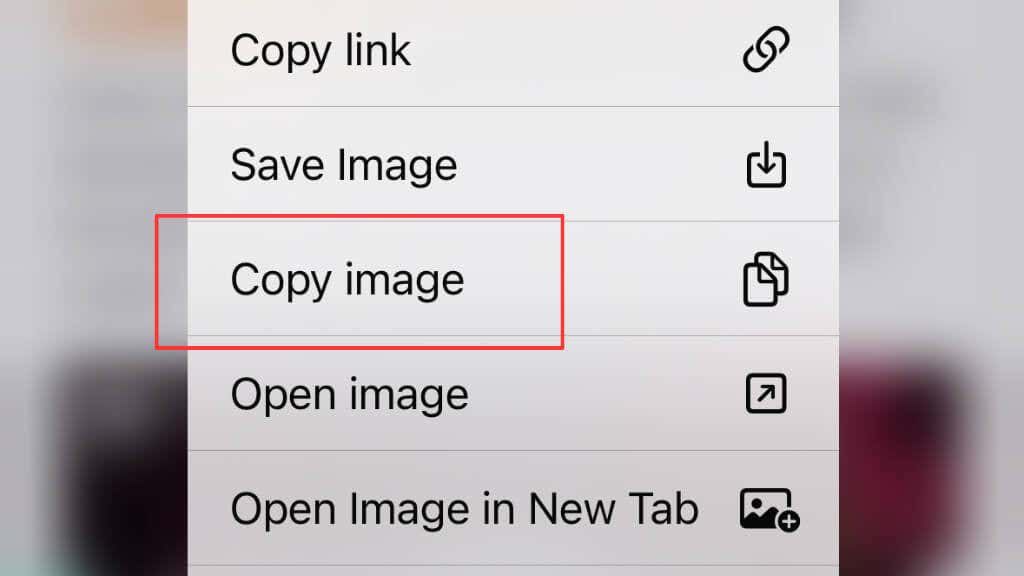
Теперь, когда ваш контент надежно хранится в буфере обмена, пришло время вставить его куда угодно. Перейдите к целевому приложению, коснитесь и удерживайте область ввода текста или вставки мультимедиа и дождитесь появления контекстного меню. Просто нажмите «Вставить», и ваш контент теперь находится в новом месте.
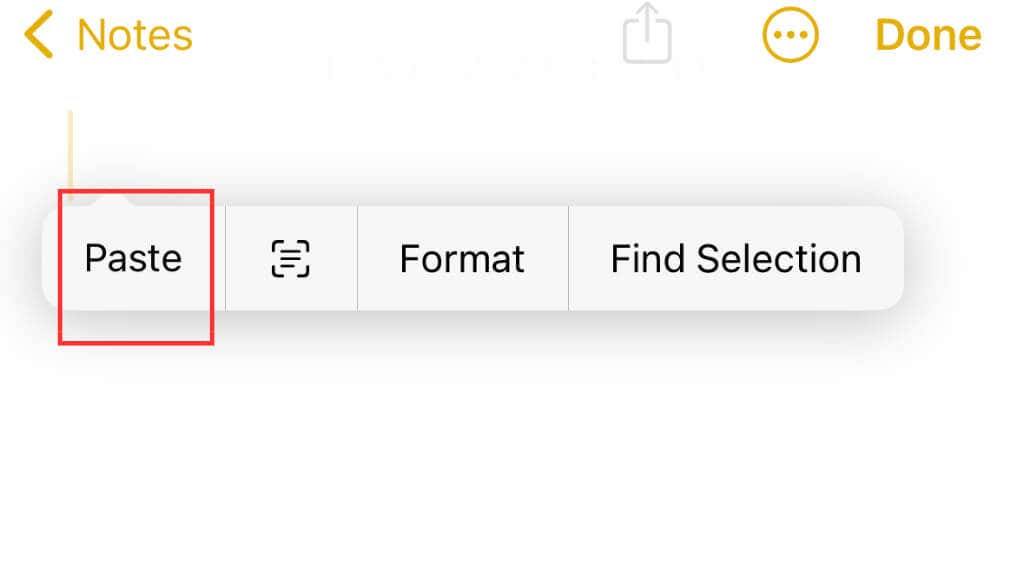
В дополнение к копированию iPhone также предлагает опцию «Вырезать» для перемещения контента из одного места в другое. Эта функция удобна при передаче текста или мультимедиа, не оставляя копии. Чтобы использовать эту функцию, выберите содержимое, выберите «Вырезать» в контекстном меню, а затем вставьте его в нужное место.
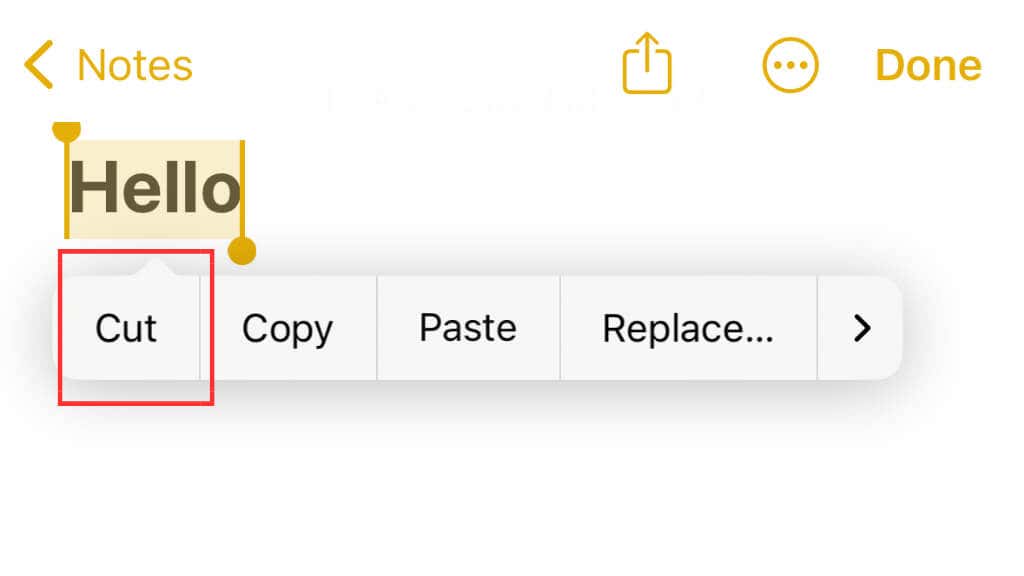
Теперь, когда вы узнали, как работает копирование и вставка в буфер обмена и из него, давайте посмотрим, как вы можете получить к нему доступ.
1. Использование встроенной функции копирования и вставки для доступа к содержимому буфера обмена
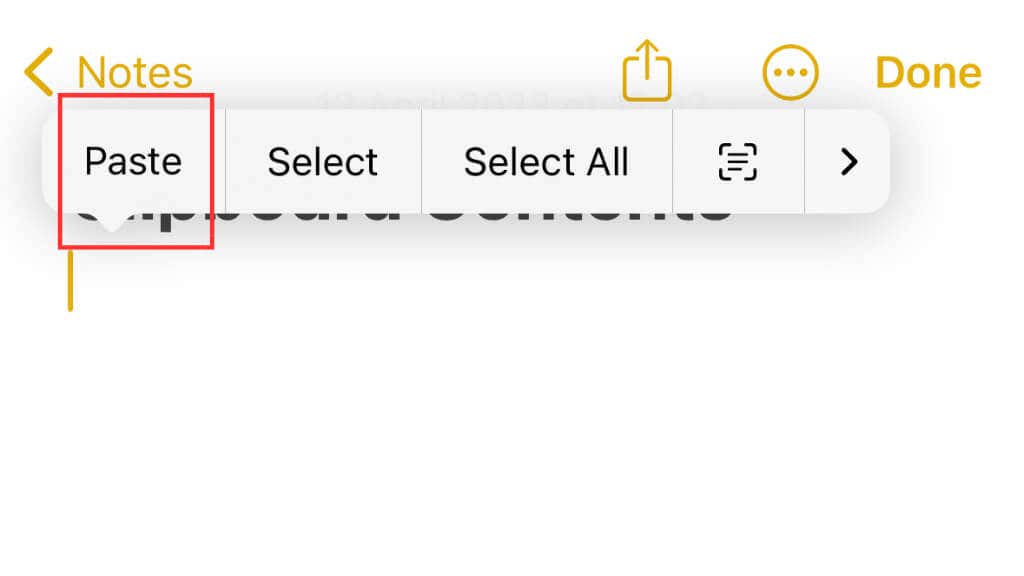
Самый простой способ просмотреть буфер обмена iOS — вставить содержимое буфера обмена в любое приложение, которое принимает текстовые или графические данные. Приложение «Заметки», поставляемое с вашим iPhone, — отличный выбор, поскольку оно принимает как текст, так и изображения. Создайте новую заметку и вставьте ее сколько душе угодно. Если вы используете браузер, вы можете вставить текст в текстовое поле адресной строки, чтобы быстро проверить, что там находится.
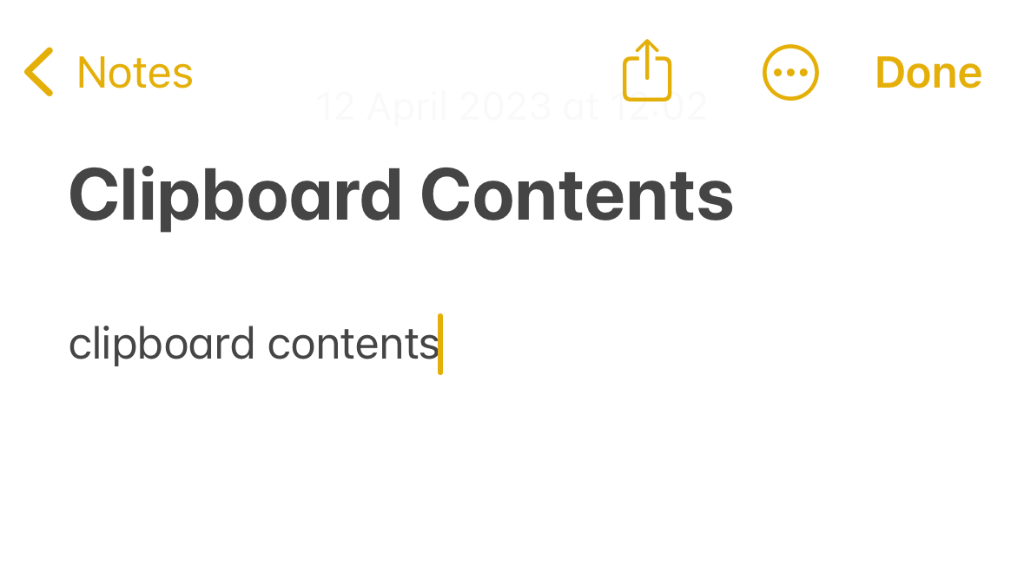
2. Использование ярлыков iPhone для просмотра содержимого буфера обмена
Интересно, что Apple предлагает способ изменить буфер обмена с помощью предустановленного приложения «Ярлыки», хотя по умолчанию оно скрыто.
Чтобы получить доступ к буферу обмена с помощью ярлыков, выполните следующие действия:
- Откройте приложение «Ярлыки».
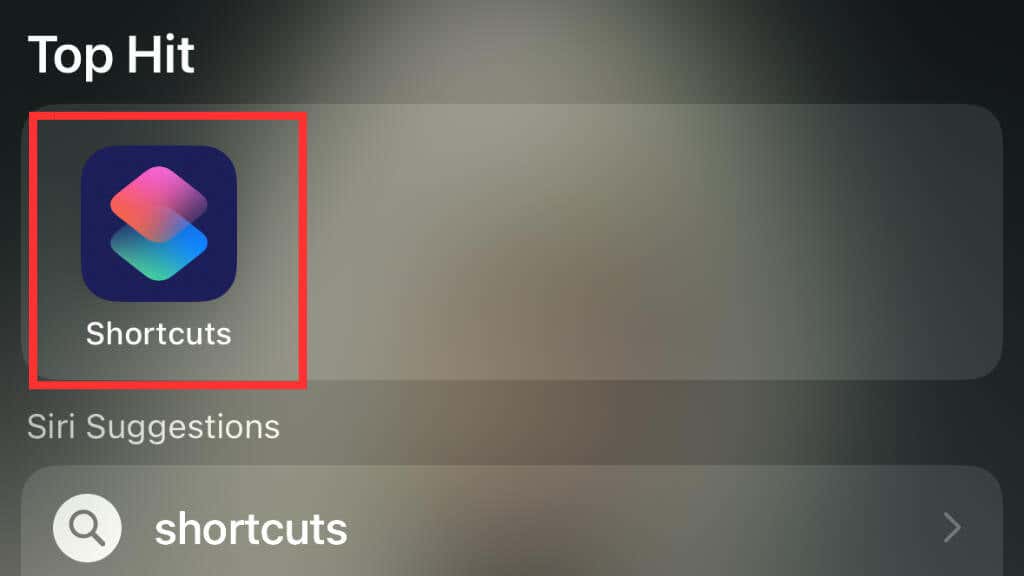
- Перейдите на вкладку Галерея.
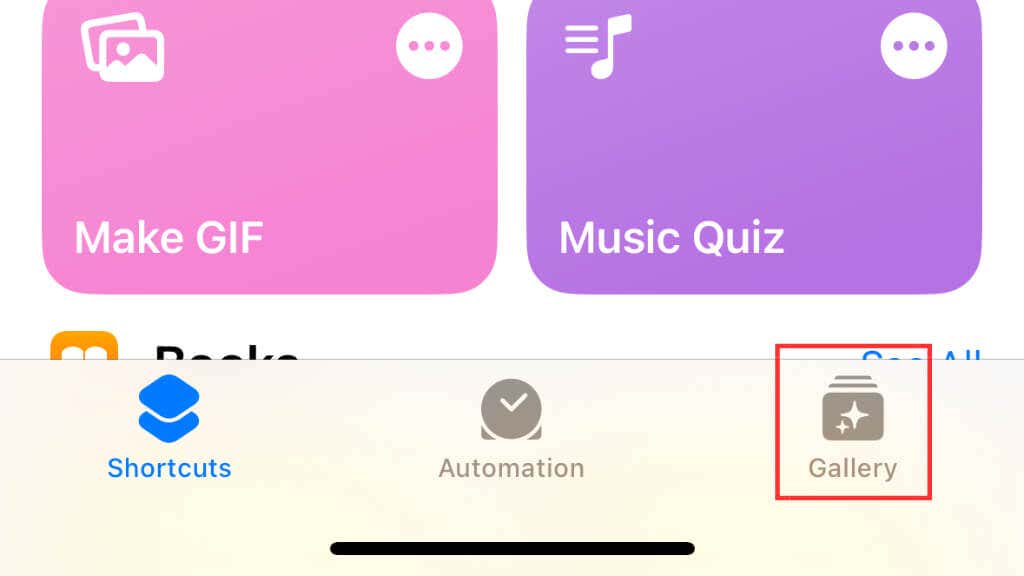
- Используйте строку поиска, чтобы найти «Буфер обмена».
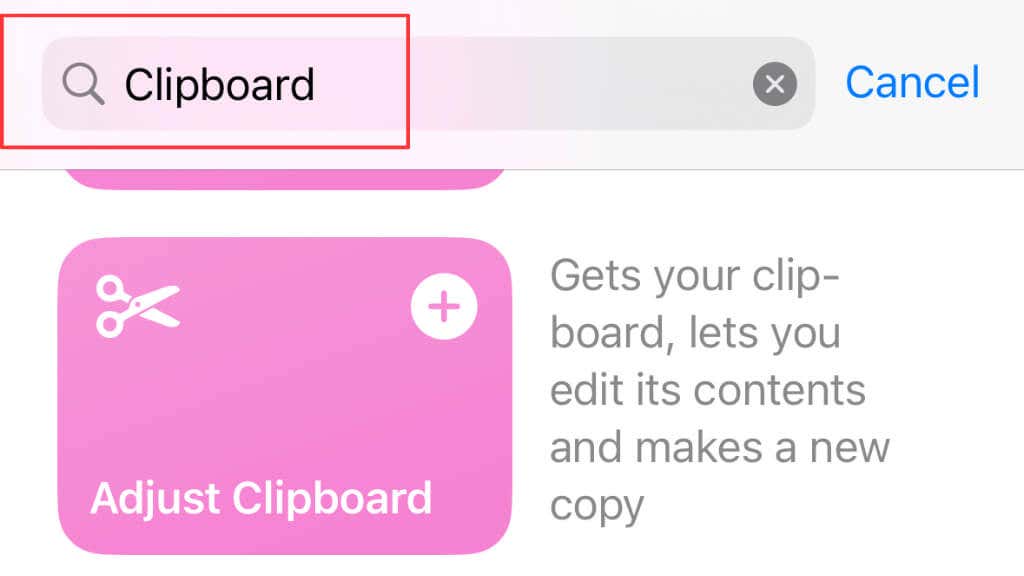
- Найдите в результатах пункт «Настроить буфер обмена».
- Выберите «+», чтобы включить его в свою библиотеку.
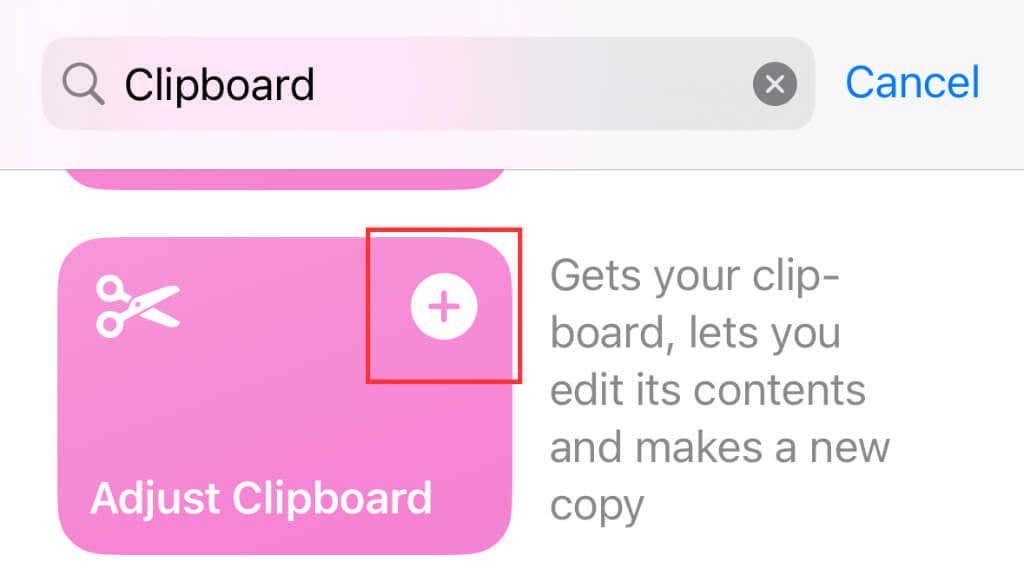
Теперь, когда вы хотите отредактировать буфер обмена, нажмите «Настроить буфер обмена» на вкладке «Мои ярлыки», и появится всплывающее меню с параметрами редактирования. Было бы неудобно открывать приложение «Ярлыки» каждый раз, когда вы хотите просмотреть и отредактировать содержимое буфера обмена, поэтому вы можете добавить ярлык на рабочий стол.
- В приложении «Ярлыки» перейдите на вкладку «Ярлыки».
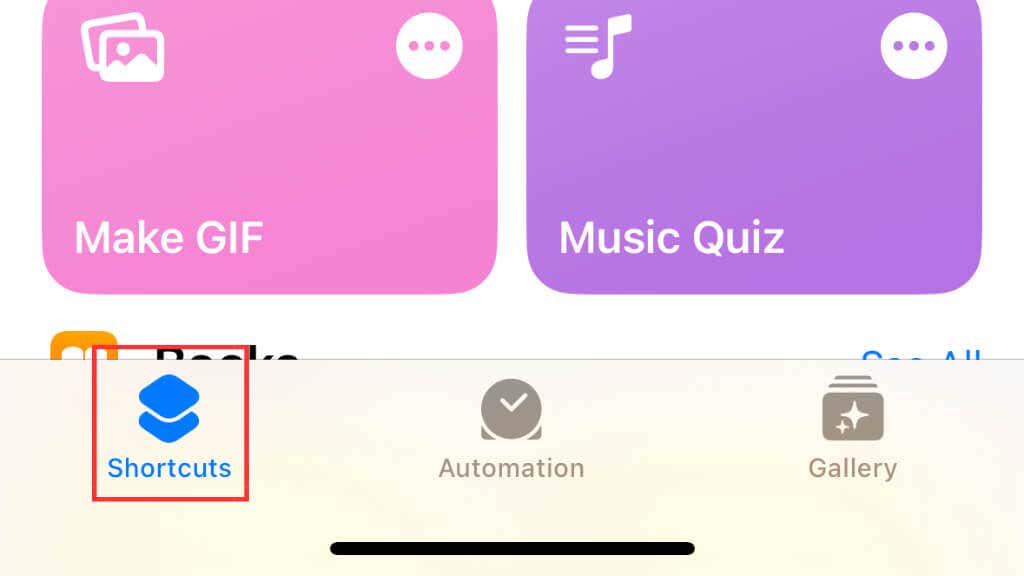
- На вкладке «Ярлыки» выберите «Все ярлыки».
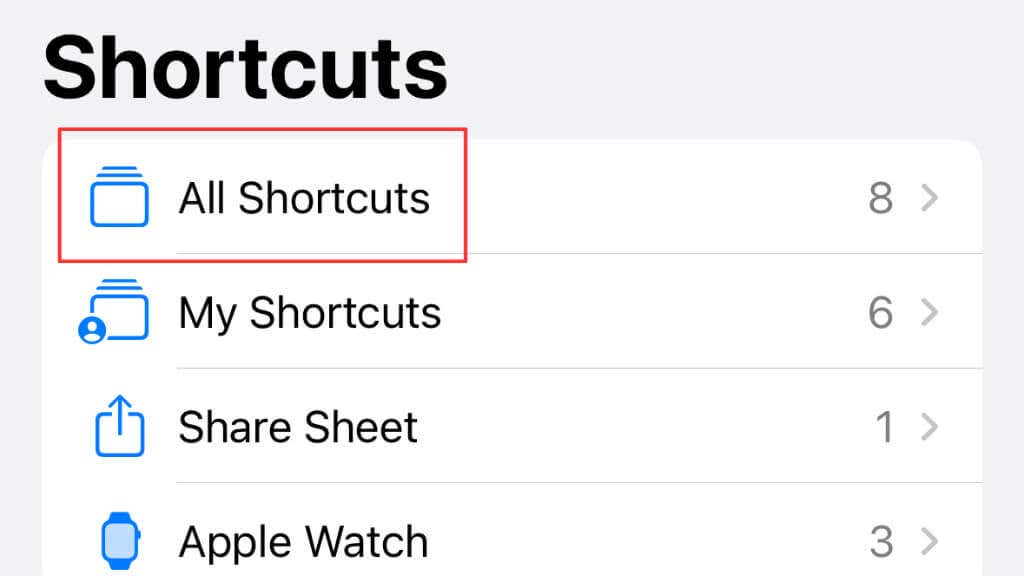
- Найдите «Настроить буфер обмена» и выберите три точки.
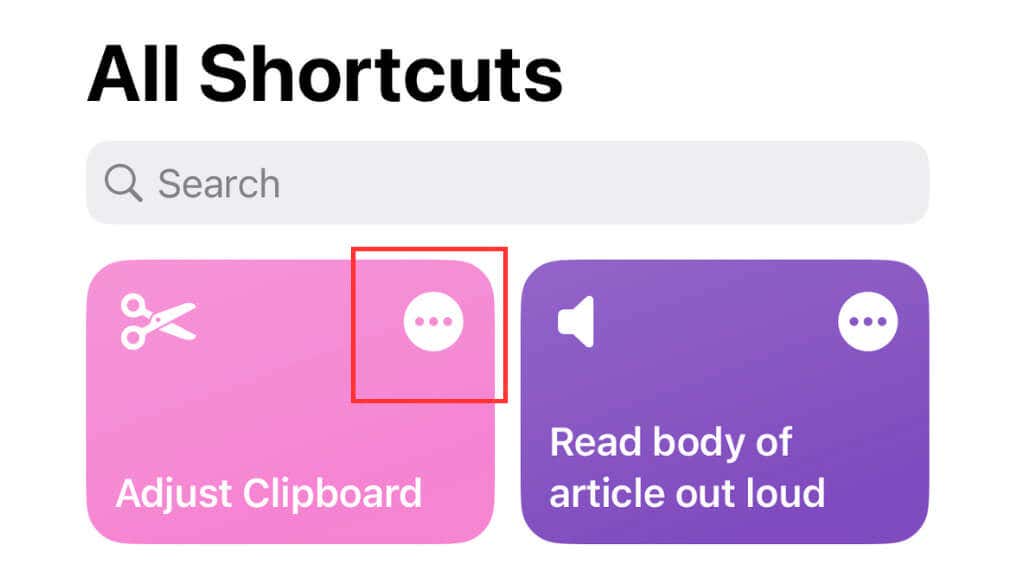
- Выберите стрелку раскрывающегося списка рядом с «Настроить буфер обмена» в верхней части экрана.
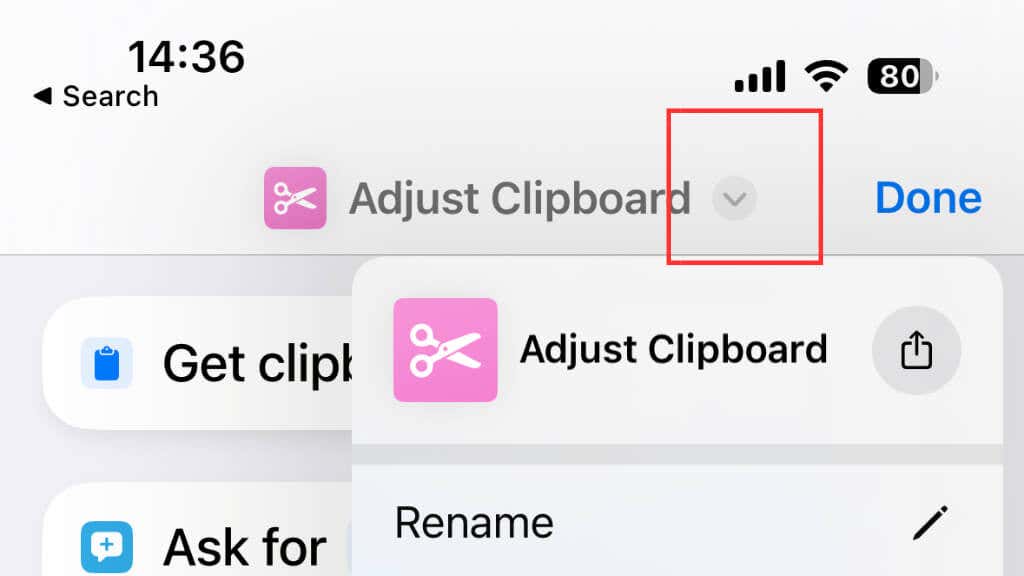
- Выберите «Добавить на главный экран» и следуйте инструкциям.
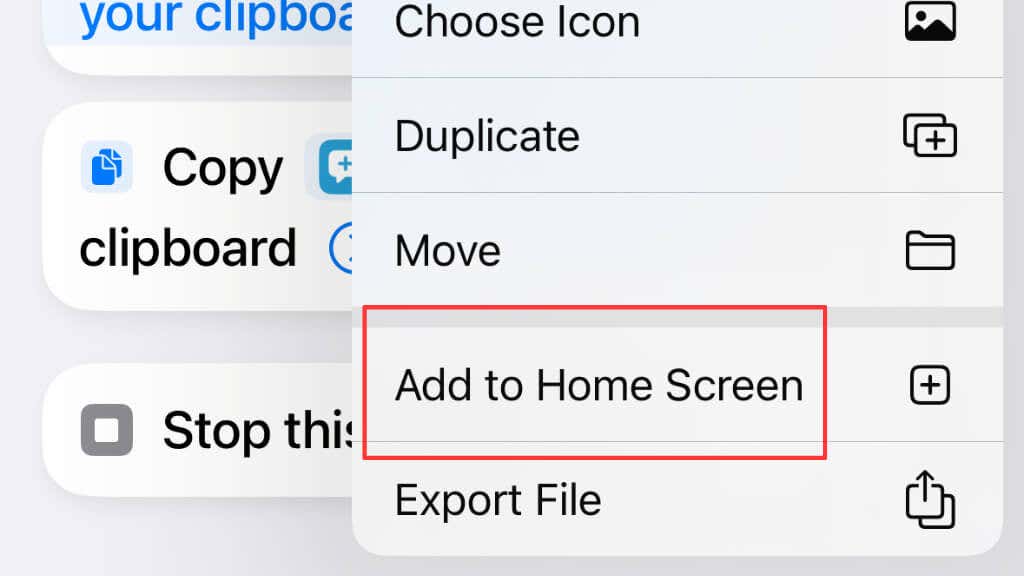
Хотя этот подход обеспечивает решение для просмотра и редактирования буфера обмена вашего iPhone, он не предоставляет доступ ко всей истории вашего буфера обмена. Далее мы рассмотрим сторонние приложения и другие методы, которые могут помочь вам открыть еще больше возможностей управления буфером обмена.
3. Используйте сторонние приложения буфера обмена
Чтобы раскрыть весь потенциал буфера обмена вашего iPhone, рассмотрите сторонний буфер обмена как управляющее приложение из iOS App Store.
Эти приложения предлагают улучшенные возможности по сравнению со встроенной функцией и предоставляют дополнительные возможности, такие как история буфера обмена, синхронизация между устройствами и многое другое. Давайте рассмотрим некоторые популярные сторонние приложения для управления буфером обмена и узнаем, как они могут улучшить работу с буфером обмена iPhone.
КЛИП+ (2,99 доллара США)
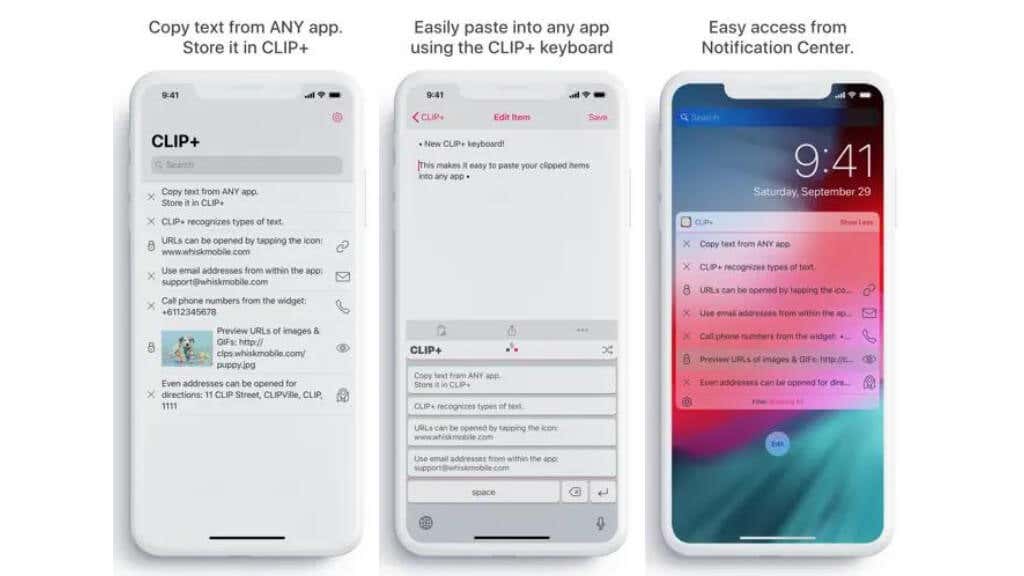
CLIP+ — это мощный менеджер буфера обмена, который позволяет без труда копировать текст из любого приложения, сохранять его в CLIP+, а затем обращаться к нему через Центр уведомлений, чтобы вставить его обратно в любое приложение по вашему выбору.
Что отличает CLIP+, так это его способность автоматически распознавать различные типы контента. Например, скопируйте номер телефона, и вы сможете позвонить на него напрямую. Приложение также распознает URL-адреса изображений, выполняет предварительный просмотр изображений и даже поддерживает GIF-файлы.
Вставить (2 доллара в месяц или 15 долларов в год)
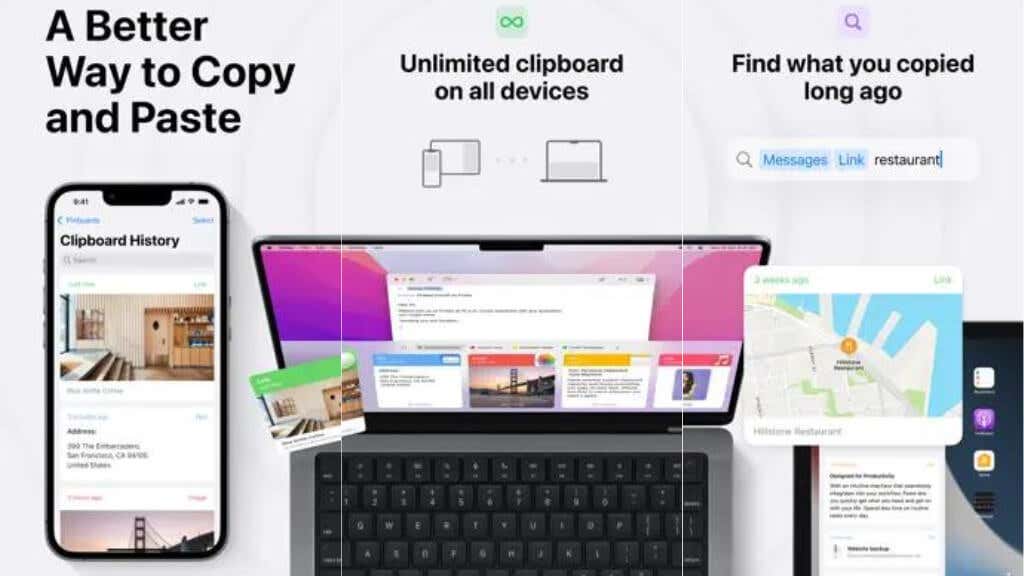
Paste — это мощный менеджер буфера обмена, который отслеживает все, что вы копируете на свой Mac, iPhone и iPad, гарантируя, что ваши данные всегда будут доступны, когда они вам понадобятся. Он широко используется дизайнерами, разработчиками, писателями, юристами, специалистами службы поддержки и всеми, кто стремится оптимизировать свой рабочий процесс и работать более эффективно.
Копировать лучше (Бесплатно)
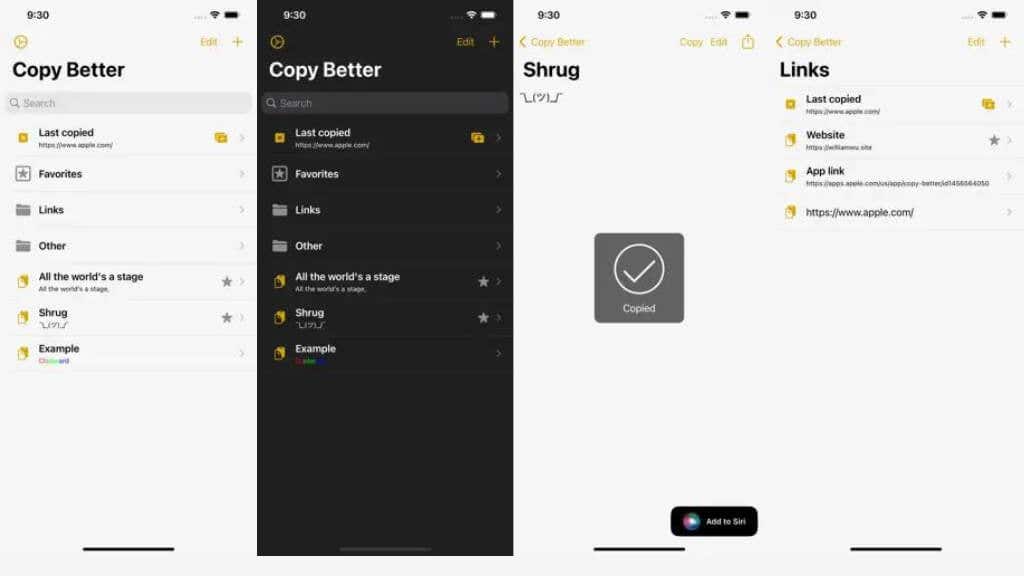
Copy Better — это практичное приложение для управления буфером обмена, предназначенное для хранения всех скопированных элементов, включая обычный текст, форматированный текст и изображения, в одном легкодоступном месте. Чтобы упростить процесс, вы можете добавлять клипы прямо из системного буфера обмена, редактировать их или создавать новые прямо в приложении.
Приложение также включает расширение Share, которое облегчает сохранение новых клипов с веб-сайтов, фотографий или любого другого источника с общим контентом. Используя Copy Better, вы можете оптимизировать управление буфером обмена и повысить общую эффективность.
4. Доступ к буферу обмена с помощью виджетов просмотра «Сегодня»
Еще один удобный способ получить доступ к буферу обмена iPhone — использовать виджеты «Сегодня». Эти виджеты, доступные на главном экране вашего iPhone или в представлении «Сегодня», обеспечивают быстрый доступ к ключевым функциям различных приложений, включая менеджеры буфера обмена.
Чтобы настроить виджет буфера обмена, вам сначала понадобится приложение для управления буфером обмена, которое предлагает поддержку виджетов. Многие сторонние менеджеры буфера обмена, такие как Paste и Copy Better, предоставляют виджеты, которые можно добавить в представление «Сегодня» или на главный экран. Выполните следующие действия, чтобы добавить виджет буфера обмена:
- Проведите вправо на главном экране или экране блокировки, чтобы открыть представление «Сегодня».
- Нажмите кнопку «Изменить».
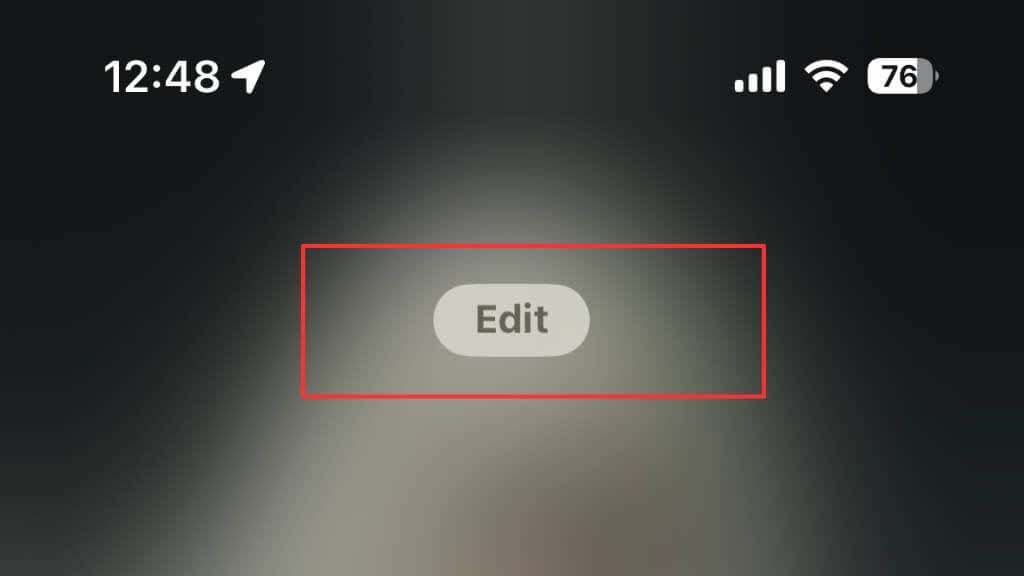
- Выберите Настроить.
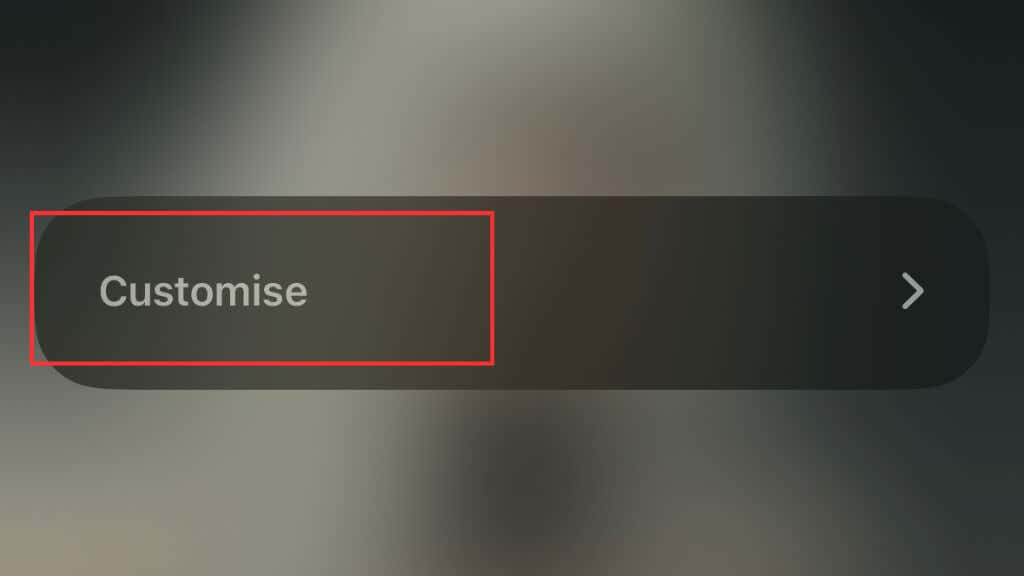
- Найдите виджет приложения диспетчера буфера обмена в списке доступных виджетов. В данном случае это тот, который предназначен для Copy Better.
- Нажмите кнопку + рядом с виджетом, чтобы добавить его в представление «Сегодня».
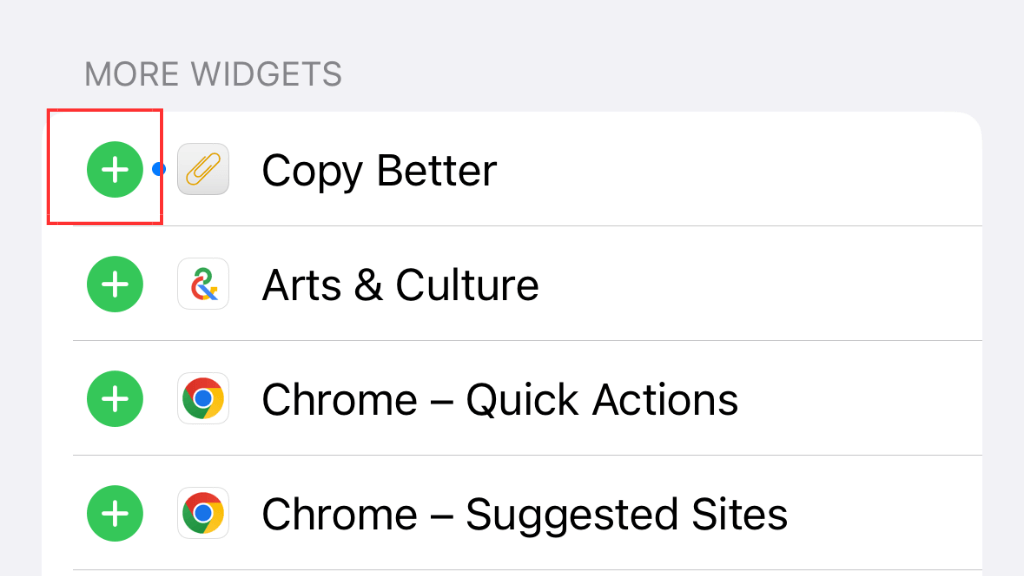
- Теперь он переместится в текущий список виджетов.
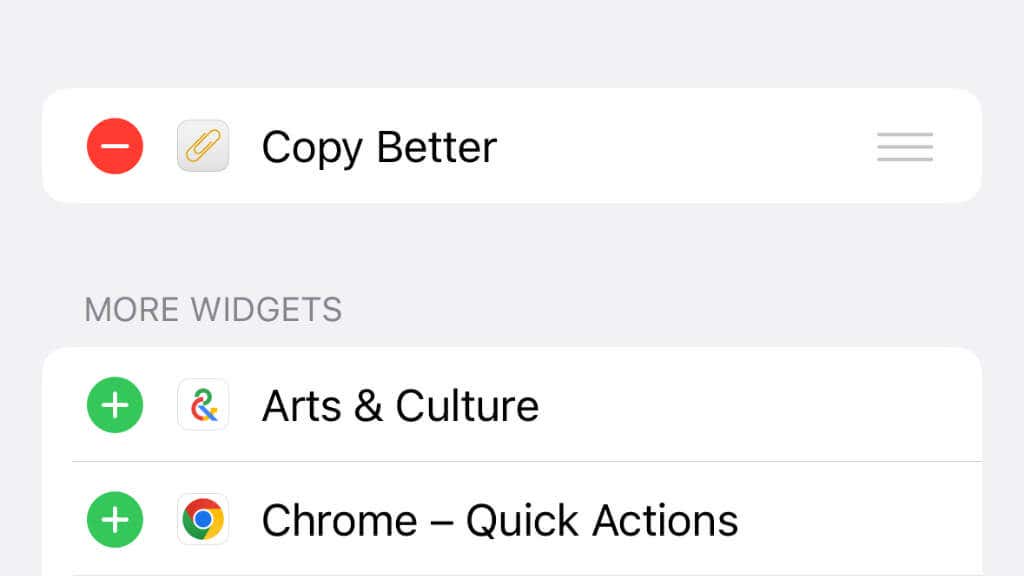
- Выберите Готово.
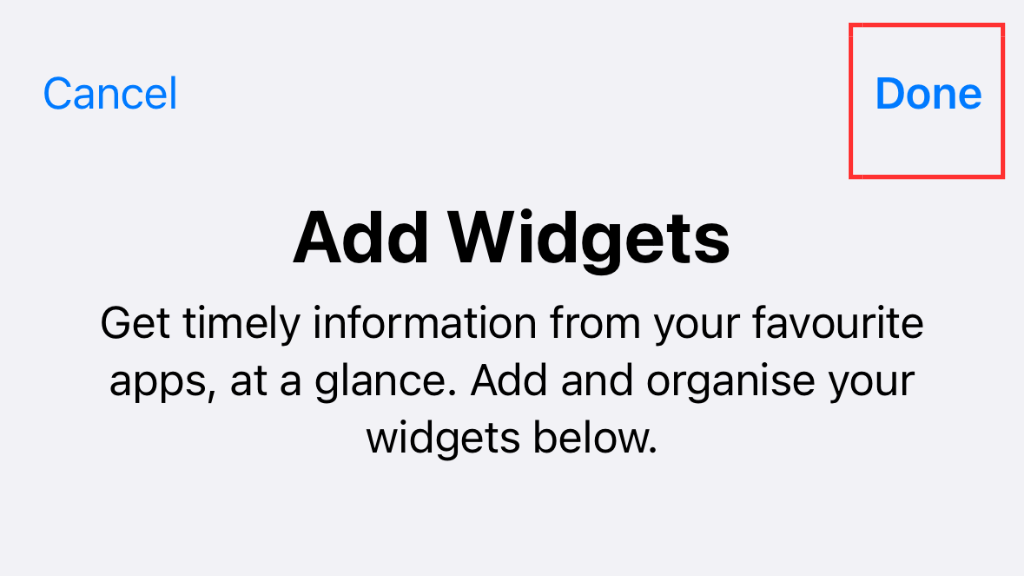
- Выберите Готово еще раз.
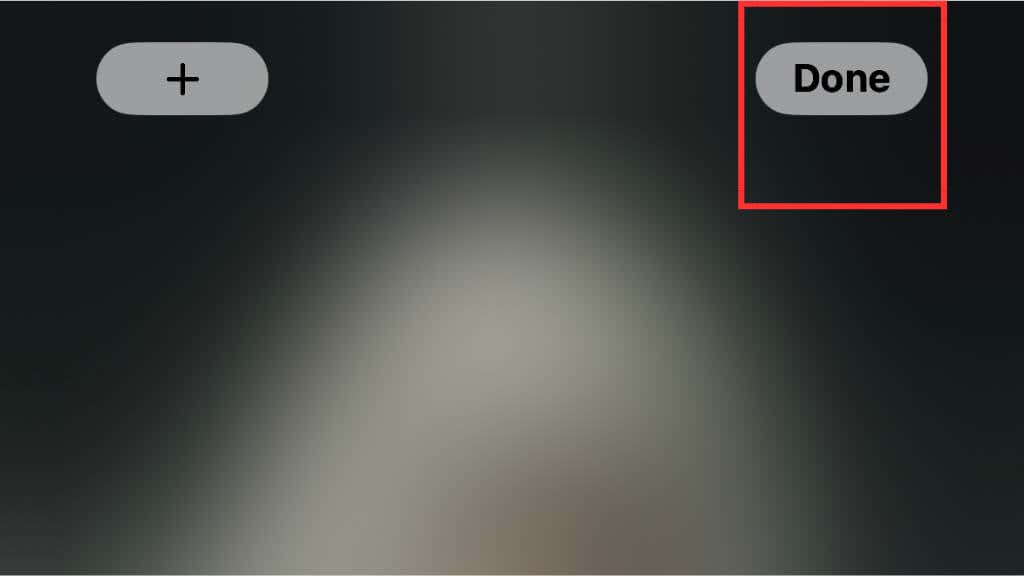
После добавления виджета буфера обмена в представление «Сегодня» или на главный экран доступ к буферу обмена становится еще проще. Просто проведите пальцем вправо к представлению «Сегодня», и вы сможете просмотреть свои самые последние вырезки, а также любые дополнительные функции, предлагаемые выбранным вами приложением для управления буфером обмена.
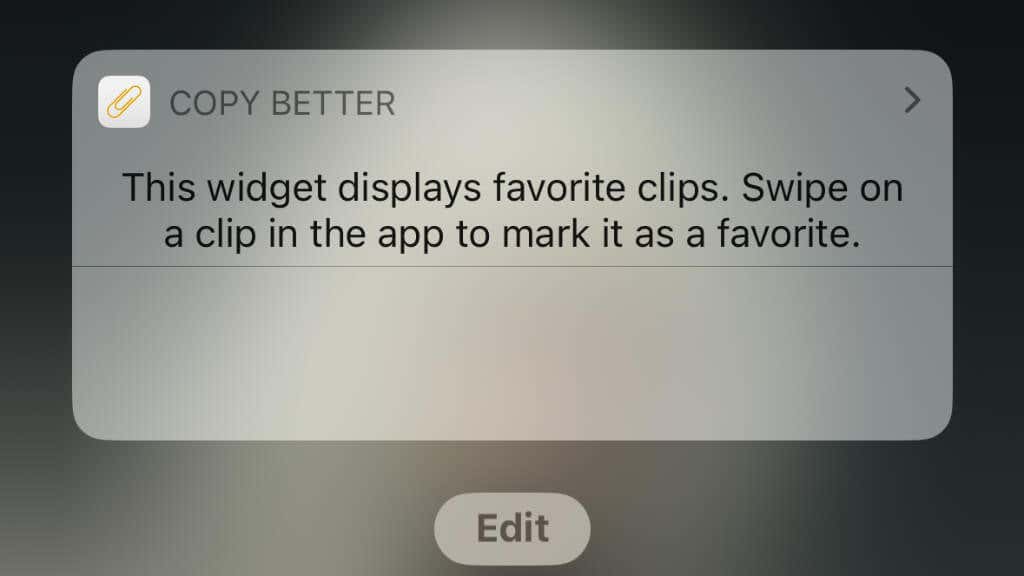
Советы по конфиденциальности буфера обмена iPhone
Одна из основных причин, по которой люди спрашивают, как они могут увидеть, что находится в истории буфера обмена iPhone, — это забота о конфиденциальности. Ваш буфер обмена может содержать конфиденциальную информацию, такую как пароли, личные данные или конфиденциальные документы. Обеспечение защиты этих данных является приоритетом. Вот несколько советов по обеспечению безопасности буфера обмена и конфиденциальности на вашем iPhone.
Будьте внимательны к тому, что вы копируете
Всегда помните об информации, которую вы копируете в буфер обмена. По возможности избегайте копирования конфиденциальных данных, а если необходимо, обязательно очистите буфер обмена после этого. Это помогает предотвратить несанкционированный доступ к вашей личной информации.

Используйте безопасный менеджер буфера обмена
При выборе стороннего менеджера буфера обмена отдайте предпочтение тому, в котором приоритет отдается безопасности и конфиденциальности. Обратите внимание на такие функции, как шифрование, защита паролем и возможность очистки истории буфера обмена. Некоторые менеджеры буфера обмена, такие как Paste и Copy Better, предлагают встроенные функции безопасности для защиты ваших данных.
Регулярно очищайте историю буфера обмена
Частая очистка истории буфера обмена — это простой, но эффективный способ защитить вашу конфиденциальность, поскольку удалить ее содержимое невозможно. Это гарантирует, что конфиденциальная информация не останется в буфере обмена, что снижает риск несанкционированного доступа. Многие менеджеры буфера обмена предлагают возможность одним щелчком мыши очистить историю буфера обмена, что упрощает сохранение конфиденциальности.
Чтобы очистить стандартный буфер обмена iPhone, который содержит только один элемент за раз, просто скопируйте нерелевантный или пустой текст.
Отключить ненужную синхронизацию
Хотя синхронизация буфера обмена между устройствами может быть удобной, она также увеличивает вероятность нарушения конфиденциальности. Если вам не требуется синхронизация между устройствами, рассмотрите возможность отключения этой функции в приложении диспетчера буфера обмена, чтобы снизить потенциальные риски.
Будьте осторожны со сторонними клавиатурами
Некоторые сторонние приложения для клавиатуры могут запрашивать доступ к данным вашего буфера обмена. Будьте осторожны при предоставлении разрешений и разрешайте доступ только к доверенным приложениям от надежных разработчиков. Всегда ознакомьтесь с политикой конфиденциальности приложения и отзывами пользователей, прежде чем устанавливать его на свой iPhone! Если у вас нет действительно веской причины для этого, лучше придерживаться клавиатуры по умолчанию.
Примечание об универсальном буфере обмена
С 22 ноября 2022 года устройства Apple, которые соответствуют системным требованиям непрерывности, имеют один и тот же идентификатор Apple ID, имеют включенные Bluetooth и Wi-Fi и активировали Handoff в приложении настроек, будут использовать общий универсальный буфер обмена.
Это означает, что то, что вы копируете в буфер обмена на iPhone, можно вставить на устройства iPadOS, macOS или iOS. Вот почему важно иметь отдельные идентификаторы Apple ID для устройств, которыми пользуются разные люди. Помните, что вы можете настроить Apple ID для детей, которыми вы управляете, и вы можете использовать функцию «Семейный доступ», чтобы делиться приложениями между разными Apple ID. Если вы хотите узнать больше, ознакомьтесь с разделом «Как использовать функцию универсального управления для Mac и iPad».
Программы для Windows, мобильные приложения, игры - ВСЁ БЕСПЛАТНО, в нашем закрытом телеграмм канале - Подписывайтесь:)






