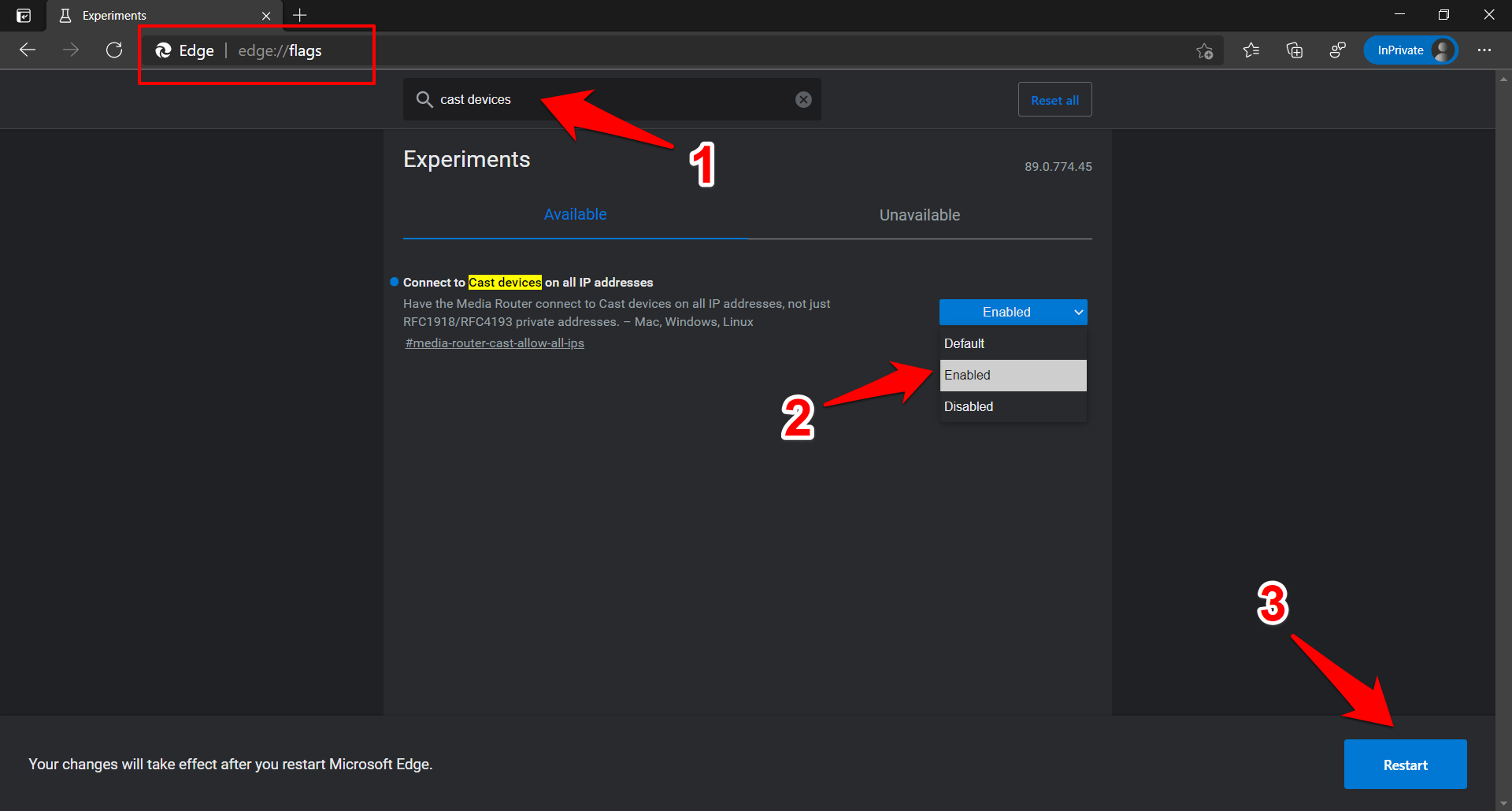6+ лучших экспериментальных флагов Microsoft Edge в 2023 году
Одним из самых больших преимуществ использования браузера на основе Chromium является то, что вы получите почти все преимущества, которые предлагает браузер Chrome, от богатой коллекции расширений до набора функций. Существует много стандартной интеграции между сборкой Microsoft Edge и автономным предложением от Google.
И одна из таких интеграций — добавление флагов Chrome в браузер Edge. Эти флаги являются экспериментальными функциями для неосведомленных, в первую очередь предназначенными для технических энтузиастов и разработчиков для тестирования передовых и бета-функций.
Программы для Windows, мобильные приложения, игры - ВСЁ БЕСПЛАТНО, в нашем закрытом телеграмм канале - Подписывайтесь:)
Но эти флаги не имеют постоянного местонахождения в вашем браузере; вместо этого они продолжают меняться. Хотя некоторые из них добавляются в стабильную сборку браузера и рассматриваются как постоянная функция (например, Вкладки для сна флаг), другие тихо удаляются.
Кроме того, они могут быть нестабильными и, следовательно, скрыты от обычных пользователей. Однако открыто небольшое окно, которое вы можете использовать для включения этих флагов. Кроме того, мы перечислили некоторые из лучших флагов Microsoft Edge, достойных вашего внимания.
Как включить флаги Microsoft Edge
Прежде чем мы проверим список флагов Edge, мы должны сначала узнать, как включить или отключить экспериментальные флаги.
Мы можем легко управлять любыми пограничными экспериментами со страницы флагов. Все, что нам нужно, это посетить флаги, найти нужный и изменить настройку на Включено или отключено статус по потребности. Вот простые шаги:
- Запуск браузер Microsoft Edge на компьютере.
- Перейдите на страницу edge://flags/.
- Использовать панель поиска чтобы найти нужный флаг по вашему выбору.
- Все параметры флага установлены на По умолчанию; щелкните раскрывающийся список и выберите Включено.

- Нажмите кнопку «Перезагрузить» в правом нижнем углу.
После повторного открытия браузера флажок станет активным. Однако измените состояние флага с «Включено» на «По умолчанию», если у вас возникнут проблемы со стабильностью, и перезапустите браузер. Указанный флаг будет отключен.
Теперь, когда вы знаете, как включать/отключать эти флаги, давайте рассмотрим некоторые заслуживающие внимания, которые могут значительно улучшить работу в Интернете.
Автоматический темный режим для веб-контента
Если вы настроите тему Edge по умолчанию на странице настроек и установите для нее значение «Темная», только компонент браузера примет это изменение. Все остальные веб-сайты будут продолжать использовать белый фон.
Тем не менее, с помощью Автоматический темный режим для веб-контента флаг, вы можете указать всем веб-сайтам перейти на темную сторону. Таким образом, даже если сайт не поддерживает активно темный режим, он попытается инвертировать цвет в соответствии с этой настройкой.

Но в некоторых случаях включение этого флага может нарушить работу UI/UX элемента сайта, и, следовательно, вам придется подумать об его полном отключении.
Вы можете включить этот флаг, чтобы включить темный режим для всех устройств и платформ, работающих в браузере Edge. Посетите следующий URL-адрес в адресной строке, чтобы получить доступ к автоматическому темному режиму для веб-контента:
край://флаги/#enable-force-dark

Глобальный контроль СМИ
Многие пользователи предпочитают, чтобы музыка играла на фоновой вкладке и в то же время взаимодействовала с другими вкладками на переднем плане. Хотя это хорошо, реальная проблема возникает, когда вы хотите приостановить/воспроизвести или изменить треки.
В этих случаях вам придется вручную переключиться на вкладку с воспроизведением музыки, выполнить желаемую задачу, а затем вернуться на исходную вкладку. Вы можете повторить все эти опасения благодаря флагу Global Media Controls.
Флаг создает ярлык управления медиа в области адресной строки, с помощью которого вы можете легко воспроизводить, приостанавливать или переключать дорожки, не посещая эту вкладку.
Ну, это не так. Вы даже можете создать режим «Картинка в картинке» для этого элемента управления и перетащить его в нужное место на экране.

Вы можете настроить этот флаг только в настольном браузере Edge, но не на мобильном устройстве. Перейдите по этой ссылке, чтобы получить прямой доступ к флагу Global Media Controls в браузере Edge:
edge://flags/#edge-global-media-controls

Параллельная загрузка
Ни для кого не секрет, что приложения для управления загрузками, как правило, извлекают файлы с большей скоростью, чем в автономном браузере. Эти приложения разбивают большой файл на более мелкие фрагменты и загружают каждый файл одновременно. После этого они объединяют все эти биты в один пакет и представляют вам файл.
Однако с браузерами все работает немного по-другому. Они всегда загружают весь файл за один раз, независимо от типа или размера файла. В результате они тратят больше времени на загрузку одного и того же файла по сравнению с менеджером загрузки.
Но, с помощью Параллельная загрузка флаг, вы можете указать браузеру адаптировать метод загрузки менеджера загрузки. Это заставит Edge разбить большой файл на более мелкие пакеты данных, а затем загрузить их параллельно.
Однако увеличение скорости будет заметно только в том случае, если вы загружаете тяжелый файл. Инкремента не будет, если файл весит всего несколько мегабайт.
Функция включения параллельной загрузки файлов доступна только для настольного браузера Edge. Перейдите по следующей ссылке в браузере Edge, чтобы настроить флаг параллельной загрузки:
край://флаги/# включить-параллельную-загрузку
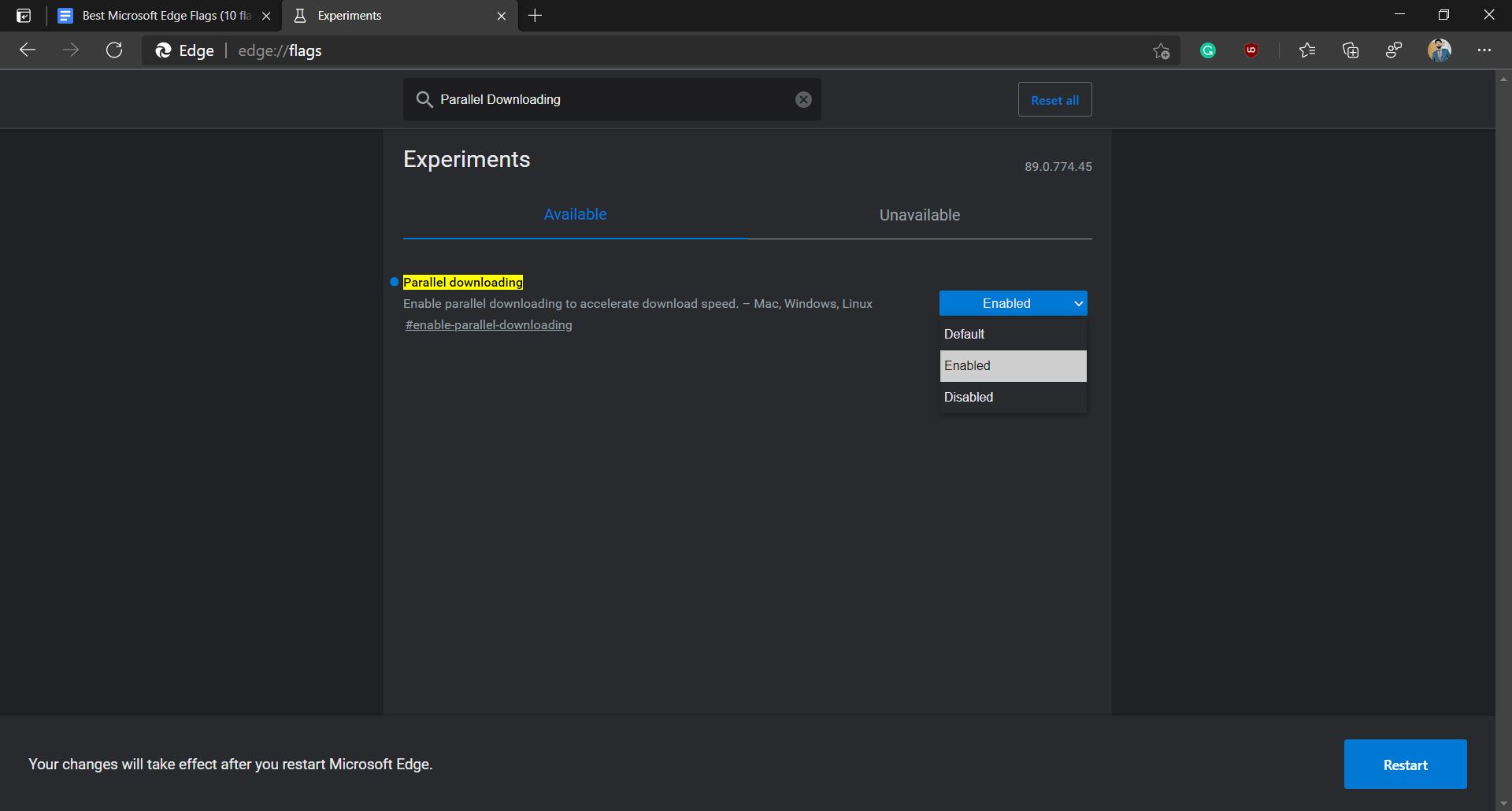
Omnibox UI Max Autocomplete Matches
По умолчанию в адресной строке браузера Edge отображается фиксированное количество предложений автозаполнения. Но если вы найдете их в нижней части, вы можете увеличить их лимит до 12 предложений для каждого запроса.
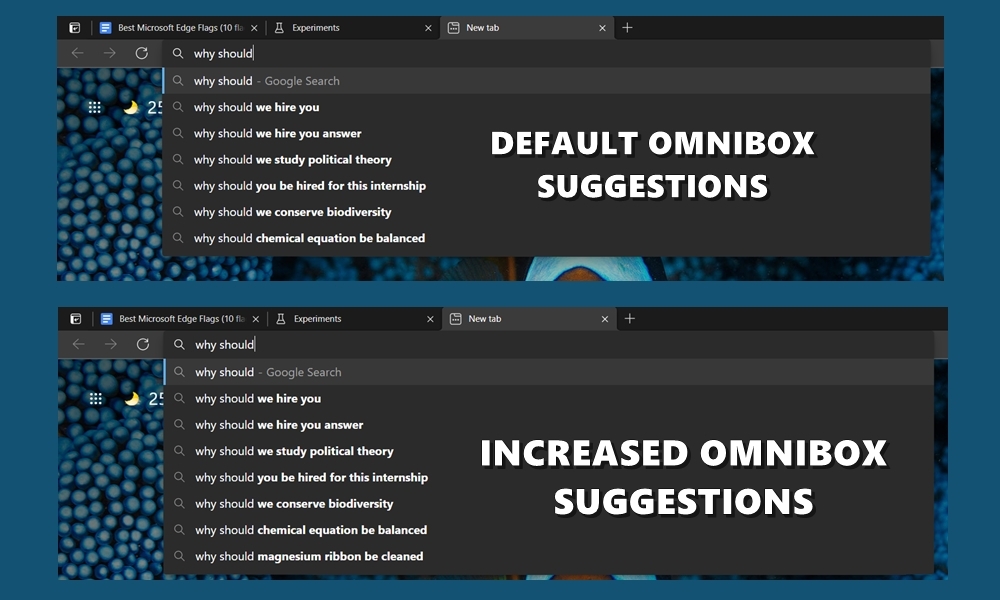
Точно так же минималистичные пользователи могут вместо этого выбрать меньше предложений и выбрать более низкое значение, вплоть до 3.
Поэтому, если вы хотите настроить этот параметр, перейдите на страницу флагов, найдите Omnibox UI Max Autocomplete Matches флаг и выберите любое значение от 3 до 12. Затем перезапустите браузер, и указанные изменения будут применены.
Флаг доступен для всех устройств, включая смартфоны. Вот ссылка прямого доступа к флагу Edge для совпадений с максимальным автозаполнением:
edge://flags/#omnibox-ui-max-autocomplete-matches

Включить плавную прокрутку для PDF
Как видно из его названия, он реализует плавную прокрутку, которую должны были предложить Internet Explorer и устаревшая сборка Edge. Это была одна из очень немногих функций, отсутствующих в сборке Chromium, которая, похоже, была окончательно исправлена, хотя и с помощью Плавная прокрутка для PDF флаг.
Хотя плавная прокрутка работает на всех сайтах, вы не увидите каких-либо радикальных улучшений. Однако вам может понравиться этот флажок для файлов PDF, открытых в средстве просмотра PDF.
Флажок плавной прокрутки PDF доступен только для настольного браузера Edge, поскольку на смартфонах нет возможности просмотра PDF.
Посетите флажок Edge в адресной строке, чтобы настроить «Включить плавную прокрутку» для PDF:
edge://flags/#edge-smooth-scrolling-enabled-pdf

Экспериментальный протокол QUIC
QUIC-протокол — это расширенный сетевой протокол, основанный на соединениях UDP, разработанный инженером Google. Известно, что оно быстрее и безопаснее, чем TCP-соединение, которое мы используем в настоящее время.
Известно, что протокол QUIC имеет минимальную потерю данных и задержку сетевых пакетов по сравнению с традиционным TCP-соединением, что делает его достойным.
Флаг протокола QUIC доступен для всех устройств, включая Android-смартфоны. Включите экспериментальный протокол QUIC, используя указанный ниже адрес в браузере Edge:
край://флаги/#enable-quic

Показать прогнозы автозаполнения
Веб-браузер имеет возможность автозаполнения информации в веб-формах и таблицах. Благодаря автозаполнению браузер автоматически определяет тип поля и заполняет сохраненные данные, такие как пароли, контакты, адреса и т. д., в качестве текста-заполнителя.
Вам нужно будет проверить данные одним махом и отправить веб-форму, что сократит ручное заполнение полей ввода.
Прогноз автозаполнения доступен для всех устройств, включая ПК и смартфоны. Чтобы включить отображение подсказок автозаполнения в браузере Edge, посетите следующий адрес:
edge://flags/#show-autofill-type-predictions

Нижняя граница
Итак, это все из этого руководства о некоторых из лучших флагов Microsoft Edge. Мы рассмотрели несколько важных флагов, каждый из которых относится к разным доменам.
Как уже упоминалось, флаги — это временные эксперименты для получения отзывов от разработчиков. Следовательно, вы можете не найти, снят ли флаг. В этом случае сообщите нам об этом в поле для комментариев ниже.
Мы хотели бы услышать мнения о том, какой флаг или флаги вы использовали, и что вы думаете.
Мы также создали список лучших флагов браузера Chrome, которые вы можете посетить.
Наконец, если у вас есть какие-либо мысли о 6+ лучших экспериментальных флагах Microsoft Edge в 2023 году, не стесняйтесь заглянуть ниже. поле для комментариев.
Программы для Windows, мобильные приложения, игры - ВСЁ БЕСПЛАТНО, в нашем закрытом телеграмм канале - Подписывайтесь:)