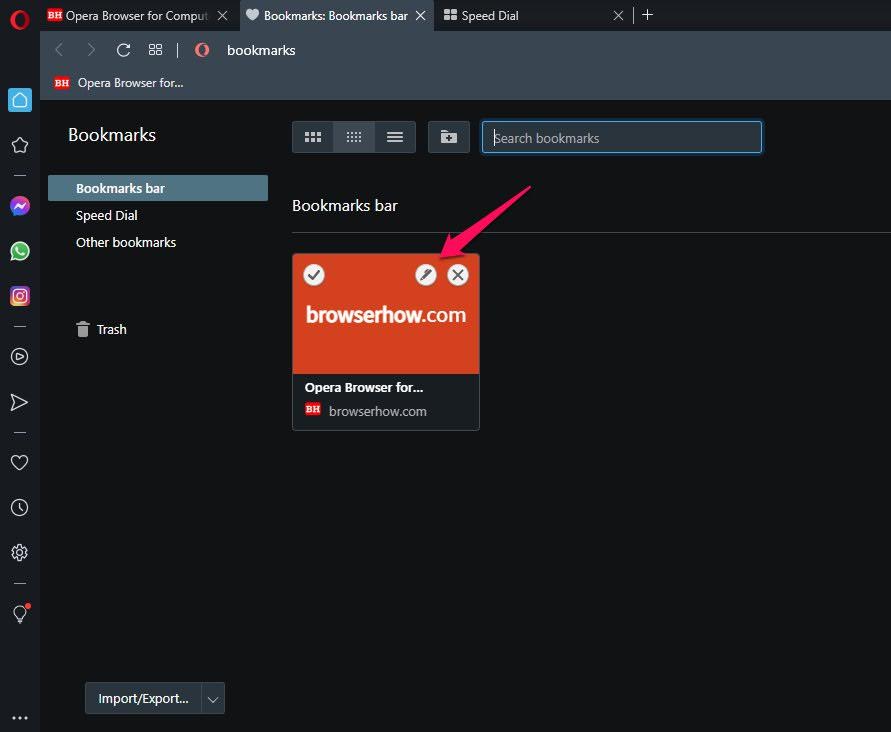Как сделать закладку и управлять закладками в браузере Opera
Как вы, возможно, уже знаете, Opera Browser считается лучше, чем Google Chrome и Firefox в различных аспектах. В основном из-за своих обширных функций, скорости и надежности он выделяется из толпы других браузеров.
Пользовательский интерфейс браузера Opera также отличается от других и более плавный. Хотя кому-то может показаться запутанным находить все основные функции сразу, поскольку они скрыты на виду.
Программы для Windows, мобильные приложения, игры - ВСЁ БЕСПЛАТНО, в нашем закрытом телеграмм канале - Подписывайтесь:)
Одной из многих функций, которые Opera предлагает своим пользователям, является Закладки. Подобно закладке, которую вы использовали, чтобы отметить страницу, на которой вы должны продолжить чтение книги, эта закладка предназначена для Интернета.
Закладки помогут вам отмечать и сохранять веб-сайты, которые вы часто посещаете или которые являются вашими любимыми, чтобы избежать путаницы в будущем. Вам больше не нужно беспокоиться о запоминании URL-адресов.
Закладки — моя любимая функция всех времен. Это помогает мне отслеживать все мои любимые веб-сайты, чтобы я мог посещать их, когда захочу. Мой младший брат был незнаком с этой концепцией, поэтому я научил его делать закладки Opera. Поэтому я упоминаю то же самое здесь, чтобы помочь вам.
Добавить сайт в закладки в Opera
Всегда удобно иметь под рукой все часто посещаемые веб-сайты, чтобы не тратить время на повторное посещение. Чтобы помочь вам в этом, функция закладок приходит ловко.
Выполните следующие действия, чтобы добавить веб-сайт в закладки в Opera.:
- Запуск Браузер Opera на компьютере.
- Откройте веб-сайт которые вы хотите добавить в закладки.
- Нажмите на Нравиться
 в правом верхнем углу страницы.
в правом верхнем углу страницы. - В появившемся раскрывающемся списке выберите Место закладки вы хотите добавить на сайт.

- Нажмите кнопку «Готово», чтобы сохранить закладку.
Ваша закладка будет успешно добавлена при указании категории в соответствии с вашими предпочтениями. В следующий раз, когда вы будете просматривать веб-страницы, вы можете перейти к закладкам и найти нужный веб-сайт для открытия.
Доступ к закладкам в Opera
Теперь, когда вы узнали, как сделать закладку на выбранный вами веб-сайт в Opera, следующий вопрос, который приходит вам на ум: как мне получить доступ к закладкам позже? Теперь эти закладки сохраняются в выбранном месте; однако, если вы хотите увидеть полный список, вы можете просмотреть их на Закладки оперы страница.
Выполните следующие действия, чтобы получить доступ к закладкам в Opera:
- Запуск Компьютерный браузер Opera.
- Нажмите на Опера
 чтобы открыть список меню.
чтобы открыть список меню. - Наведите курсор на Закладки меню и выберите Закладки подменю.
 Откроется панель закладок со списком всех закладок в разных сохраненных местах.
Откроется панель закладок со списком всех закладок в разных сохраненных местах. - Нажать на Закладка открыть в текущей вкладке.
- Или нажмите Более
 на название закладки и выберите предпочтительное действие.
на название закладки и выберите предпочтительное действие.
Вы можете легко получить доступ ко всем своим закладкам в одном месте и открыть их в новой вкладке или приватном окне Opera. Вы можете в дальнейшем просмотреть эти закладки в отдельном окне, воспользовавшись опцией – Открыть полный вид закладок, расположен в нижней части панели.

Это откроет закладки в отдельном окне, и вы сможете легко получить к ним доступ и управлять ими оттуда.
Вы также можете включить функцию Показать панель закладок в меню «Закладки» для быстрого доступа к избранным ссылкам одним щелчком мыши под адресной строкой.
Управление закладками в браузере Opera
При управлении закладками вы можете редактировать, удалять и переименовывать их со страницы закладок. Вы можете быстро получить доступ к тому же общему виду закладок, как указано выше, с помощью значка закладки или сердца.
Вот шаги для доступа и управления закладками в браузере Opera.:
- Запуск Браузер Opera на компьютере.
- Получите доступ к веб-сайту, который у вас есть уже добавлено в закладки.
- Нажать на Значок любви
 уже добавлен в закладки (отображается красным).
уже добавлен в закладки (отображается красным).
Это откроет диалоговое окно Закладки. - Выберите Посмотреть в закладках вариант.
 Это запустит новое окно с полным представлением закладок.
Это запустит новое окно с полным представлением закладок. - Наведите курсор на существующую закладку, чтобы редактировать, удалять и управлять.

Теперь вы можете полностью управлять закладками в браузере Opera. Все это окно просмотра закладок также помогает импортировать и экспортировать закладки в Opera.
Итог: закладки в браузере Opera
Закладки в Opera — одна из самых важных функций, предлагаемых браузером. Эффективно используя эту функцию, вы можете сэкономить много времени и энергии, которые могут быть потрачены впустую на ввод URL-адреса веб-сайта, который вы ищете, и на его запоминание. У вас также есть возможность добавлять или удалять закладки по вашему выбору.
Поскольку сразу найти опцию «Закладки» в Opera довольно сложно, я объяснил все необходимые шаги. Шаги просты и удобны, если вы хорошо их понимаете. Если у вас все еще есть какие-либо сомнения, сообщите нам об этом в комментариях ниже.
Опция закладок помогла мне записать все мои любимые веб-сайты одновременно. После того, как я научил своего брата делать то же самое, он был доволен. Он добавил в закладки все веб-сайты, необходимые для подготовки к экзаменам, что сэкономило ему много времени.
Какие веб-сайты вы добавили в закладки в браузере Opera? Вы пробовали импортировать закладки в Opera?
Наконец, если у вас есть какие-либо мысли о том, как делать закладки и управлять закладками в браузере Opera, не стесняйтесь заглянуть ниже поле для комментариев.
Программы для Windows, мобильные приложения, игры - ВСЁ БЕСПЛАТНО, в нашем закрытом телеграмм канале - Подписывайтесь:)

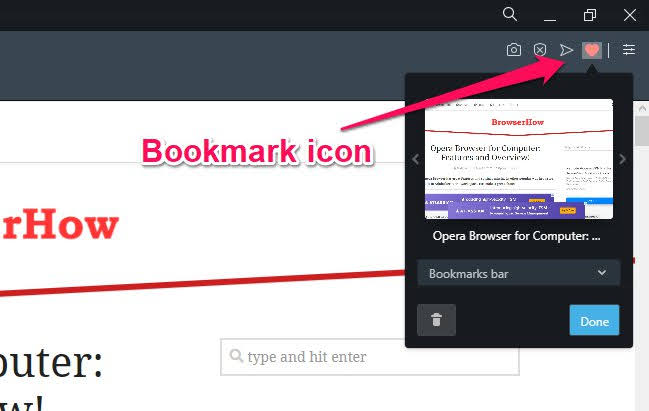
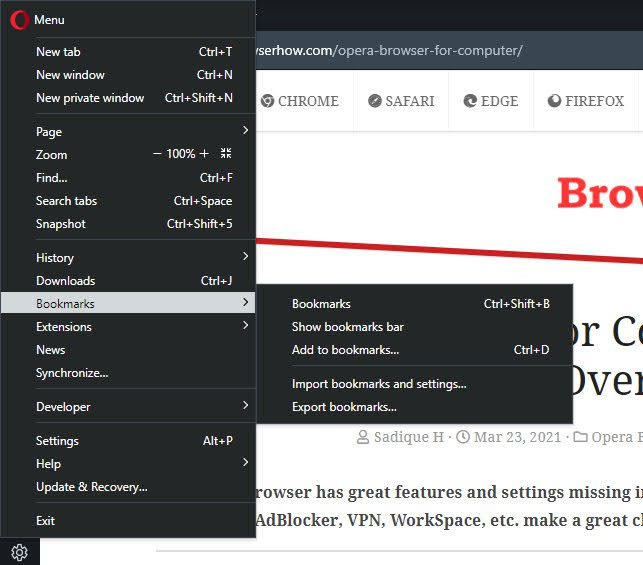 Откроется панель закладок со списком всех закладок в разных сохраненных местах.
Откроется панель закладок со списком всех закладок в разных сохраненных местах.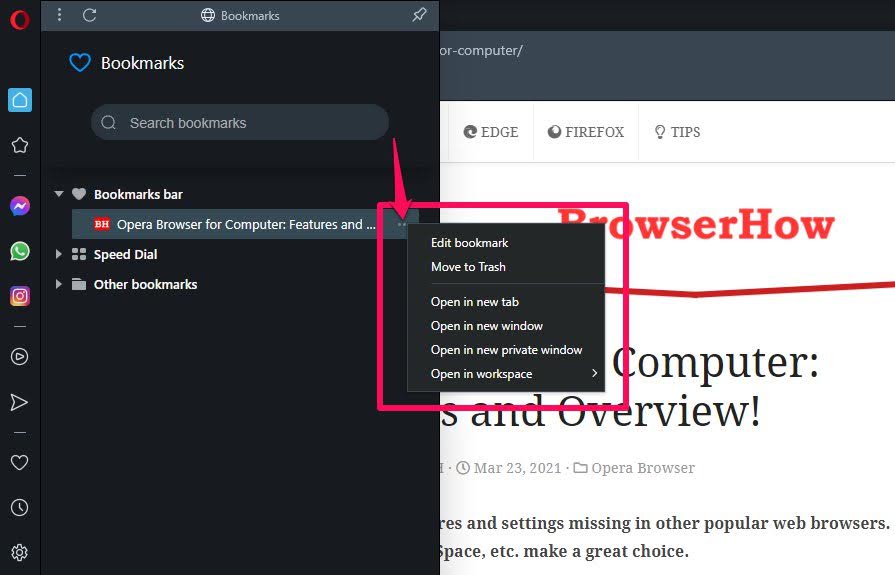
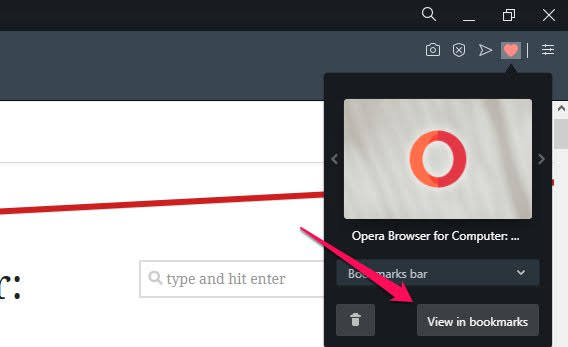 Это запустит новое окно с полным представлением закладок.
Это запустит новое окно с полным представлением закладок.