Что такое управляемый доступ на iPhone (и как его использовать)?
Когда вы передаете свой Apple iPhone кому-то, вы рискуете, что он будет ковыряться или наткнется в местах, где не должен. Вот где управляемый доступ может спасти положение. Узнайте, что такое Гид-доступ и как его использовать на iPhone.
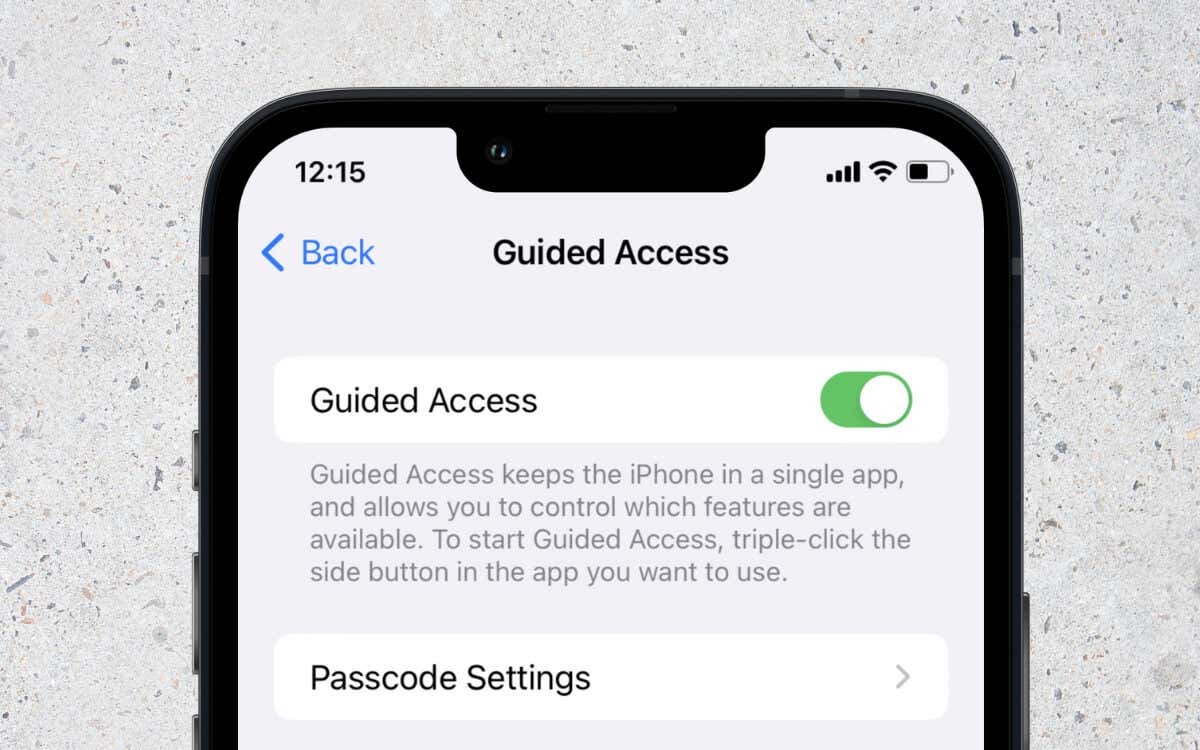
Программы для Windows, мобильные приложения, игры - ВСЁ БЕСПЛАТНО, в нашем закрытом телеграмм канале - Подписывайтесь:)
Что такое управляемый доступ на iPhone?
Управляемый доступ — это встроенная функция iOS, которую вы можете использовать, чтобы заблокировать людей — или себя — в одном приложении на вашем iPhone. Все области устройства, такие как главный экран, центр управления и центр уведомлений, остаются недоступными в течение активного времени. Сири также недоступен.
Режим управляемого доступа даже позволяет вам блокировать определенные области экрана, позволяя вам ограничивать кого-либо определенными разделами приложения. Вы также можете деактивировать аппаратные кнопки телефона и установить ограничения по времени.

Это делает управляемый доступ отличным инструментом конфиденциальности и родительского контроля, когда вы разрешаете ребенку, члену семьи или другу доступ к вашему устройству. Кроме того, он удваивается как инструмент повышения производительности, устраняя отвлекающие факторы и улучшая концентрацию.
Гид-доступ не ограничивается iPhone. Вы также можете использовать его на iPad и iPod touch, и он работает одинаково на всех трех устройствах Apple.
Как настроить управляемый доступ на iPhone
Вы должны включить управляемый доступ, прежде чем использовать его в настройках специальных возможностей вашего iPhone. Для этого откройте приложение «Настройки» для iOS или iPadOS, нажмите «Универсальный доступ» > «Управляемый доступ» и включите переключатель рядом с «Управляемый доступ».
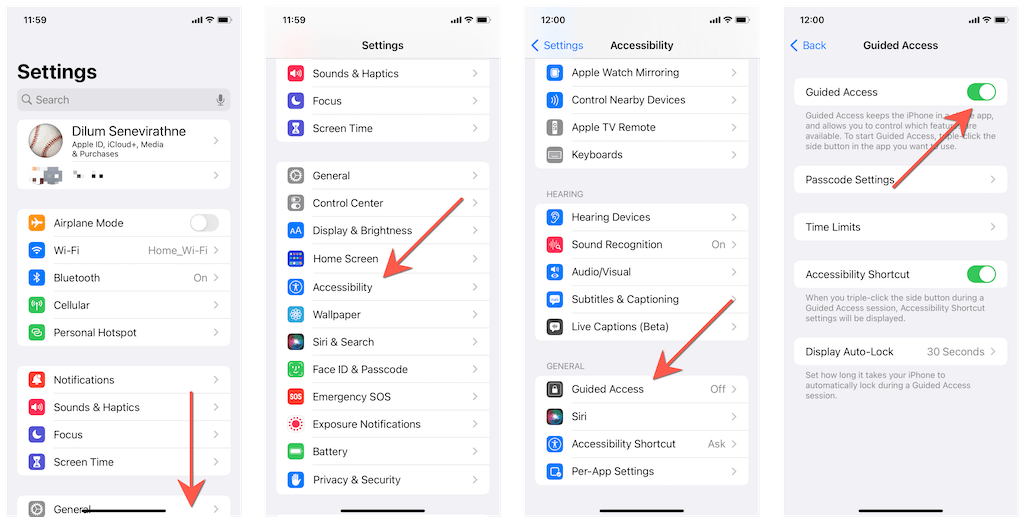
После того, как вы это сделаете, рекомендуется выполнить следующие настройки, чтобы определить, как функция управляемого доступа работает на вашем смартфоне Apple.
Настройки пароля: позволяет создать четырехзначный код доступа для управляемого доступа. Если вы этого не сделаете, вам придется устанавливать временный пароль каждый раз, когда вы активируете Гид-доступ. Кроме того, вы можете решить, хотите ли вы быстро отключить управляемый доступ, используя идентификатор лица iPhone или датчик Touch ID.
Ограничение по времени: позволяет установить оповещение/мелодию звонка или заставить iPhone говорить в течение времени, оставшегося до завершения сеанса управляемого доступа.
Ярлык специальных возможностей: включение или отключение меню ярлыков специальных возможностей во время сеанса управляемого доступа. Включите его, если вам или человеку, которому вы передаете свой iPhone, нужна помощь с такими инструментами доступности, как AssistiveTouch.
Автоматическая блокировка дисплея: укажите, сколько времени потребуется вашему iPhone для автоматической блокировки в режиме ожидания во время сеанса управляемого доступа, например, 5 минут. Однако пользователь по-прежнему может разблокировать телефон, не вводя пароль устройства. Это не то же самое, что ограничение по времени (подробнее об этом позже).
Как начать сеанс управляемого доступа
Чтобы начать сеанс управляемого доступа, откройте любое стороннее или родное приложение — Safari, «Сообщения», «Фото» и т. д. — на своем iPhone и трижды нажмите боковую кнопку (или кнопку «Домой», если вы используете iPhone SE, iPhone 8 или старшая). Если у вас есть несколько активных функций специальных возможностей, вы должны нажать «Управляемый доступ» в следующем меню «Ярлыки специальных возможностей».
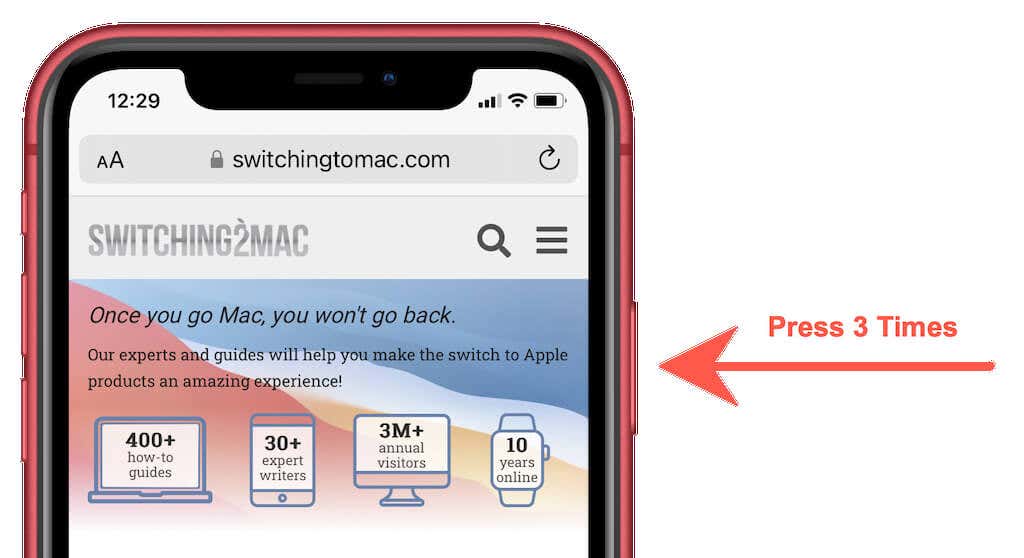
Примечание. Вы не можете начать сеанс управляемого доступа с главного экрана, экрана блокировки и приложения «Настройки».
Когда вы впервые активируете управляемый доступ для приложения, он представит вам предварительный просмотр пользовательского интерфейса приложения (пользовательского интерфейса). Вы можете сразу же обвести любые области экрана, которые хотите отключить во время сеанса управляемого доступа.
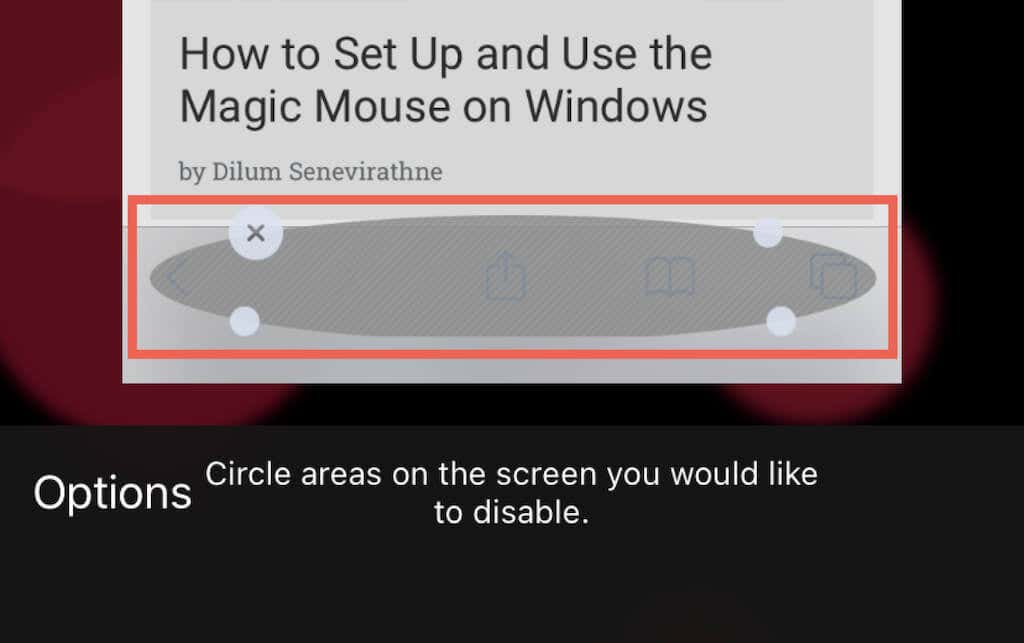
Например, если вы хотите, чтобы кто-то не мог проверить остальную часть приложения «Фотографии» во время просмотра альбома, обведите нижнюю панель навигации и кнопку «Назад». Используйте окружающие маркеры, чтобы отрегулировать область. Чтобы повторно активировать отключенную часть экрана, коснитесь символа X.
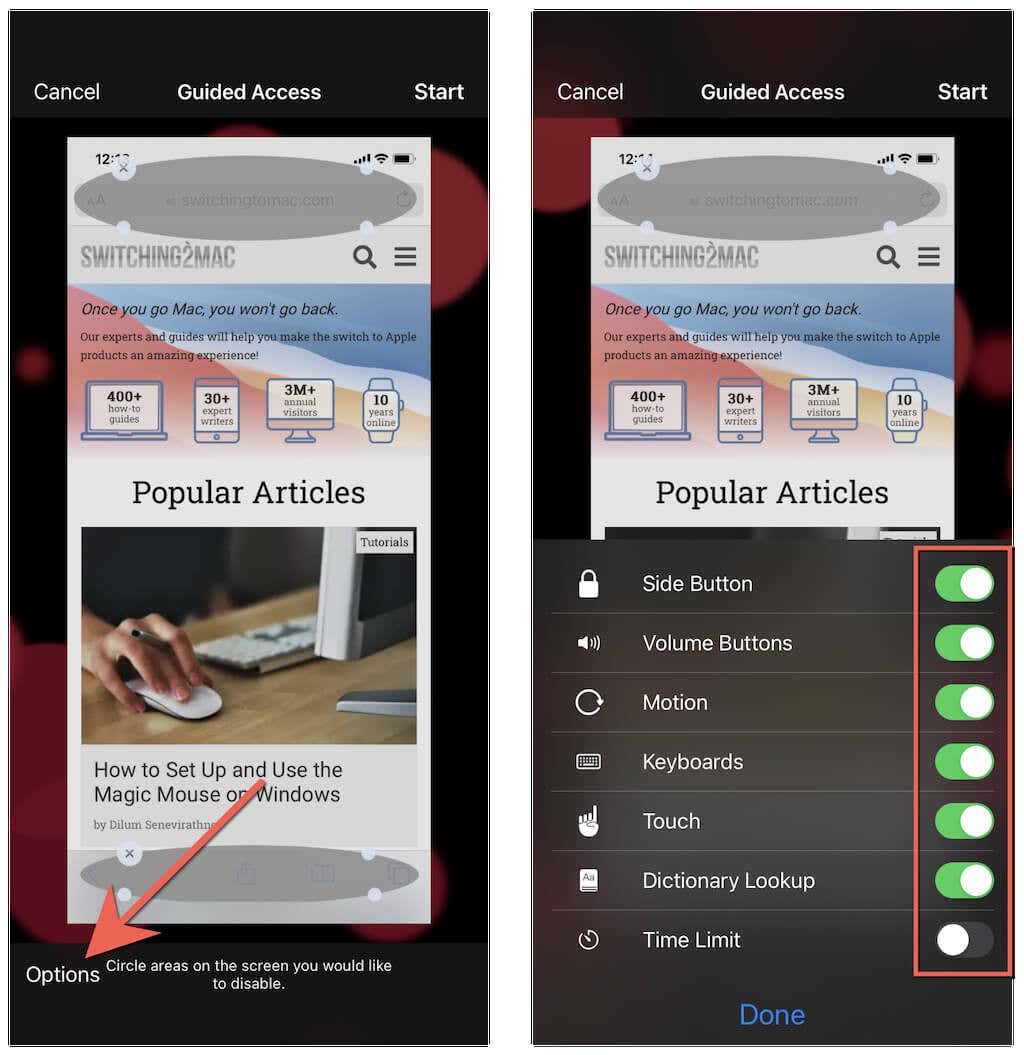
Затем нажмите «Параметры» в левом нижнем углу экрана и используйте следующие настройки, чтобы наложить дополнительные элементы управления на сеанс управляемого доступа:
Боковая кнопка: отключите боковую кнопку/пробуждение во время управляемого доступа, чтобы запретить пользователю выключать экран.
Кнопки громкости: отключите кнопки увеличения и уменьшения громкости, чтобы пользователь не мог увеличивать или уменьшать громкость.
Движение: отключите жесты iPhone, основанные на движении, и заблокируйте iPhone в горизонтальной или портретной ориентации.
Клавиатуры: отключает набор текста, блокируя экранную клавиатуру.
Touch: отключает сенсорный экран; идеально подходит, когда вы передаете телефон ребенку, чтобы посмотреть видео!
Поиск в словаре: отключает поиск в словаре.
Ограничение по времени: установить ограничение по времени; вы можете установить его от минуты до максимум 24 часов.
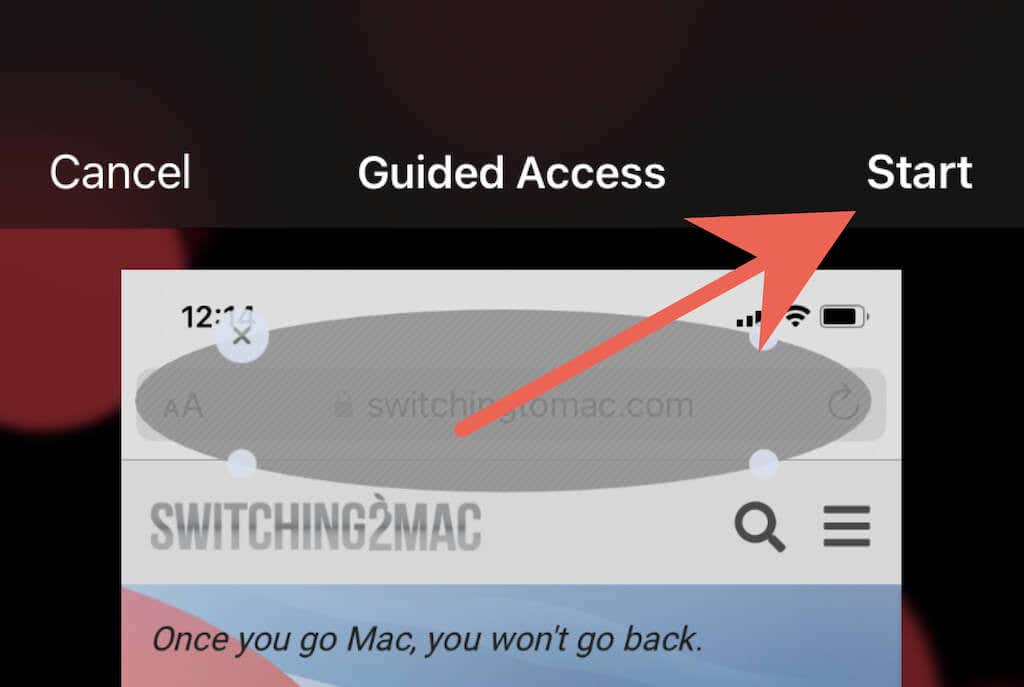
Нажмите «Старт», чтобы начать сеанс Гид-доступа. В последующих сеансах управляемый доступ запомнит ваши настройки для приложения, включая любые области экрана, которые вы отключили, что означает, что вы можете немедленно активировать его.
Как завершить или изменить сеанс управляемого доступа
Если вы ранее настроили Гид-доступ для работы с Face ID или Touch ID, вы можете мгновенно выйти из режима Гид-доступа, дважды щелкнув боковую кнопку/кнопку «Домой». Если нет, трижды нажмите боковую кнопку «Домой», введите пароль для управляемого доступа и нажмите «Конец».
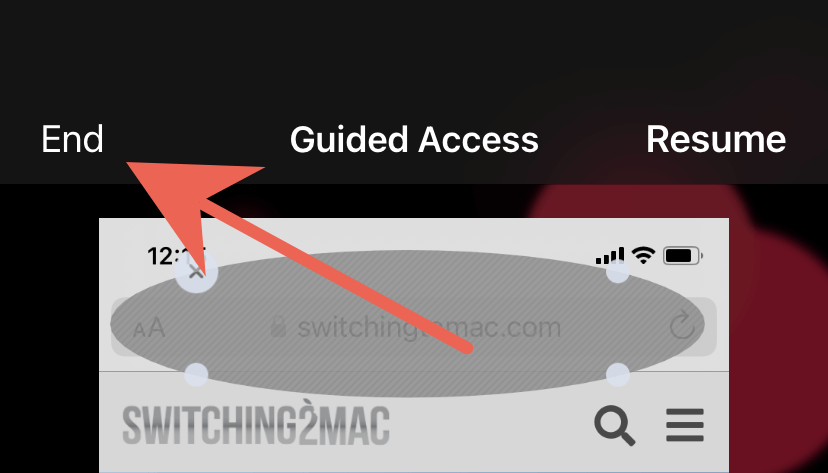
Если вы хотите изменить сеанс Гид-доступа, не завершая его, трижды нажмите боковую кнопку/кнопку «Домой» и введите пароль Гид-доступа. Затем отключите или снова включите области экрана, коснитесь «Параметры», чтобы настроить параметры, и выберите «Возобновить», чтобы продолжить сеанс управляемого доступа.
Управляемый доступ всегда в три клика
Гид-доступ имеет множество вариантов использования. Продолжайте экспериментировать с этой функцией, и у вас должно быть более четкое представление о том, когда ее использовать на вашем iPhone. Не забывайте, что вы также можете включить его самостоятельно, когда хотите провести время с определенным приложением, не отвлекаясь. Однако, если вас больше всего беспокоит родительский контроль, вы можете проверить время экрана.
Программы для Windows, мобильные приложения, игры - ВСЁ БЕСПЛАТНО, в нашем закрытом телеграмм канале - Подписывайтесь:)






