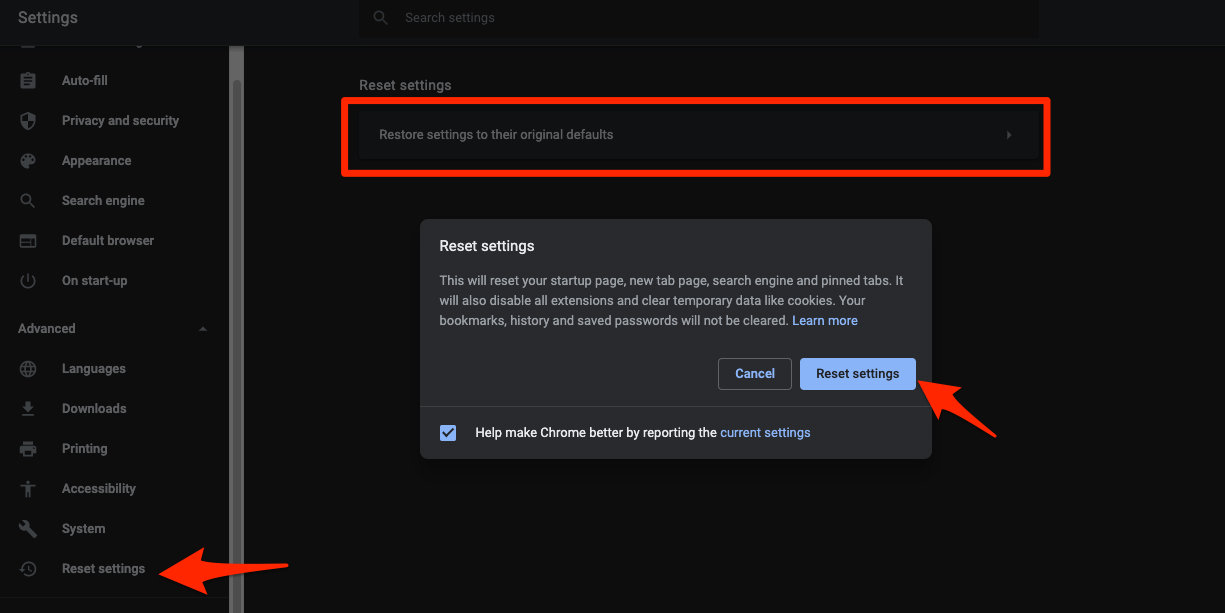Фэндом не работает в браузере Chrome
Как цифровая энциклопедия и платформа фан-сообщества, Fandom является надежным ресурсом для многих. Независимо от того, ищете ли вы информацию или хотите внести свой вклад в ваши любимые фандомы, доступ к этой платформе имеет решающее значение.
Однако проблемы с Fandom в браузере Chrome могут затруднить доступ и вызвать разочарование. Это может нарушить вашу повседневную жизнь, особенно если вы регулярно пользуетесь Fandom.
Программы для Windows, мобильные приложения, игры - ВСЁ БЕСПЛАТНО, в нашем закрытом телеграмм канале - Подписывайтесь:)
Мы стремимся помочь вам понять корень проблемы и предложить эффективные решения. В этом руководстве описаны основные шаги, которые вы можете предпринять, чтобы исправить неработающий Fandom или не загружаемый контент в браузере Chrome.
Проверить статус сервера Fandom
Иногда проблема может быть не на вашей стороне. Fandom, как и любой другой веб-сайт, может испытывать проблемы с сервером. Проверьте социальные сети или сайты, такие как DownDetector, чтобы узнать, испытывают ли другие пользователи подобные проблемы.
Если серверы Фэндома не работают, ничего не остается, кроме как ждать, пока они снова заработают.
Проверьте подключение к Интернету
Стабильность Интернета имеет решающее значение для бесперебойного просмотра. Если вы заметили, что другие веб-сайты также работают плохо, проблема может заключаться в вашем интернет-соединении.
- Убедитесь, что ваш маршрутизатор и модем включенный и работает. Ищите индикаторы, которые мигают или горят зеленым цветом.
- Попробуйте подключиться к другая сеть.
- Использовать тест скорости веб-сайт, чтобы проверить, насколько быстро ваш интернет.

Если с Интернетом есть проблемы, вы можете попробовать подключиться к другим сетям интернет-провайдера или мобильным данным для лучшего соединения.
Перезагрузить систему
Перезапуск удаляет временные файлы и процессы, которые могут быть причиной проблемы. Чтобы перезагрузить компьютер, выполните следующие действия:
- Нажать на Начинать кнопку на панели задач.
- Нажать на Власть кнопка.
- Выберите вариант, чтобы Перезапуск компьютер.

После перезагрузки компьютера попробуйте снова зайти на сайт Fandom.
Режим инкогнито
Если Fandom работает в режиме инкогнито Chrome, это говорит о том, что проблема связана с вашими обычными настройками браузера или расширениями. Вы можете выполнить следующие действия, чтобы проверить сайт в режиме инкогнито:
- Открой Браузер Chrome на твоем компьютере.
- Нажать на Более
 меню и выберите Новое окно в режиме инкогнито вариант.
меню и выберите Новое окно в режиме инкогнито вариант. Вы также можете использовать сочетание клавиш — Cmd/Ctrl + Shift + N комбинированные клавиши.
Вы также можете использовать сочетание клавиш — Cmd/Ctrl + Shift + N комбинированные клавиши. - Попробуйте получить доступ к сайту, чтобы проверить, загружается ли сайт.
Режим инкогнито не сохраняет историю посещенных страниц, файлы cookie или данные форм. Если сайт загружается, это может быть проблема с кешем браузера или расширениями.
Очистить кеш и куки
Сохраненный кеш и файлы cookie от Fandom в вашем браузере могут вызвать проблемы с загрузкой или функциональностью. Их очистка может потенциально решить проблему. Вот шаги:
- Открыть Браузер Chrome на твоем компьютере.
- Нажать на Более
 для пунктов меню и наведите курсор на Дополнительные инструменты меню.
для пунктов меню и наведите курсор на Дополнительные инструменты меню. - Выберите Очистить данные просмотра меню из списка.
 Откроется окно настроек «Очистить данные просмотра».
Откроется окно настроек «Очистить данные просмотра». - Выбрать Временной диапазон из раскрывающегося списка и установите флажки для «Файлы cookie и другие данные сайта‘ и ‘Кэшированные изображения и файлы’ параметры.

- Наконец, нажмите кнопку «Очистить данные».
Он удалит устаревший кеш и файлы cookie браузера, которые могут вызвать загрузку сайта Fandom. Попробуйте получить доступ к сайту, чтобы узнать, решена ли проблема.
Обновите Google Chrome
Устаревший браузер Chrome может не поддерживать последние функции или обновления Fandom. Регулярное обновление браузера может решить эту проблему. Вот шаги, которые необходимо выполнить:
- Запустить Браузер Гугл Хром на твоем компьютере.
- Попадание Более
 для вариантов и выберите Настройки из списка.
для вариантов и выберите Настройки из списка. 
- Переключиться на О Chrome вкладку на странице настроек.
- Google Chrome должен автоматически начать искать последние обновления.

Убедитесь, что у вас есть стабильное подключение к Интернету при обновлении браузера, чтобы избежать осложнений.
Отключить расширения
Некоторые расширения браузера могут конфликтовать с функциональностью Fandom. Если вы недавно добавили новое расширение, его отключение может решить проблему. Следуй этим шагам:
- Открыть Гугл Хром на твоем компьютере.
- Нажать на Более
 для меню опций.
для меню опций. - Наведите курсор Дополнительные инструменты и выберите Расширения вариант.
 Откроется страница диспетчера расширений Chrome с установленными расширениями.
Откроется страница диспетчера расширений Chrome с установленными расширениями. - Запрещать параметр переключения для каждого расширения.

- Перезапустите браузер и проверьте наличие проблем.
Не забудьте записать расширения, которые вы отключили, так как вы можете снова включить их позже.
Сбросить настройки браузера
В крайнем случае, сброс настроек браузера до исходных значений по умолчанию может решить проблему. Это действие отключает все расширения и очищает временные данные.
- Запустить Браузер Chrome на компьютере.
- Нажать на Более
 меню параметров и выберите Настройки меню из списка.
меню параметров и выберите Настройки меню из списка. Откроется страница настроек браузера Chrome.
Откроется страница настроек браузера Chrome. - Переключиться на Сбросить настройки на боковой панели и выберите Восстановить исходные настройки по умолчанию вариант.
- Нажмите кнопку команды «Сбросить настройки», чтобы продолжить сброс браузера.

Будьте осторожны, так как сброс изменит все ваши личные настройки на значения по умолчанию.
Нижняя граница
Возникновение проблем с Fandom в браузере Chrome может раздражать, но помните, что большинство проблем можно решить. Критические решения включают очистку кеша браузера и файлов cookie, обновление Chrome, отключение определенных расширений, проверку подключения к Интернету, использование режима инкогнито для диагностики и, в крайнем случае, сброс настроек браузера.
Очистка кеша и файлов cookie или обновление Chrome обычно являются самыми быстрыми исправлениями. Если проблема связана с вашими расширениями или настройками, использование режима инкогнито может помочь определить проблему.
Все дело в том, чтобы пробовать разные решения, пока не найдете то, которое работает. Если проблема не устранена, вы можете попробовать получить к ней доступ через некоторое время или связаться с Поддержка фэндома.
Наконец, если у вас есть какие-либо мысли или отзывы о том, как исправить: Fandom не работает в браузере Chrome, не стесняйтесь заглянуть ниже поле для комментариев. Вы также можете сообщить об устаревшей информации.
Статью предоставил Кушал Азза; последний раз рецензировался и обновлялся командой редакции.
Программы для Windows, мобильные приложения, игры - ВСЁ БЕСПЛАТНО, в нашем закрытом телеграмм канале - Подписывайтесь:)



 Вы также можете использовать сочетание клавиш — Cmd/Ctrl + Shift + N комбинированные клавиши.
Вы также можете использовать сочетание клавиш — Cmd/Ctrl + Shift + N комбинированные клавиши.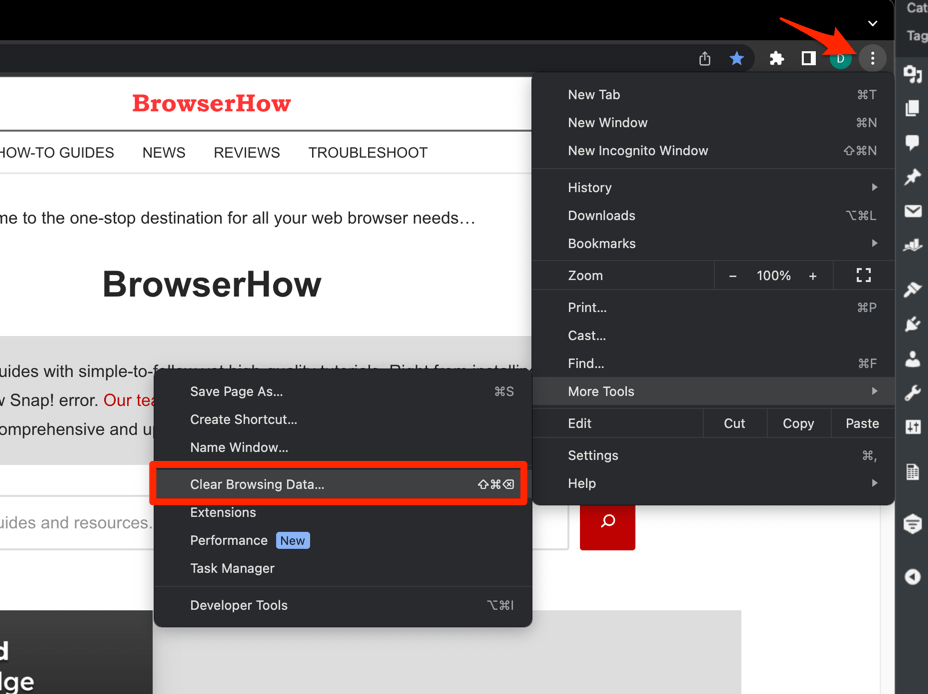 Откроется окно настроек «Очистить данные просмотра».
Откроется окно настроек «Очистить данные просмотра».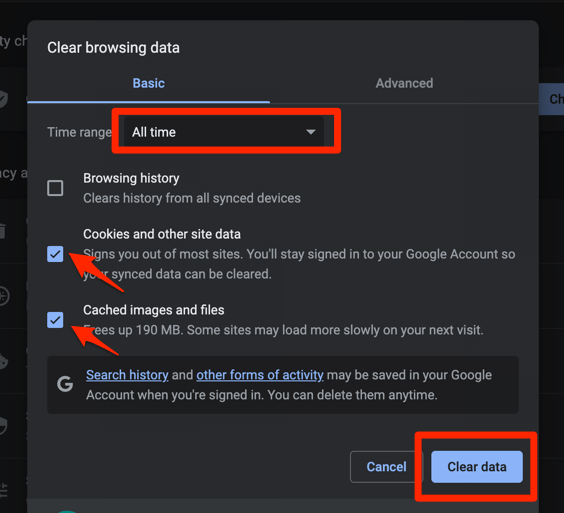
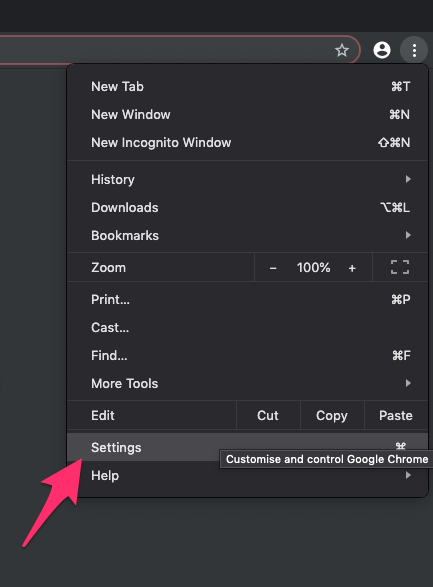
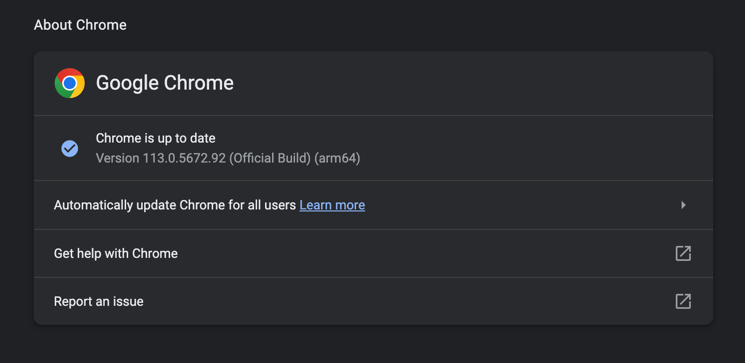
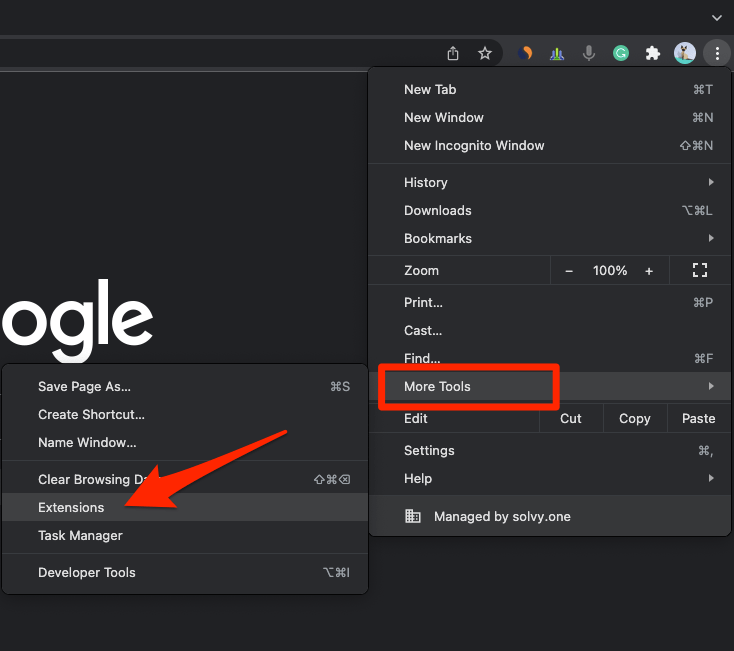 Откроется страница диспетчера расширений Chrome с установленными расширениями.
Откроется страница диспетчера расширений Chrome с установленными расширениями.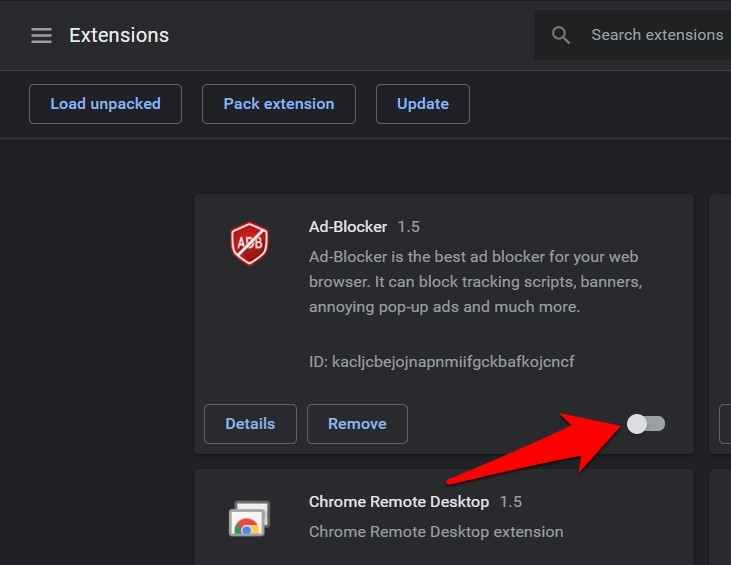
 Откроется страница настроек браузера Chrome.
Откроется страница настроек браузера Chrome.