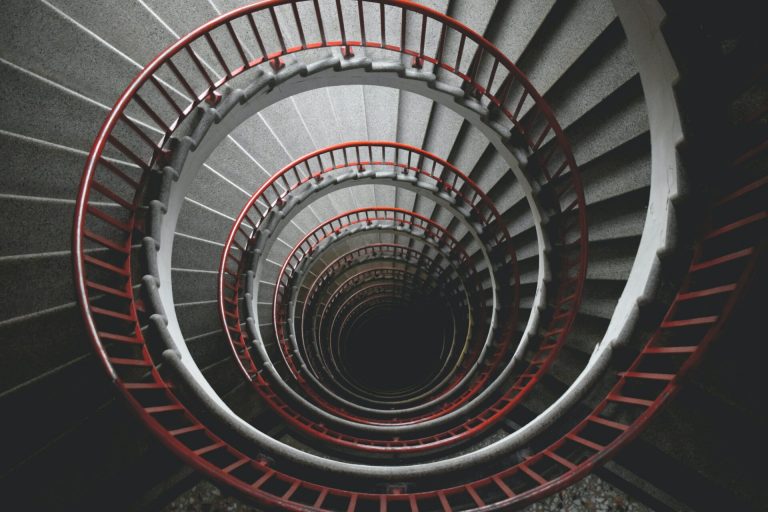Google Chrome для компьютера: функции и обзор
Его популярность такова, что для многих новичков веб-браузер обычно означает Google Chrome. Одной из важных причин, по которой ему удалось создать такую лояльную фан-базу, является простота синхронизации и кросс-платформенная поддержка непрерывности.
Что ж, ни для кого не секрет, что у большинства пользователей есть хотя бы одна учетная запись Google Chrome. Вход в эту учетную запись Google с помощью Chrome позволяет оптимизировать синхронизацию истории, вкладок, закладок, паролей и настроек на всех платформах, работающих с Chrome, с одним и тем же идентификатором. Эта непрерывность работы от одного устройства к другому требуется в современном быстро меняющемся мире.
Программы для Windows, мобильные приложения, игры - ВСЁ БЕСПЛАТНО, в нашем закрытом телеграмм канале - Подписывайтесь:)
Что ж, это лишь одна из многих его примечательных особенностей. Давайте проверим некоторые из его других довольно ценных функций.
Браузер Google Chrome имеет довольно изящный и простой в использовании пользовательский интерфейс. Начнем с того, что есть омнибокс, меню расширений, значок закладки, меню вкладок вверху и дополнительное меню, в котором содержатся все остальные полезные функции.

Размещение только необходимых функций так, чтобы не казалось, что они ограничены в пространстве, дает нам чистый и свежий пользовательский опыт.
Расширения — это небольшие программы, которые дополняют ваш опыт использования, добавляют новые функции и позволяют выполнять работу быстрее. Эти расширения распределены по разным доменам, включая эффективное управление вкладками, блокировку рекламы, управление электронной почтой, менеджер паролей, заметки и т. д.
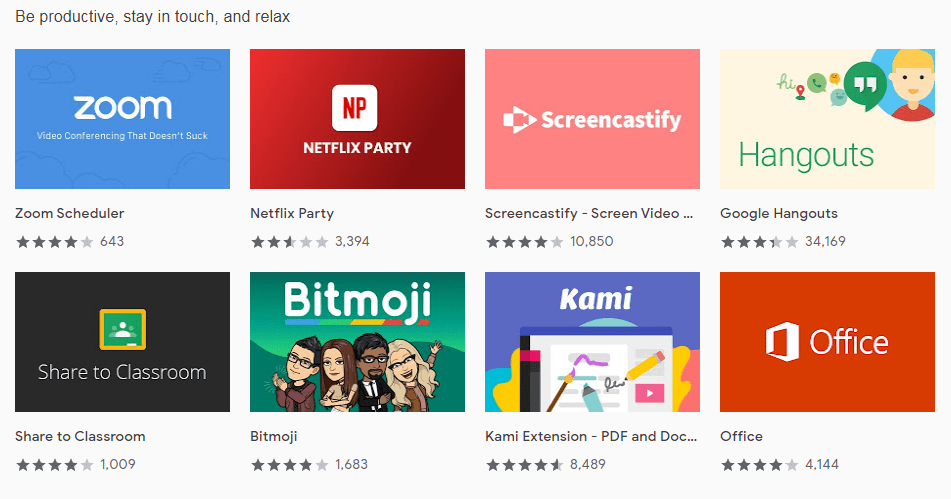
Хотя эти расширения занимают всего несколько МБ, в конечном итоге они занимают много памяти, поэтому не оставляйте все расширения запущенными одновременно, торгуйте соответственно.
Google Chrome позволяет создавать разные профили для разных пользователей. Все, от истории веб-поиска, истории загрузок, сохраненных паролей и т. д., будет отдельно для обоих этих профилей.
![]()
Например, вы можете создать рабочий и личный профили, и Chrome облегчит их различие. Они также будут иметь другое изображение вашего профиля Google поверх обоих файлов Chrome.exe.
Также есть довольно удобная панель управления закладками. Вы можете добавить любой сайт в закладку напрямую, нажав кнопку Звезда или с помощью сочетаний клавиш Ctrl+D (Windows) или Cmd+D (macOS). Самое приятное то, что эти закладки синхронизируются на всех ваших устройствах. Войдите в ту же учетную запись Google, в которой вы изначально сохранили закладку, и все готово.

Кроме того, он также имеет панель закладок, где вы можете добавлять свои любимые сайты. Эта панель будет доступна даже в режиме инкогнито.

Для тех, кто не знает, режим инкогнито позволяет вам просматривать страницы в частном порядке, скрывает вашу историю и не собирает файлы cookie при просмотре в этом режиме. Чтобы получить к нему доступ, используйте сочетание клавиш Ctrl+Shift+N (Windows) или Cmd+Shift+N (macOS).
Одна из самых ценных функций Google Chrome, которая обычно остается незамеченной, но получает заслуженное признание, — это Менеджер паролей.
Когда вы вводите пароль в первый раз, Chrome может предложить более надежный пароль с комбинацией букв, цифр и специальных символов, расположенных в случайном порядке. Но как вообще запомнить такой надежный пароль?
Вам не нужно, потому что Google Chrome хорошо позаботится об этом. Он сохранит все ваши входные пароли с вашим Google ID. Все пароли будут импортированы, когда вы войдете в систему с этим идентификатором на любом устройстве.

Чтобы проверить все пароли, которые до сих пор хранились на вашем устройстве, откройте Google Chrome для Windows или iOS и нажмите кнопку Более ![]() значок вверху справа. Затем выберите Настройки из выпадающего меню и перейдите к Пароли раздел. Оттуда нажмите на ‘глаз’ значок рядом с паролем, который необходимо просмотреть и ввести Гугл пароль. Вот и все.
значок вверху справа. Затем выберите Настройки из выпадающего меню и перейдите к Пароли раздел. Оттуда нажмите на ‘глаз’ значок рядом с паролем, который необходимо просмотреть и ввести Гугл пароль. Вот и все.
Оттуда вы можете легко просматривать, добавлять, редактировать или удалять любые пароли всех ваших учетных записей.
Многим неизвестно, что существует множество ярлыков Google Chrome, которые довольно быстро выполняют свою работу. Вот некоторые из наиболее часто используемых ярлыков, которые вы должны использовать каждый день. Что касается полного списка, перейдите на страницу поддержки Chrome.
Вы можете быстро очистить данные просмотра Google Chrome, нажав жизненно важные комбинации Ctrl + Shift + Delete и выбрав опцию.
Если добавление www в начале URL-адреса и .com, в конце концов, требует слишком много усилий с вашей стороны, напишите имя веб-сайта и используйте клавиши Ctrl+Enter или Cmd+Enter, чтобы автоматически заполнить оставшееся имя веб-сайта. .
Кое-что для технарей
Если вы относитесь к числу тех пользователей, которым нравится погружаться в приложение и находить его скрытые функции, то этот браузер может предложить что-то и в этом отношении.
В Google Chrome для Windows или iOS есть раздел «Флаги» — набор экспериментальных функций, скрытых от обычных пользователей. Они привносят много новых функций и изменений пользовательского интерфейса. Мы составили список лучших флагов Chrome для Windows, iOS и Android. Проверьте их также.
На этой ноте помните, что они также могут быть нестабильными, поскольку являются экспериментальными. Если это так, то немедленно отключите их. Итак, чтобы получить доступ к этим флагам, введите chrome://flags в Chrome Omnibox на любом из ваших устройств и нажмите Входить.
Точно так же, помимо стабильной сборки Chrome, существуют сборки Canary, Beta и Developer. Обычно они первыми получают новые и тестируемые функции, но опять же, они нестабильны по сравнению с вашим обычным браузером Chrome. Так что торгуйте соответственно.
Прежде чем завершить эту функцию, мы также хотели бы подчеркнуть, что в браузере есть свой диспетчер задач (доступ к которому можно получить с помощью сочетания клавиш Shift + Esc) и предоставляет некоторую занудную статистику для гиков.
Кроме того, в Chrome есть множество других функций. Но они были более примечательны, чем мы решили упомянуть.
Кроме того, несколько основных настроек заслуживают внимания при использовании этого браузера. Настройте его в соответствии с вашими требованиями, и у вас под рукой будет настроенный Google Chrome:
Когда вы открываете новую веб-страницу, вы можете увидеть уведомления в левом верхнем углу экрана. Многим это не очень приятно, и еще хуже, если вы используете Android-устройство. Поэтому, чтобы управлять уведомлениями Chrome на своем ПК, щелкните значок переполнения в правом верхнем углу и перейдите к Настройки > Дополнительно > Настройки сайта. Отзовите или предоставьте разрешение по своему усмотрению.
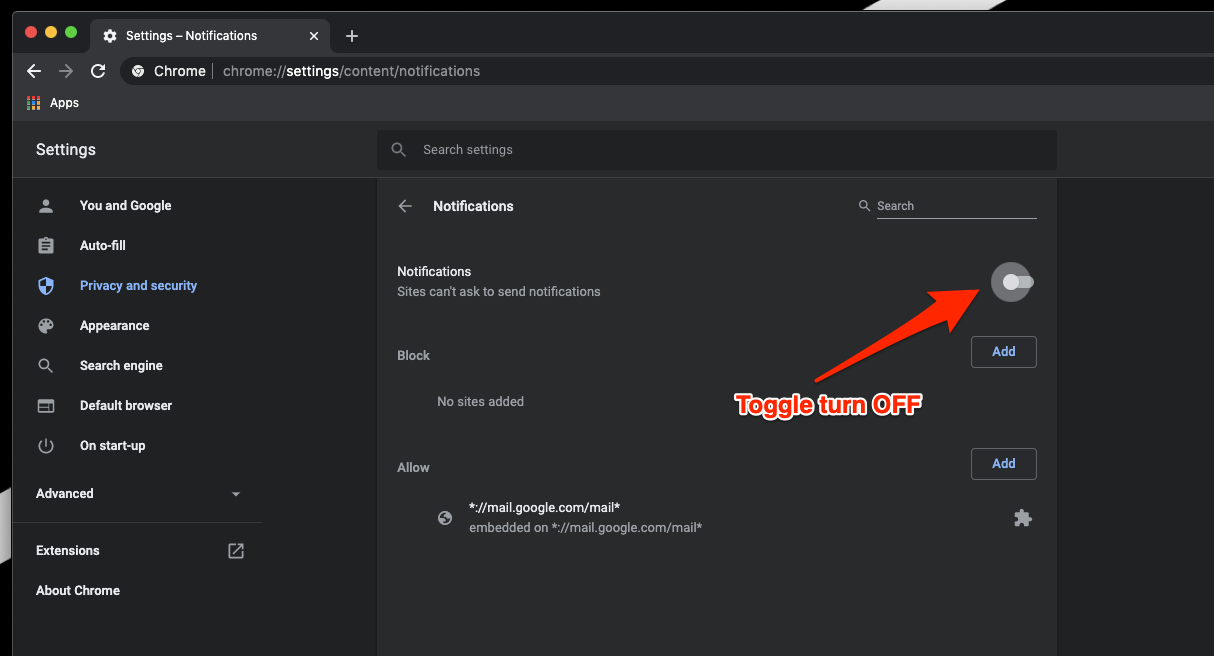
На устройстве Android откройте Chrome и коснитесь значка переполнения. Затем выберите Настройки > Уведомления из меню и включите / отключите тот, который вам нужен.
Действия по самоуничтожению учетной записи
Из-за постоянных проблем с конфиденциальностью большинство пользователей предпочитают долго не отслеживать свою активность. Если вы тоже повторяете этот мыслительный процесс, есть две вещи, которые стоит попробовать.
Первый предполагает ручное удаление вашей активности через равные промежутки времени, тогда как следующий позволяет Google делать это автоматически через фиксированный интервал времени. Направляйтесь к Синхронизация и сервисы Google и нажмите Контролируйте, как используется ваша история посещенных страниц.

Наконец, нажмите на Управление активностью и нажмите на Выберите «Удалить автоматически». Выберите период после чего вы хотите, чтобы Google удалил вашу онлайн-активность и нажал ХОРОШО.
Что ж, ни для кого не секрет, что Google Chrome пожирает память (мы вернемся к этому позже). Кажется, что многие возможности обработки истощаются всего за несколько открытых вкладок. Хуже того, некоторые из его веб-приложений будут продолжать работать в фоновом режиме даже после того, как вы закроете Chrome. Хотя это может звучать немного странно, вот что хорошо. Chrome также предоставил возможность отключить эту «функцию».
Для этого отправляйтесь в Настройки «Дополнительно» > «Продолжить запуск фоновых приложений, когда Google Chrome закрыт» > «Отключить» эта особенность.

Стандартный пользовательский интерфейс Chrome, если честно, довольно скучный. Некоторых, если браузер выполняет свою работу, они не слишком заботятся о темах и пользовательском интерфейсе. Тем не менее, многие пользователи по-прежнему хотят настроить внешний вид своих браузеров. Если вы относитесь ко второй категории, у Chrome есть что предложить.
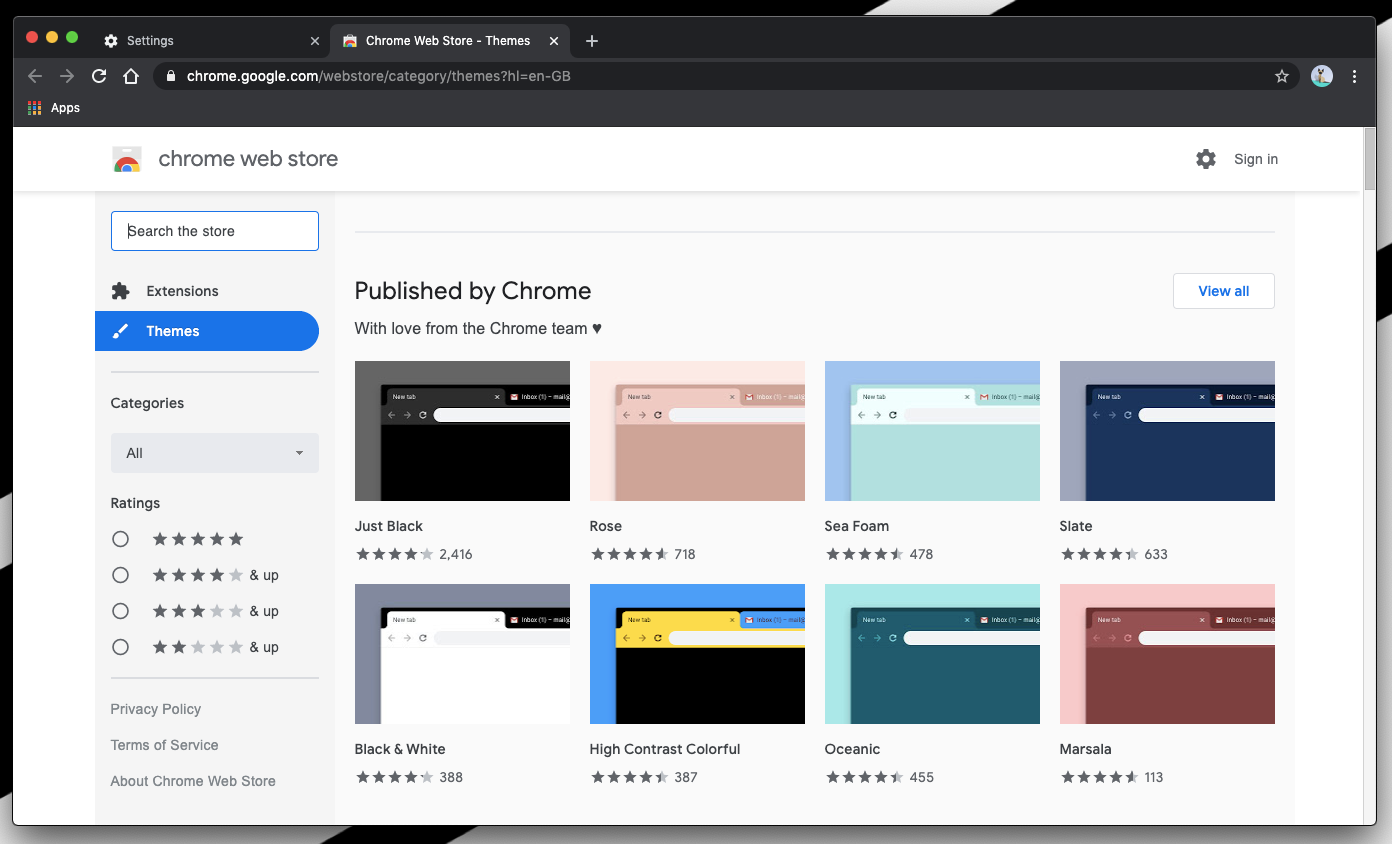
Есть много способов сделать это; самый простой — открыть новую вкладку и нажать «Настроить», расположенную в правом нижнем углу.
Теперь у вас есть три варианта: Фон, Ярлыки и Тема. Первый позволяет применять любые предустановленные темы или собственные. Точно так же есть много тем, включая всеми любимую Темную тему.
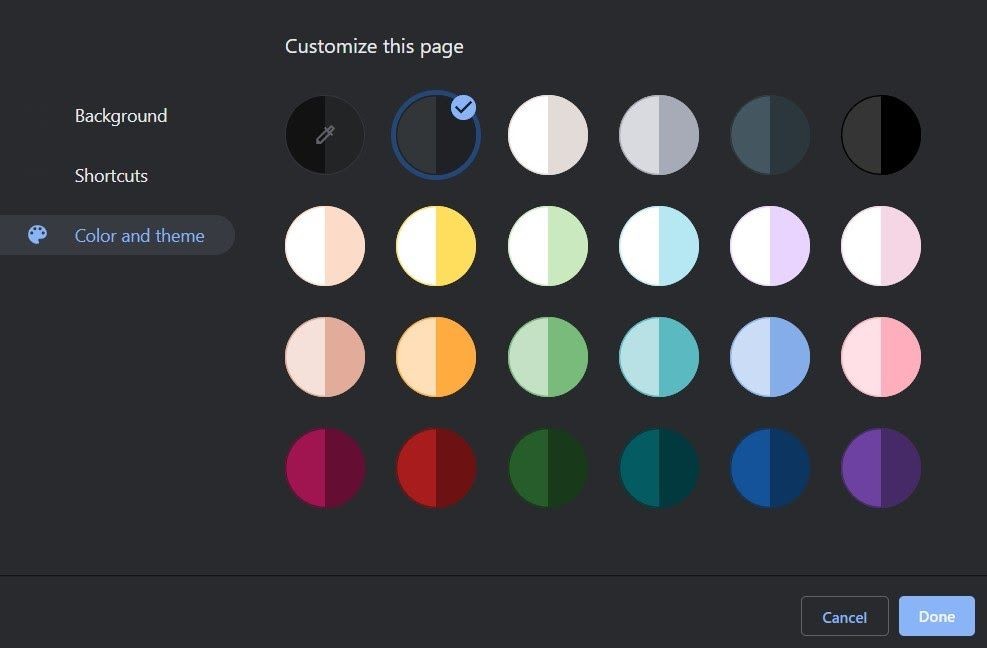
Если вы хотите изменить шрифты, перейдите на chrome://settings/fonts и измените размер и тип шрифта.
Если вы внесли несколько изменений в браузер и хотите вернуть его в состояние по умолчанию, то есть удобный выход.
Все изменения, настройки и флаги Chrome будут возвращены к тому, что было изначально. Для этого отправляйтесь в Настройки > Дополнительно и прокрутите вниз. Направляйтесь к Сбросить и очистить вкладку и нажмите Восстановить настройки до их исходного значения по умолчанию.
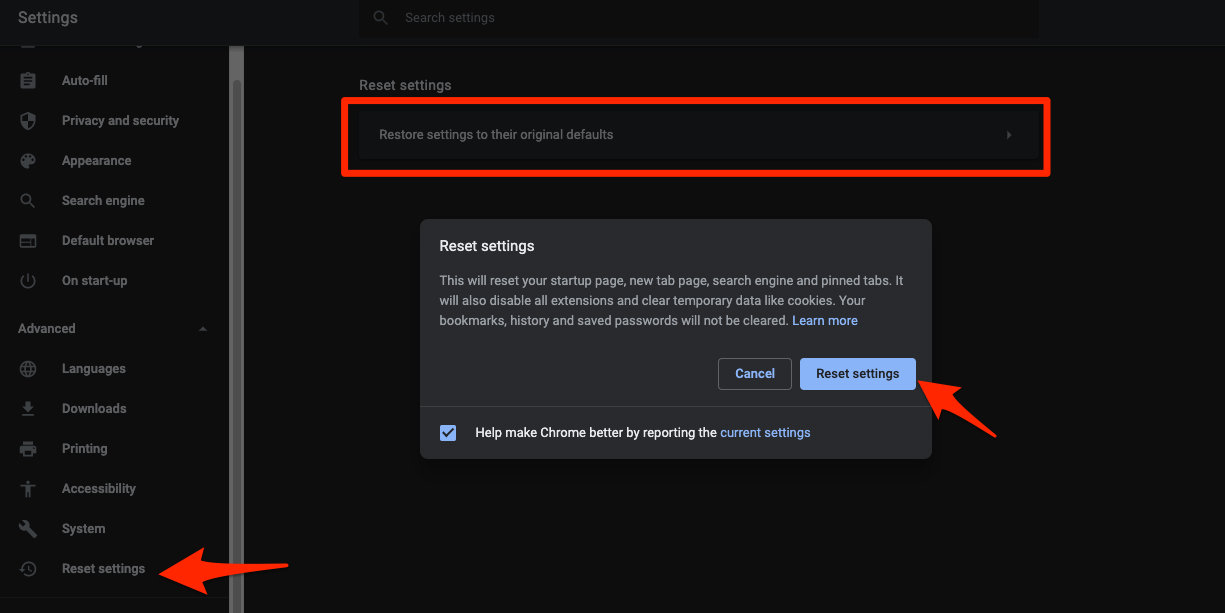
Наконец, нажмите «Сбросить настройки» и дождитесь завершения процесса.
Нижняя граница
Вот некоторые из полезных советов по Chrome, которые вы могли бы в полной мере использовать. Но нам еще предстоит нарисовать полную картину. Хотя эти функции являются первоклассными, у браузера также есть несколько недостатков.
Одна вещь, которой Google Chrome для Windows или iOS печально известна (или, скорее, печально известна), — это потребляемая им память. Многие даже называют это пожирателем памяти; вы можете знать, о чем мы говорим, если вы обычный пользователь Chrome.
Точно так же, если вы открыли около десяти или более вкладок, он также начинает сталкиваться с частыми задержками. Это единственная (и основная) причина, по которой люди отказываются от этого браузера и ищут другие альтернативы (в основном браузеры на основе Chromium, такие как Microsoft Edge).
Но давайте отдадим ему должное, где это должно быть. Он по-прежнему остается одним из лучших веб-браузеров, и основная причина этого может быть связана с простотой синхронизации данных на всех ваших устройствах с учетной записью Google Chrome (которая у большинства из вас уже есть).
Кроме того, на большинстве устройств Android Chrome предустановлен в качестве браузера по умолчанию; следовательно, процесс синхронизации становится более доступным. С таким количеством преимуществ, связанных с Chrome, не секрет, почему многие другие веб-браузеры используют исходный код Chromium.
Вам нравится использовать Google Chrome в качестве браузера по умолчанию? Какая ваша любимая функция, которая помогает и удерживает вас в браузере Chrome?
Наконец, если у вас есть какие-либо мысли о Google Chrome для компьютера: функции и обзор, не стесняйтесь заглянуть ниже. поле для комментариев.
Программы для Windows, мобильные приложения, игры - ВСЁ БЕСПЛАТНО, в нашем закрытом телеграмм канале - Подписывайтесь:)