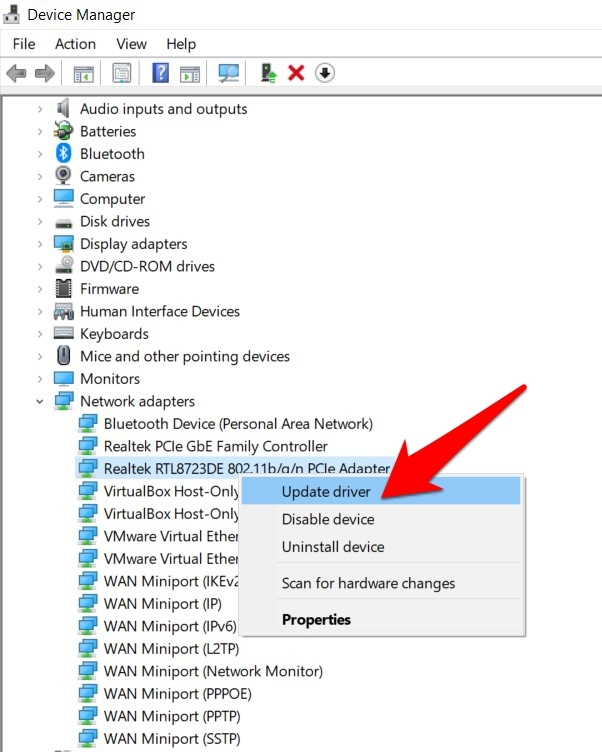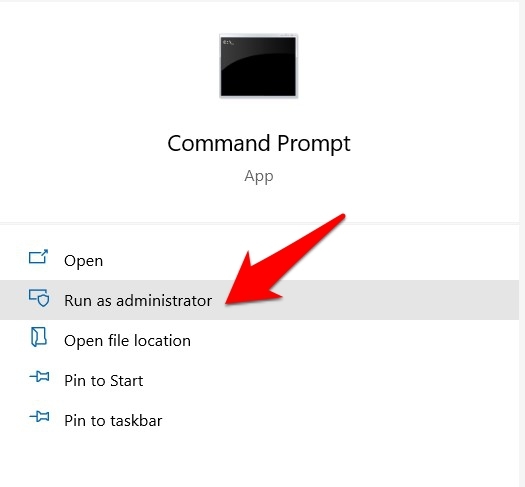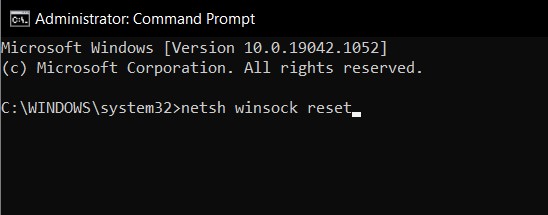Интернет подключен, но браузер не работает
Время от времени в вашем браузере могут возникать проблемы. В большинстве случаев также будет сопровождающее сообщение об ошибке. Это очень помогает пользователям понять основную проблему и, что более важно, ее соответствующее исправление. Но это не всегда так.
Иногда проблема может показаться довольно простой на бумаге, но поиск ее решений оказывается довольно сложной задачей. Недавно я пытался получить доступ к веб-сайту, но браузер отказался установить соединение.
Программы для Windows, мобильные приложения, игры - ВСЁ БЕСПЛАТНО, в нашем закрытом телеграмм канале - Подписывайтесь:)
Первым виновником сразу же оказалась какая-то проблема, связанная с сетью. Но оказалось, что с подключением к Интернету все в порядке.
Я провел исследование в Интернете и обнаружил, что я не единственный, кто столкнулся с этой проблемой; многие другие пользователи находятся на той же странице.
К счастью, мне удалось найти несколько обходных путей, с помощью которых мы можем решить эту проблему. И это руководство познакомит вас именно с этим.
Итак, без лишних слов, давайте начнем с учебника, чтобы исправить подключение к Интернету, но браузер не работает.
Потеря пакетов данных
Прежде чем приступить к каким-либо дополнительным исправлениям, вы должны еще раз убедиться, что с сетью действительно нет проблем. Лучший тест — пропинговать Google и проверить, происходит ли обмен данными без потерь.
Если общее количество отправленных пакетов эквивалентно количеству полученных пакетов, то процент потерь равен 0, и проблема с сетью может быть устранена. Однако, если действительно есть некоторые потери пакетов, это указывает на ваши проблемы с интернетом.
Вот шаги, чтобы проверить потерю пакетов данных для любого веб-сайта:
- Направляйтесь к Начинать меню, поиск и запуск Командная строка.
- Введите ping google.com и нажмите Enter.

Теперь проверьте результаты. Если обмен данными происходит с потерей пакетов, вам следует попробовать некоторые настройки, связанные с сетью, такие как перезагрузка маршрутизатора, переключение на другую сеть и т. д.
Однако, если потери данных нет, вот некоторые другие обходные пути, которые вы можете попробовать.
Очистить кеш DNS
Веб-браузер не работает с URL-адресом веб-сайта в текстовом формате; вместо этого он запрашивает связанный с ним IP-адрес. Эти IP-адреса предоставляются DNS-серверами, которые ищут их в сохраненном кеше DNS.
Если эти данные DNS будут повреждены вредоносными кодами, сценариями или сайтами, DNS-сервер не сможет правильно предоставить IP-адрес для требуемого сайта. Чтобы решить эту проблему, вам следует рассмотреть возможность удаления этого кеша DNS.
Вот шаги по очистке кеша DNS на ПК с Windows.:
- Перейти к Начинать меню, найдите cmd и запустите Командная строка окно
- Теперь введите ipconfig /flushdns и нажмите Enter.
 Это удалит весь кеш DNS.
Это удалит весь кеш DNS. - Проверьте, может ли исправить интернет-соединение, но браузер не работает.
Удаление кеша DNS займет несколько дополнительных секунд, прежде чем браузер получит соответствующий IP-адрес. Однако это однократная задержка, которая продлится только до повторного заполнения данных.
Обновите сетевые драйверы
Использование старого или устаревшего сетевого драйвера может привести к нескольким проблемам с Интернетом, включая те, с которыми мы имеем дело в настоящее время. Поэтому всегда рекомендуется использовать последнюю версию этих драйверов.
Вот шаги по обновлению сетевых драйверов на ПК с Windows.:
- Нажмите сочетание клавиш Windows + X и выберите Диспетчер устройств из меню.
- Развернуть Сетевой адаптер раздел.
Там вы должны найти свой драйвер, либо 802.11 B/G/N, либо A/C. - Щелкните по нему правой кнопкой мыши и выберите Обновите драйверы.

- Нажмите на Автоматический поиск драйвера программное обеспечение.

Теперь Windows будет искать последние версии драйверов в Интернете и, если найдет, загрузит и установит их.
После этого перезагрузите компьютер и проверьте, устранена ли проблема.
Отключить брандмауэр Windows
Если ваш браузер не может получить доступ только к нескольким сайтам, проблема может быть связана с чрезмерной защитой брандмауэра Windows.
Поэтому, если вы уверены в надежности сайта и считаете, что брандмауэр выдал ложное срабатывание, вы можете рассмотреть возможность его временного отключения.
Вот шаги, чтобы отключить брандмауэр Windows:
- Направляйтесь к Начинать Меню и поиск Брандмауэр Защитника Windows.
- Нажмите на Включение или выключение брандмауэра Защитника Windows из левой строки меню.

- Выбирать Отключить брандмауэр Защитника Windows как под Общественный и Частный разделы сети.

- После этого попробуйте получить доступ к сайту и проверьте, устранена ли проблема.
Отключение брандмауэра может оказаться довольно рискованной ставкой. Поэтому не забудьте снова включить его, как только закончите работу с сайтом.
Сброс сетевого сокета Windows
Сетевой сокет Windows, или Winsock, содержит информацию, связанную с конфигурациями сети. Если эта информация будет повреждена из-за вредоносных кодов или вредоносных программ, то есть все шансы, что интернет системы не будет работать должным образом. В этом случае лучше всего сбросить этот сетевой сокет.
Вот шаги для сброса сетевого сокета Windows:
- Запуск Командная строка в качестве администратора из Начинать меню.

- Введите приведенную ниже команду и нажмите Enter: netsh winsock reset.

Это сбросит вашу компьютерную сеть. После этого перезагрузите компьютер и проверьте, устраняет ли он проблему с сетью.
Итог: браузер не работает
Итак, на этом мы завершаем руководство о том, как исправить интернет-соединение, но браузер не работает. Мы поделились пятью различными исправлениями для одного и того же.
Кроме того, проверьте свой тарифный план, чтобы узнать, не исчерпали ли вы пропускную способность или лимит данных вашего тарифного плана интернет-провайдера. Некоторые тарифные планы мобильной передачи данных приостанавливают доступ в Интернет, но по-прежнему отображают, что Интернет подключен.
В моем случае очистка сохраненного Сервер доменных имен кеша было достаточно, чтобы исправить основную проблему.
Сообщите нам в разделе комментариев, какой обходной путь принес вам успех. Также упомяните, какой метод помог решить проблему с неработающим браузером, даже если Интернет был подключен.
Наконец, если у вас есть какие-либо мысли о том, как исправить: Интернет подключен, но браузер не работает, не стесняйтесь заглянуть ниже поле для комментариев.
Программы для Windows, мобильные приложения, игры - ВСЁ БЕСПЛАТНО, в нашем закрытом телеграмм канале - Подписывайтесь:)


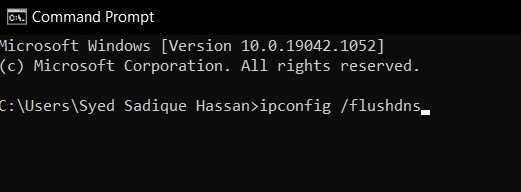 Это удалит весь кеш DNS.
Это удалит весь кеш DNS.