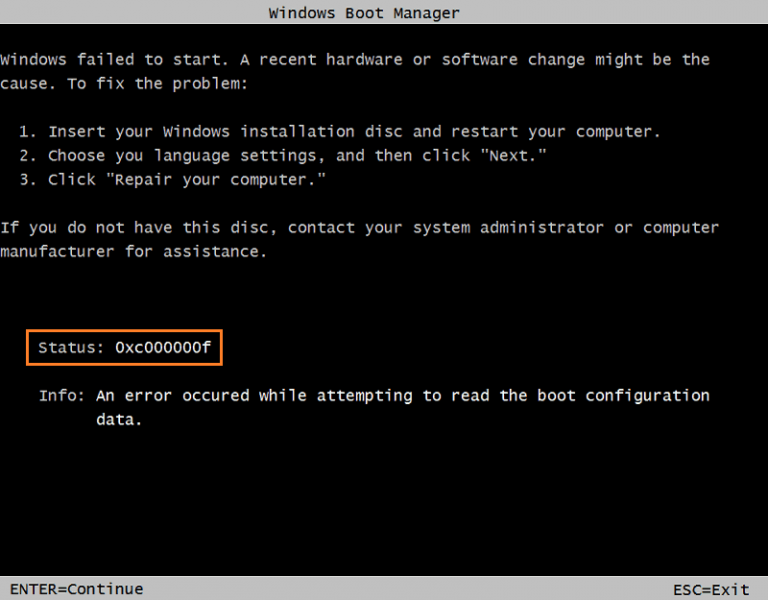Исправление DNS-зонда Готово Отсутствует ошибка подключения к Интернету в Google Chrome – Dns_Probe_Finished_No_Internet
DNS Probe Finished No Internet или также известный как Dns_Probe_Finished_No_Internet является распространенной ошибкой в Google Chrome. Многие пользователи сообщали, что часто получали эту проблему.
Обычно эта ошибка возникает из-за проблемы с DNS-сервером по умолчанию, используемым вашим компьютером или устройством. Вы можете легко исправить ее, изменив стандартный DNS сервер на другие DNS службы, такие как Google DNS, OpenDNS, или, возможно, на одну из этих служб.
Программы для Windows, мобильные приложения, игры - ВСЁ БЕСПЛАТНО, в нашем закрытом телеграмм канале - Подписывайтесь:)
Однако иногда эта ошибка может быть вызвана другими причинами. Таким образом, вы не смогли решить проблему, просто изменив DNS-сервер. Вместо этого можно попытаться очистить данные Google Chrome (куки, кэшированные файлы, историю просмотров), выполнить несколько команд команд командной строки, а также удалить приложения или перезагрузить маршрутизатор или модем, чтобы исправить ситуацию.
3 Методы исправления DNS-зонда Готово Нет Интернета – Dns_Probe_Finished_No_Internet

В этом руководстве я расскажу вам о пяти полезных методах, которые можно использовать для решения проблемы DNS Probe Finished No Internet error в Google Chrome, таких как очистка браузера, изменение DNS-сервера по умолчанию или проверка брандмауэра, чтобы убедиться, что он не блокирует браузер как несчастный случай.
Заменить стандартный DNS-сервер на сторонний DNS-сервер

Кредит на изображение: LifeHacker.com
Первый шаг, который необходимо сделать, это заменить стандартный DNS-сервер на вашем компьютере или устройстве DNS-сервером стороннего производителя, например, Google’s DNS или OpenDNS.
По умолчанию ваш компьютер использует DNS-сервер по умолчанию, который он получает у Интернет-провайдера (он же ISP). Однако эти DNS-серверы по умолчанию иногда не стабильны и не отвечают. Это одна из причин, по которой у вас возникла эта проблема, а также многие другие проблемы.
Чтобы заменить DNS-сервер по умолчанию на вашем компьютере или устройстве, вы можете прочитать эту статью, чтобы узнать, как это сделать. Это пошаговая статья, рассказывающая пользователям о том, как заменить DNS-сервер на их компьютере или устройстве, включая Windows, Mac OS X, iOS и Android. Вы также можете использовать этот метод для более быстрого переключения между вашими любимыми DNS-серверами, вместо того, чтобы использовать только один.
[full-related slug1=”your-connection-is-not-private” slug2=”this-connection-is-untrusted”]
После смены DNS-сервера обновите сайт, чтобы проверить, не исчезла ли ошибка. Иногда необходимо очистить/промыть весь DNS кэш, чтобы он заработал.
Чтобы очистить DNS кэш на вашем компьютере Windows, откройте программу командной строки и введите ее:
ipconfig /flushdns
а затем нажмите Введите
Смена DNS-сервера также поможет вам обойти и получить доступ к заблокированным веб-сайтам. В сочетании с VPN-службой вы можете обойти и получить доступ к геоблокированному контенту, такому как Netflix или Hulu.
Очистка истории Google Chrome, кэшированные файлы, печенье.

Перед удалением данных Google Chrome можно провести еще одну проверку, используя другие интернет-браузеры, такие как Mozilla Firefox, Safari, Опера или UC-браузер, чтобы проверить, исходит ли ошибка от вашего браузера или нет. Если вы можете посещать веб-сайты, как правило, с помощью любого из этих браузеров, то причина этой ошибки DNS, вероятно, исходит от вашего браузера Google Chrome.
[right-related slug=”backup-and-restore-entire-google-chrome-settings”]
Однако, если вы не можете получить доступ к веб-сайтам с помощью этих браузеров, то ошибка возникает по другим причинам. Вам не нужно удалять историю Google Chrome, кэшированные файлы или файлы cookie.
Чтобы очистить историю просмотров, кэшированные файлы и куки Google Chrome, прочтите это руководство, чтобы узнать, как это сделать. Я рекомендую сделать резервную копию данных Google Chrome, прежде чем двигаться дальше, на случай, если вы передумаете и захотите получить из браузера какую-либо информацию, например, информацию о сайте, который вы посещали раньше, но не помните его.
Исправить ошибку Dns_Probe_Finished_No_Internet с помощью командной строки
Если два вышеуказанных метода не сработали, можно попробовать исправить DNS Probe Finished No Internet error в Google Chrome с помощью нескольких команд, которые помогут вам сбросить/сбросить/обновить локальный IP-адрес.
Во-первых, откройте программу командной строки, нажав кнопку Windows + Rзатем введите cmd.exe и нажмите кнопку Введите
Следующий, набирай:
сброс сетки winsock
в программе командной строки и нажмите Введите

Перезагрузите компьютер с Windows, и после этого должен работать Google Chrome.
Вы также можете исправить эту DNS-ошибку с помощью команд, приведенных ниже:
- ipconfig / релиз
- ipconfig / обновление
- ipconfig /flushdns
- набор dns сеток int ip
- сброс сетки winsock
Откройте командную строку, а затем выполняйте эти команды по очереди. После этого выйдите из программы командной строки и перезагрузите компьютер.
Перезагрузка, сброс или изменение настроек маршрутизатора или модема
Кредит на изображение: YouTube.com
Перед перезагрузкой, сбросом или изменением настроек вашего маршрутизатора или модема необходимо проверить и проверить область действия ошибки Dns_Probe_Finished_No_Internet.
Если это происходит только в браузере Google Chrome, в то время как другие браузеры, такие как Mozilla Firefox или Opera, все еще работают нормально, то Вы можете пропустить этот метод.
Однако, если весь компьютер не имеет доступа в Интернет, включая браузеры, приложения или электронную почту, то необходимо попытаться перезагрузить, перезагрузить маршрутизатор или модем, а также или изменить его настройки.
Вы также можете отключить кабель питания маршрутизатора или модема от источника энергии, подождать не менее пяти минут, а затем подключить кабель к маршрутизатору или модему снова.
Удалите приложения, которые вы используете для фильтрации веб-сайтов.
Иногда приложения брандмауэра или подобные программы по каким-то причинам блокируют определенные веб-сайты. Вы можете временно отключить эти приложения, чтобы проверить, являются ли они причиной этой ошибки или нет. Если эти программы вызвали ошибку Dns_Probe_Finished_No_Internet, то вы должны удалить их и найти альтернативы.
Заключение
Поэтому, по сути, чтобы исправить DNS Probe Finished No Internet (или Dns_Probe_Finished_No_Internet), вам нужно выполнить эти шаги:
- Замените ваш DNS-сервер по умолчанию на DNS-сервер стороннего производителя.
- Очистка кэшированных файлов, куки-файлов и истории Google Chrome
- Используйте командную строку для выполнения таких команд, как netsh winsock reset, ipconfig /release, ipconfig /renew и некоторых других.
- Очистите весь DNS кэш командой ipconfig /flushdns.
- Перезагрузка, сброс или изменение настроек маршрутизатора или модема
- Удалите программы, которые Вы используете для фильтрации веб-сайтов, или отключите брандмауэр.
Я надеюсь, что вышеприведенные методы помогут вам решить проблему DNS Probe Finished No Internet error. После попытки вышеперечисленных методов, но она остается, оставляет свой комментарий ниже с подробной информацией, я постараюсь помочь вам исправить его.
Если вы ищете способы решения Эта веб-страница недоступна в Google Chrome, то просто прочитайте статью по вышеуказанной ссылке.
2.8 / 5 ( 13 голосов)
Программы для Windows, мобильные приложения, игры - ВСЁ БЕСПЛАТНО, в нашем закрытом телеграмм канале - Подписывайтесь:)