Как делать и редактировать скриншоты на вашем iPhone
Готовы стать мастером скриншотов iPhone? В этом руководстве мы покажем вам все, что вам нужно знать, чтобы делать, редактировать и делиться снимками экрана на вашем iPhone.
Создание скриншотов на вашем iPhone
Сделать снимок экрана на iPhone очень просто! Вы можете сохранить и поделиться своим содержимым экрана за считанные секунды. Вот как делать скриншоты на различных моделях iPhone.
Программы для Windows, мобильные приложения, игры - ВСЁ БЕСПЛАТНО, в нашем закрытом телеграмм канале - Подписывайтесь:)
Для iPhone X и более поздних версий (включая iPhone серий 11, 12 и 13):
- Отобразите контент, который вы хотите захватить.
- Одновременно нажмите боковые кнопки и кнопку увеличения громкости, затем отпустите. Вы услышите звук затвора (если не в беззвучном режиме) и увидите вспышку экрана, указывающую на успех.
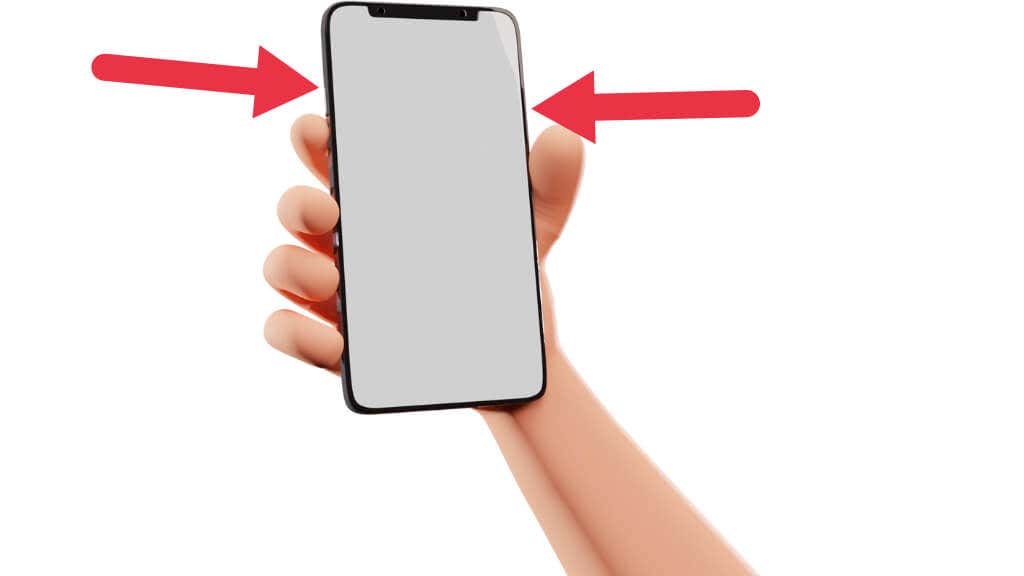
- Появится миниатюра скриншота. Коснитесь его, чтобы отредактировать или поделиться, или проведите пальцем влево, чтобы закрыть его. Скриншот сохраняется в приложении «Фотографии».
Для iPhone SE (2-го поколения), iPhone 8 и более ранних моделей:
- Отобразите контент, который вы хотите захватить.
- Одновременно нажмите боковые кнопки и кнопки «Домой», затем отпустите. Вы услышите звук затвора (если не в беззвучном режиме) и увидите вспышку экрана, указывающую на успех.
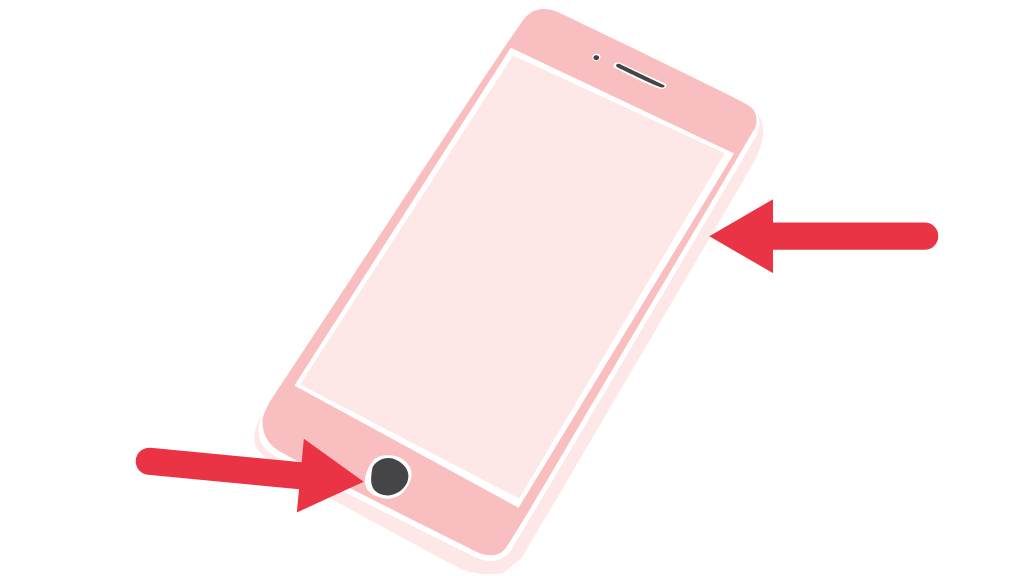
- Появится миниатюра скриншота. Коснитесь, чтобы отредактировать или поделиться, или проведите пальцем влево, чтобы закрыть его. Скриншот сохраняется в приложении «Фотографии».
Теперь вы можете легко делать снимки экрана, чтобы делиться ими, создавать учебные пособия или сохранять важную информацию. Это легкая часть сделана. Но во многих случаях вы захотите каким-то образом изменить снимок экрана. Итак, давайте рассмотрим советы по редактированию дальше.
Редактирование скриншотов: полезные советы
Теперь, когда у вас есть снимок экрана, вы можете внести в него несколько быстрых основных изменений, чтобы он лучше служил своей цели.
Обрезка вашего снимка просто означает вырезание всего, что не имеет отношения к изображению. Перетащите углы или края, чтобы удалить эти ненужные элементы.
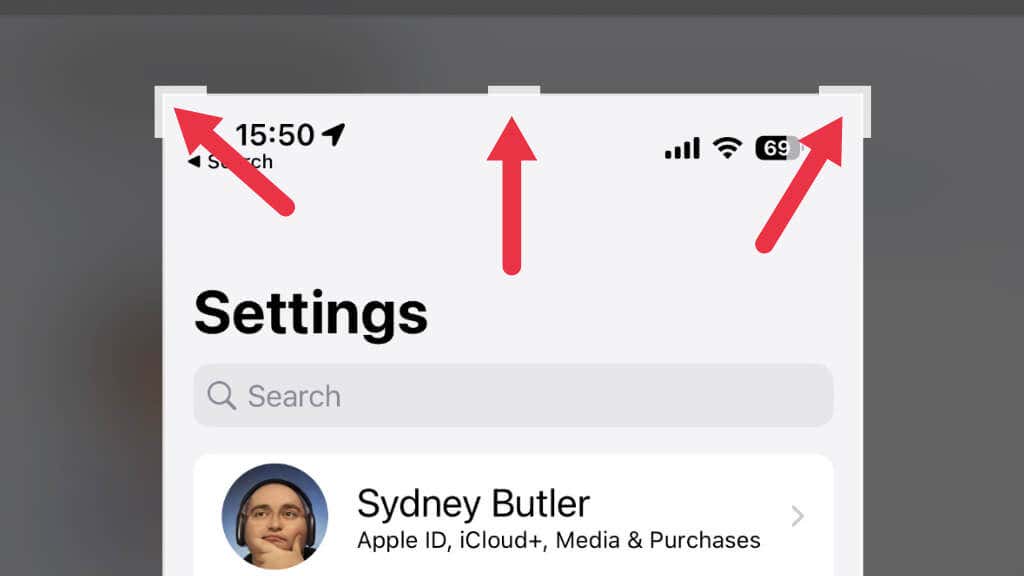
Вы можете обрезать снимки экрана в редакторе снимков экрана, который открывается при нажатии миниатюры снимка экрана, которая появляется сразу после съемки, или в приложении «Фотографии».
Основное ограничение обрезки заключается в том, что вы не можете удалить содержимое из центра изображения; вы можете удалить вещи только по краям.
Как и в случае с фотографиями, к скриншоту можно применять различные фильтры. Обычно для этого нет особых причин, но это вариант! Коснитесь значка палочки, чтобы улучшить цвета и контрастность, или выберите один из различных предустановленных фильтров.
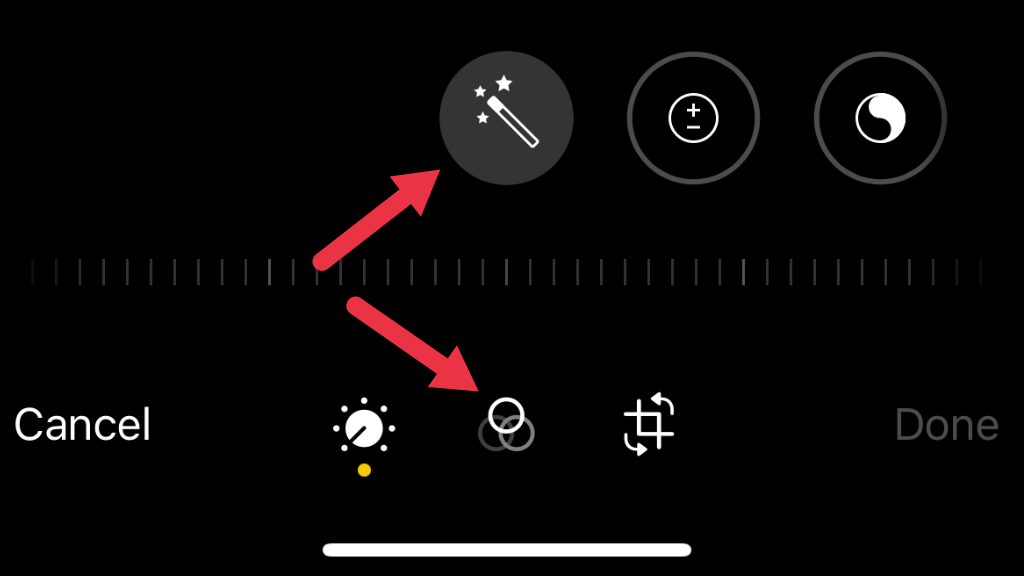
Вы можете повернуть или перевернуть изображение, если оно не соответствует вашим потребностям. Коснитесь значка обрезки.
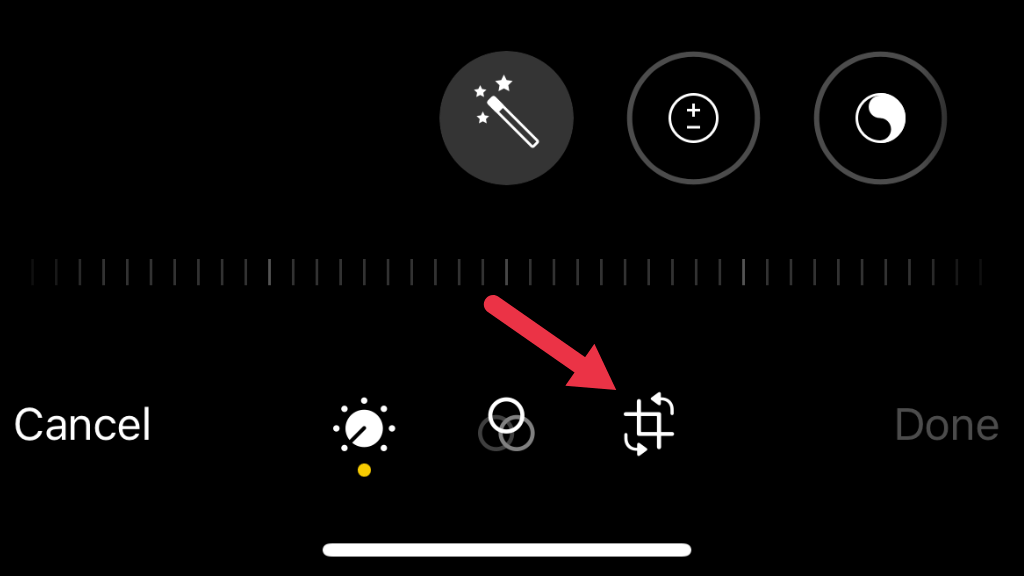
Затем коснитесь значков поворота или отражения, чтобы настроить ориентацию снимка экрана.
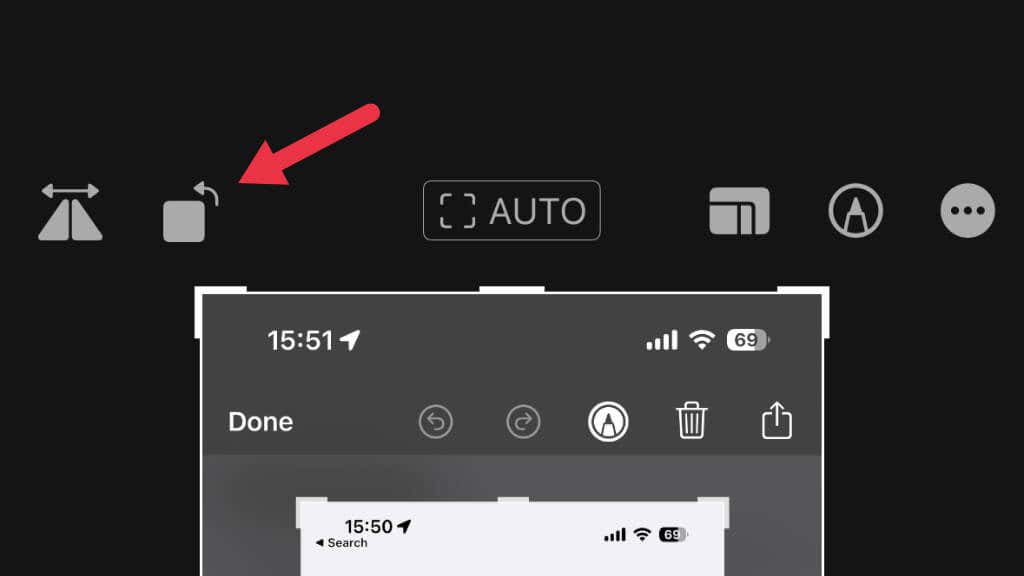
Улучшение скриншотов с помощью разметки
Если обрезки, поворота или переворота снимка экрана недостаточно, пришло время воспользоваться инструментами разметки, чтобы действительно донести свою точку зрения. Разметка, встроенная функция iPhone, позволяет рисовать на снимках экрана, добавлять текст и многое другое. Вот как:
- Откройте снимок экрана в приложении «Фотографии», выберите «Редактировать» и коснитесь значка «Разметка» (ручка в круге).
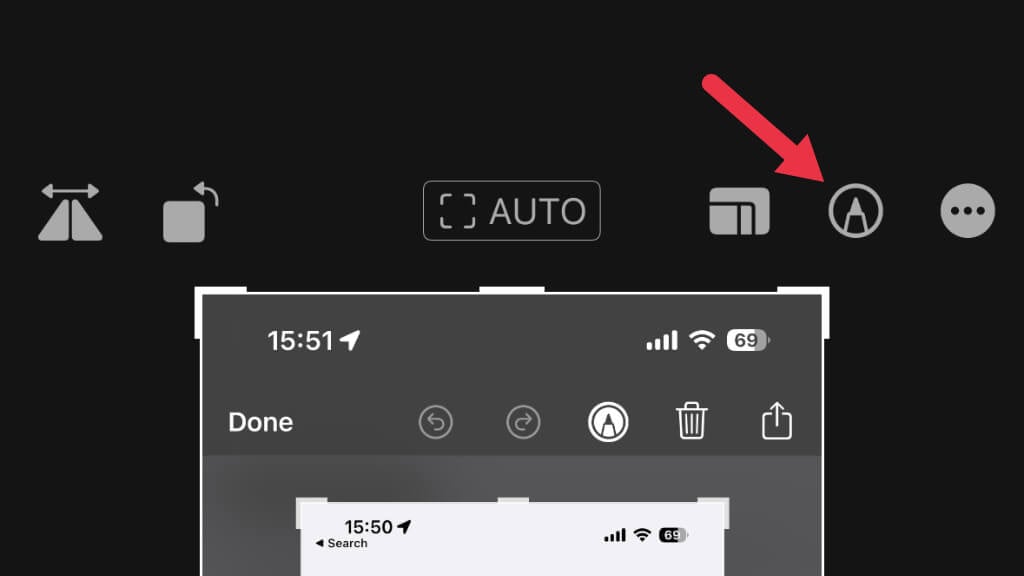
- Выберите инструмент в нижнем меню, например перо, маркер или карандаш.
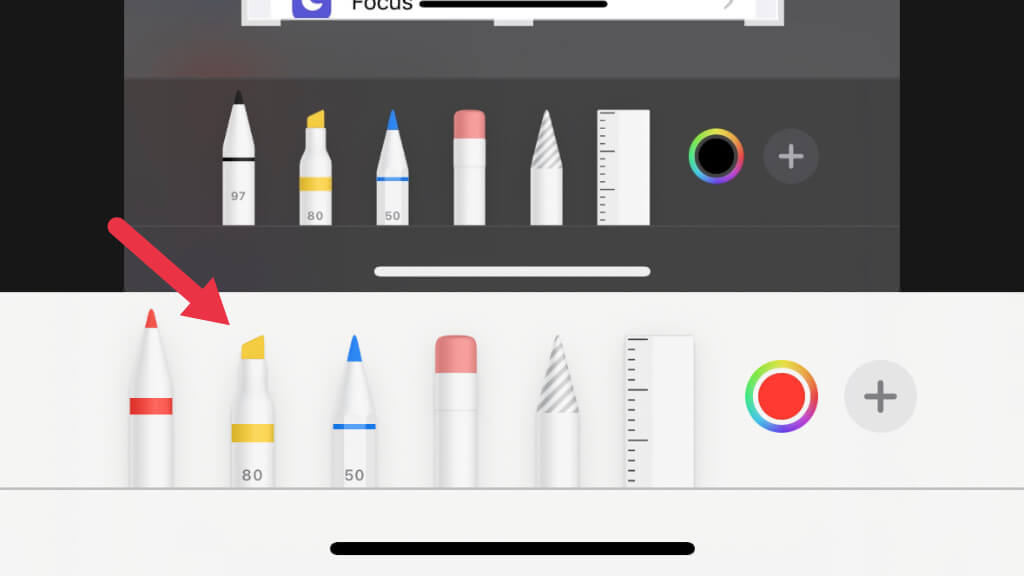
- Выберите цвет из палитры.
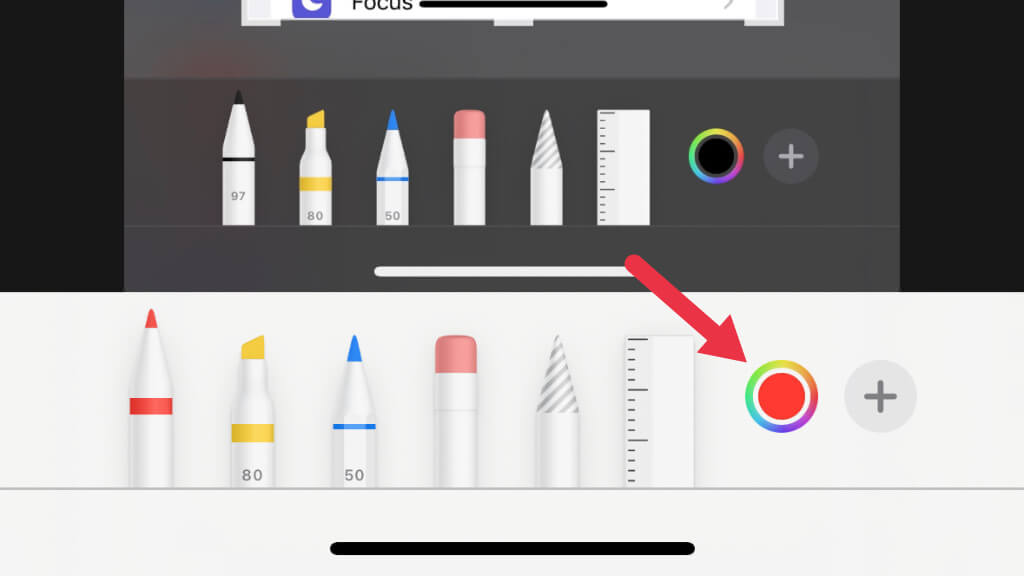
- Начните рисовать или писать на скриншоте. Добавьте фигуры, стрелки или текст, нажав значок «+».
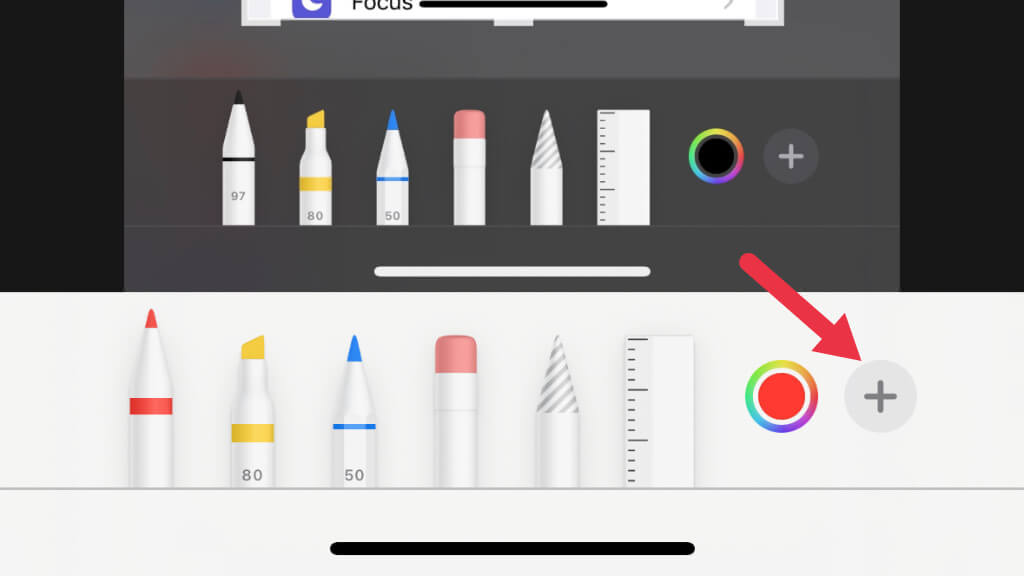
Настройка параметров скриншота
Вы можете настроить параметры скриншота вашего iPhone для еще более плавной работы, выбрав «Настройки» > «Универсальный доступ» > «Касание» > «Нажатие назад».
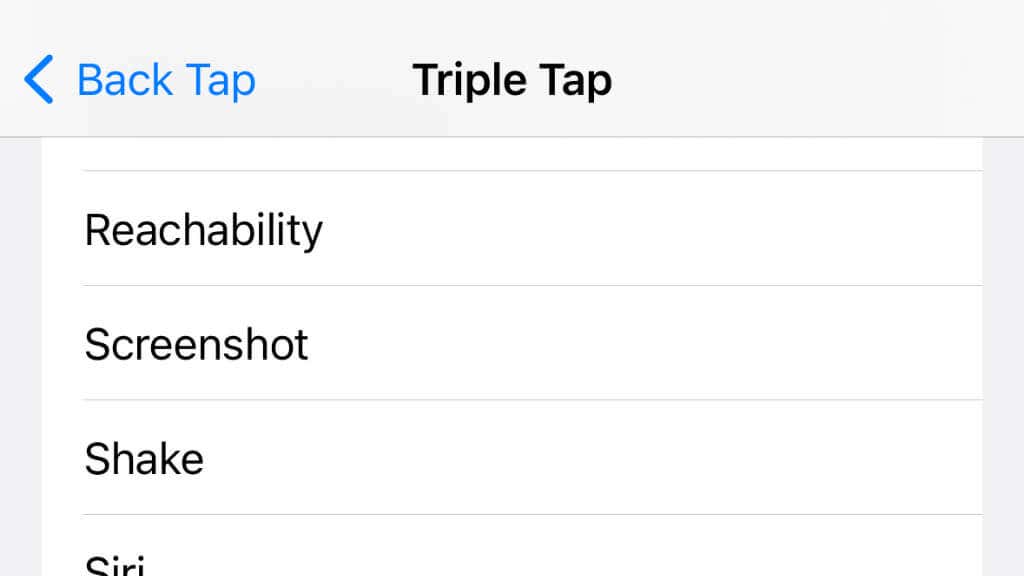
Установите двойное или тройное нажатие на заднюю панель вашего iPhone, чтобы вызвать снимок экрана для более легкого процесса захвата.
Это особенно полезно, если вы (как и мы) часто блокируете свои iPhone или iPad вместо того, чтобы делать снимок экрана. Недостатком является то, что метод двойного или тройного нажатия может быть ненадежным для захвата движущихся изображений в нужную секунду.
Расширенные методы редактирования скриншотов iPhone
Вы можете улучшить редактирование скриншотов с помощью сторонних приложений, которые позволяют делать больше со снимками, сделанными с помощью встроенных инструментов Apple:
- Объединение снимков экрана: используйте такие приложения, как Пик стежок объединить несколько скриншотов в одно изображение.
- Размытие конфиденциальной информации: используйте АннотабельныйФункция Pixelate для скрытия конфиденциальных деталей.
- Добавьте водяной знак: защитите свою интеллектуальную собственность с помощью таких приложений, как eZyВодяной знак чтобы добавить водяной знак на скриншоты.
Организация и совместное использование ваших скриншотов
Организуйте свои скриншоты и сделайте их легкодоступными, создав альбом в приложении «Фотографии». Чтобы создать альбом, просто откройте приложение «Фотографии», выберите «Альбомы» внизу.
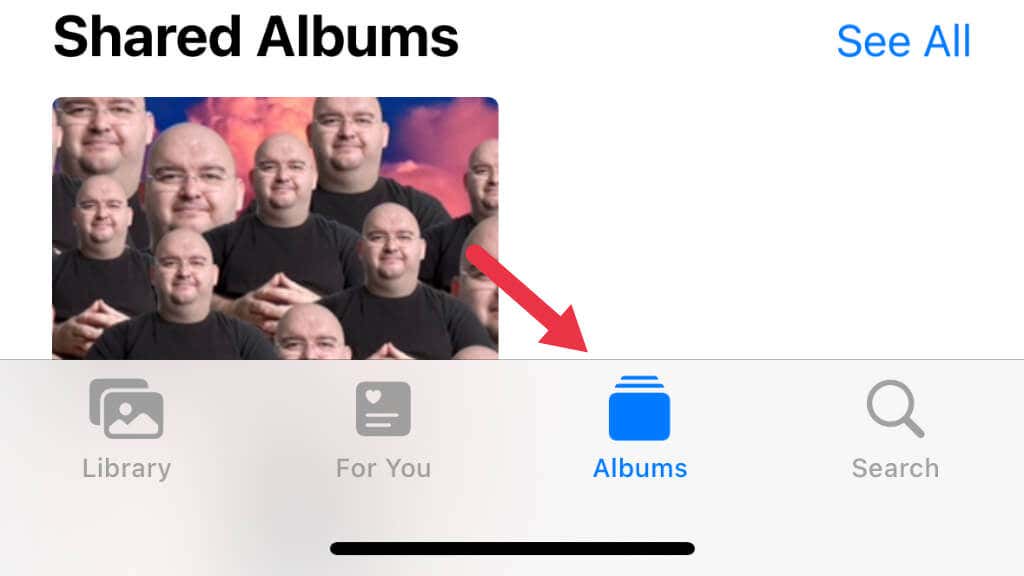
Затем выберите значок «+» в верхнем левом углу и выберите «Новый альбом». Назовите свой альбом, например, «Скриншоты» и начните добавлять в него захваченные изображения.
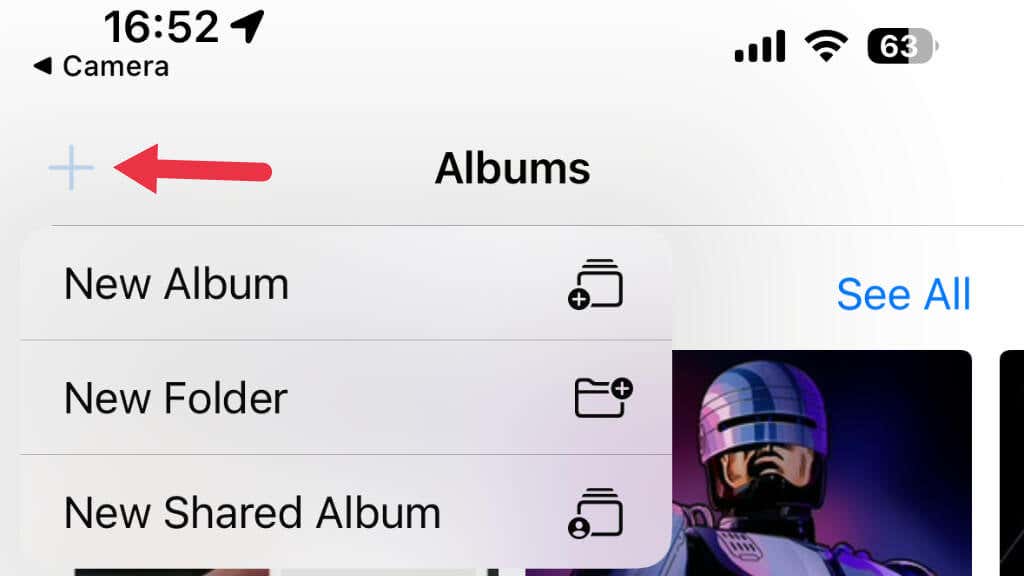
Чтобы поделиться снимком экрана, коснитесь значка «Поделиться» (поле со стрелкой вверх) и выберите один из вариантов, таких как «Сообщения», «Почта» или приложения для социальных сетей.
Устранение распространенных проблем со снимками экрана
Если у вас возникли проблемы со скриншотами на iPhone, не волнуйтесь. Вот список решений, которые помогут вам вернуться на правильный путь:
- Перезагрузите iPhone. Иногда перезагрузка может решить проблемы. Нажмите и удерживайте боковую кнопку и любую кнопку громкости, пока не появится ползунок отключения питания. Сдвиньте его, чтобы выключить iPhone, затем нажмите боковую кнопку, чтобы снова включить его.
- Проверьте наличие обновлений программного обеспечения. Убедитесь, что на вашем iPhone установлена последняя версия iOS. Перейдите в «Настройки» > «Основные» > «Обновление ПО», чтобы проверить наличие обновлений. Если доступно, следуйте инструкциям по его установке.
- Проверьте функциональность кнопок. Если кнопки вашего iPhone не работают должным образом, у вас могут возникнуть проблемы со скриншотами. Проверьте боковую кнопку и кнопку громкости, чтобы убедиться, что они работают. В противном случае вам может потребоваться обслуживание вашего iPhone.
- Сбросить настройки: Если ничего не помогает, попробуйте сбросить настройки iPhone. Выберите «Настройки» > «Основные» > «Сброс» > «Сбросить все настройки». Это не сотрет ваши данные, но вернет ваши настройки к значениям по умолчанию, потенциально разрешая конфликты, вызывающие проблемы со снимками экрана.
- Используйте AssistiveTouch: если у вас все еще есть проблемы, попробуйте AssistiveTouch в качестве альтернативы. Перейдите в «Настройки» > «Универсальный доступ» > «Касание» > «AssistiveTouch» и включите эту функцию. Нажмите кнопку AssistiveTouch на экране, выберите «Устройство», «Еще», а затем «Снимок экрана», чтобы сделать снимок экрана.
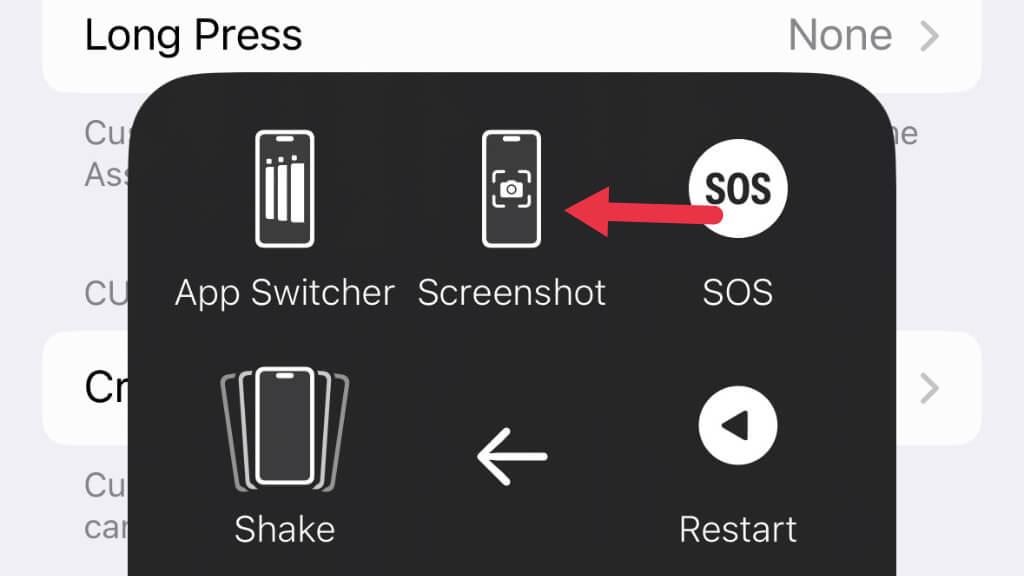
- Проверьте оборудование: если ни один из этих шагов не работает, возможно, у вашего iPhone проблема с оборудованием. Обратитесь в службу поддержки Apple или обратитесь к авторизованному поставщику услуг Apple для получения дополнительной помощи.
С помощью этих шагов по устранению неполадок вы сможете решить наиболее распространенные проблемы со снимками экрана на своем iPhone и без труда вернуться к захвату и демонстрации своего экрана.
Запись экрана: больше, чем просто снимок
Хотя скриншоты полезны для фиксации определенных моментов, иногда для эффективного обмена информацией требуется нечто большее, чем статичное изображение. Запись экрана является ответом. Хорошей новостью является то, что ваш iPhone также имеет встроенную функцию записи того, что происходит на экране. Ознакомьтесь со статьей «Как сделать запись экрана на iPhone», чтобы узнать обо всех хитростях.
Почему скриншоты важны в современном цифровом мире
Скриншоты играют ключевую роль в современном цифровом образе жизни. Они больше не предназначены только для сохранения рекордов или веселых мемов.
Сегодня они являются жизненно важными инструментами для архивирования важных разговоров, сообщений о технических проблемах и захвата контента из приложений, и теперь вы вооружены всем, что вам нужно знать, чтобы создавать свои собственные.
Программы для Windows, мобильные приложения, игры - ВСЁ БЕСПЛАТНО, в нашем закрытом телеграмм канале - Подписывайтесь:)






