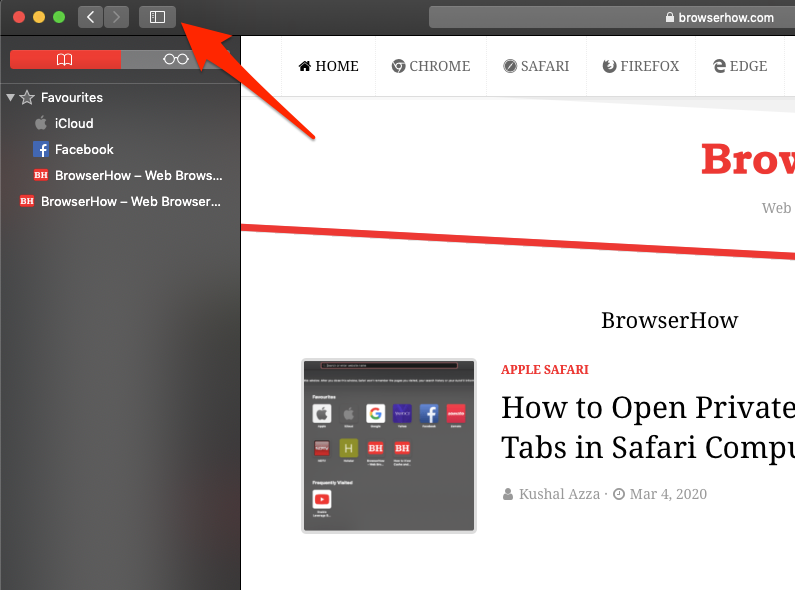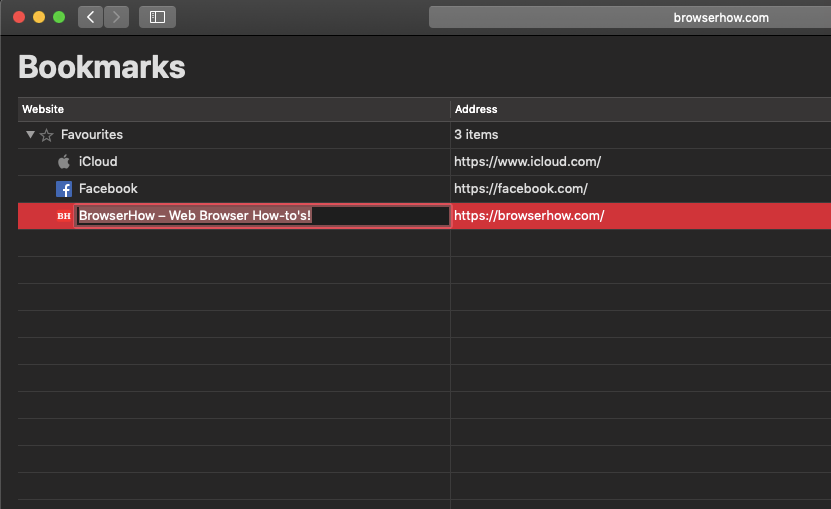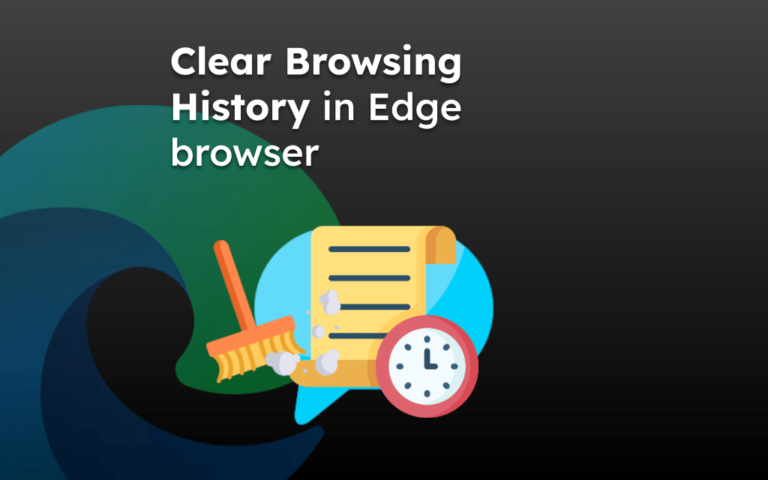Как делать закладки и управлять закладками в Safari на компьютере
Закладки браузера являются одним из основных элементов, доступных в каждом браузере. Браузер Apple Safari предлагает функции закладок. Это позволяет пометить ссылку как избранную и синхронизировать ее в экосистеме Apple, в которой выполнен вход в iCloud.
Вы можете отредактировать URL-адрес, переименовать название закладки и даже удалить закладку, которая больше не нужна. Эти изменения также синхронизируются с другими устройствами, на которых выполнен вход в iCloud.
Программы для Windows, мобильные приложения, игры - ВСЁ БЕСПЛАТНО, в нашем закрытом телеграмм канале - Подписывайтесь:)
Несколько дней назад у моей мамы были проблемы с возвратом на веб-сайты, которые она считала необходимыми. После того, как я увидел, что она какое-то время борется с трудностями, я решил рассказать ей о функции закладок на Mac, которая позволяет сохранять важные веб-сайты. Вы можете вернуться к ним, когда захотите.
Вы также можете показать или скрыть боковую панель закладок в браузере Safari. Щелкните значок закладки, чтобы отобразить или скрыть боковую панель закладок.
Добавляйте и создавайте закладки
Добавить ссылку на сайт в закладки довольно просто. Вы можете использовать сочетание клавиш Safari или строку меню.
Вот шаги, чтобы добавить или создать закладку в Safari Mac:
- Запуск браузер Apple Safari на компьютере.
- В строке меню выберите Закладки меню.
- Выбирать Добавить закладку… из опций меню.

Это создаст ссылку на избранную закладку в выбранном месте на вкладке закладок. Закладки синхронизируются с iCloud и доступны на всех устройствах, на которых выполнен вход в iCloud, таких как iPhone, iPad и т. д.
Просмотр закладок
После создания закладки вы можете легко просмотреть список всех закладок и открыть его в браузере Safari. Это следующий шаг после того, как вы научитесь делать закладки на Safari Mac.
Вот шаги для просмотра закладок в Safari на macOS.:
- Запустите браузер Apple Safari на компьютере.
- В строке меню выберите Закладки меню.
- Выбирать Показать закладки из опций меню.

Это отобразит все закладки, созданные в браузере Safari, на панели закладок. Теперь нажмите на любую доступную закладку из списка, чтобы открыть новую вкладку.
Кроме того, вы можете щелкнуть закладку «Показать» ![]() чтобы отобразить или скрыть боковую панель закладок. Вы можете нажать на свои любимые ссылки в закладках, чтобы открыть веб-сайт в том же окне.
чтобы отобразить или скрыть боковую панель закладок. Вы можете нажать на свои любимые ссылки в закладках, чтобы открыть веб-сайт в том же окне.
Редактировать закладки
Если ссылка с закладкой больше не действительна или вы хотите внести какие-либо изменения, вы можете открыть закладку и отредактировать ее по мере необходимости. Это простая процедура.
Вот шаги по редактированию закладки в браузере Safari на компьютере.:
- Запуск браузер Safari на компьютере.
- В строке меню выберите Закладки меню.
- Выбирать Редактировать закладки из опций меню.
- Редактор закладок откроется; дважды щелкните поле для редактирования ИЛИ
- Щелкните правой кнопкой мыши и выберите Переименовать… или Изменить адрес… команда.

- Нажмите клавишу Входить кнопку для сохранения изменений.
Он отредактирует и изменит существующую закладку в браузере Safari. Вы можете изменить имя или отредактировать URL-ссылку закладки.
Удалить закладки
Если ваша закладка больше не нужна, лучше всего удалить ее из хранилища браузера. Вы можете нажать на команду Удалить на экране редактора закладок, чтобы сделать это!
Вот шаги по удалению закладок на компьютере Safari MacOS.:
- Запуск браузер Apple Safari на компьютере.
- В строке меню выберите Закладки меню.
- Выбирать Редактировать закладки из опций меню.
- Редактор закладок откроется; щелкните правой кнопкой мыши любую закладку.
- Нажмите команду «Удалить» из контекстного меню.

Это удалит любимую закладку из браузера сафари на компьютере. Закладка также удаляется со всех устройств, синхронизированных с iCloud.
Итог: Safari управляет закладками
Закладка — отличный способ запомнить страницы, на которые вы хотите сослаться. Эти закладки также используются для хранения часто посещаемых сайтов в нашей школе или на работе. Можно легко создавать, редактировать и управлять закладками в браузере Safari.
Я всегда добавляю в закладки те страницы, к которым хочу вернуться. Я добавляю их в свой Safari на своем Macbook и делаю их доступными на iPad. Вы также можете использовать AirDrop для отправки ссылки между экосистемой Apple. После того, как я научил тому же свою маму, она научилась делать закладки на MacBook и после этого испытала беспроблемную процедуру!
Точно так же вы также можете управлять закладками на своем Safari iPhone или iPad. Вы можете добавлять, удалять, редактировать и синхронизировать закладки на устройствах, на которых выполнен вход в iCloud. Кроме того, не забудьте поделиться им со всеми, кто, по вашему мнению, может помочь. Он научит их делать закладки на Mac, редактировать, удалять или просматривать их.
Сообщите нам, как вы управляете избранным и закладками в Safari на Mac. Кроме того, что вы думаете о функции закладок?
Наконец, если у вас есть какие-либо мысли о том, как делать закладки и управлять закладками на компьютере Safari, не стесняйтесь заглянуть ниже поле для комментариев.
Программы для Windows, мобильные приложения, игры - ВСЁ БЕСПЛАТНО, в нашем закрытом телеграмм канале - Подписывайтесь:)