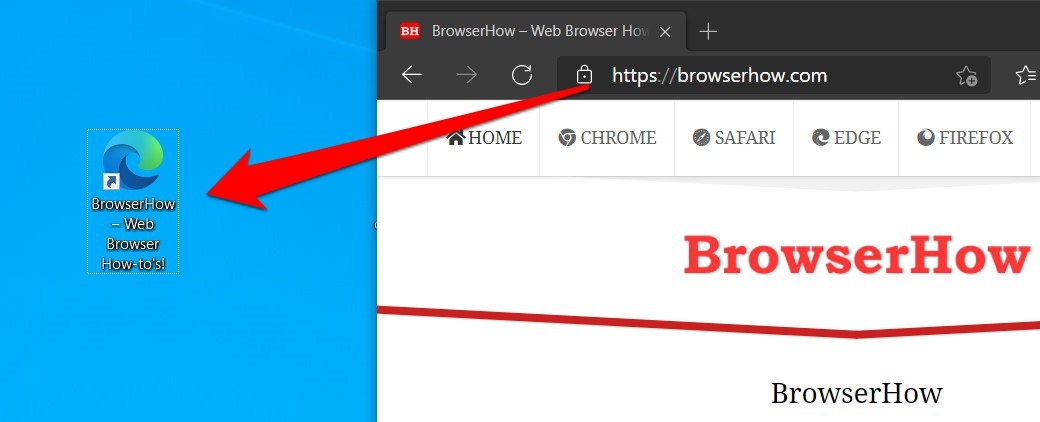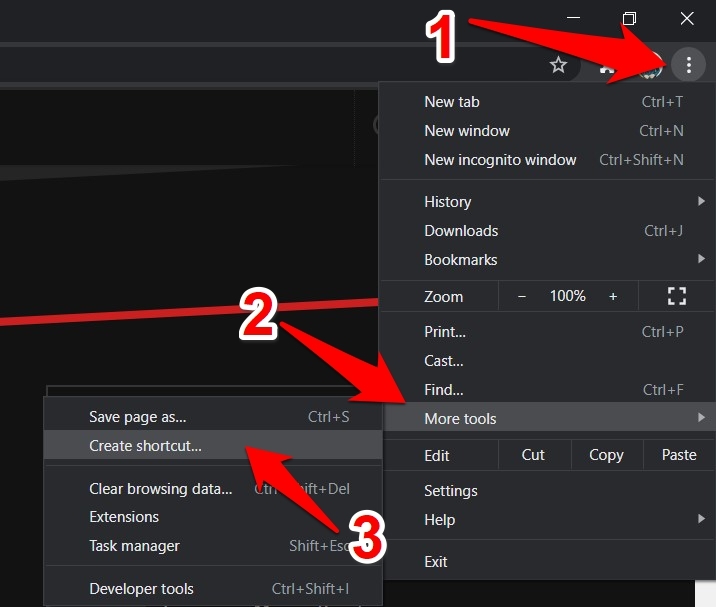Как добавить ссылку на сайт на рабочий стол Windows?
Узнайте, как добавить ссылки на веб-сайты или страницы прямо на экран рабочего стола ОС Windows. Мы можем создавать ярлыки для быстрого доступа одним щелчком мыши.
В вашем списке желаний может быть несколько сайтов, которые вы бы посещали регулярно. Чтобы легко получить к ним доступ всего за несколько щелчков мышью, есть несколько подходов, которые вы можете предпринять. К ним относятся возможность создания закладки этого сайта, добавления вкладки этого веб-сайта или использования специфической для браузера функции (например, Microsoft Edge’s Collection).
Программы для Windows, мобильные приложения, игры - ВСЁ БЕСПЛАТНО, в нашем закрытом телеграмм канале - Подписывайтесь:)
Однако для каждой из вышеупомянутых задач вам сначала нужно будет запустить браузер, а затем перейти к желаемой опции. На некоторых недорогих ПК вам, возможно, даже придется подождать несколько секунд, прежде чем вы действительно сможете начать использовать какие-либо функции браузера. И это не так.
Для некоторых пользователей вкладка закладок уже заполнена множеством сайтов. Следовательно, поиск нужного сайта становится действительно сложной задачей. Точно так же закрепление вкладки может замедлить время запуска вашего браузера. Что ж, вы будете рады услышать, что существует удобный метод, позволяющий обойти все эти ограничения.
Он включает непосредственное создание ссылки на веб-сайт на рабочем столе Windows. В следующий раз, когда вы откроете эту ссылку, вы попадете прямо на связанный с ней веб-сайт, тем самым сведя к минимуму большую часть ваших ручных усилий. Хотите узнать, как это сделать? Что ж, тогда вот необходимые инструкции.
Есть два разных подхода к выполнению этой задачи. Первый метод более короткий и универсально применим во всех браузерах. С другой стороны, второй метод – это специфическая для браузера функция, которая может различаться в разных браузерах. С учетом сказанного, мы поделились обоими методами, приведенными ниже, вы можете обратиться к тому, который соответствует вашим требованиям.
С помощью функции перетаскивания
Чем короче и быстрее из двух, вам нужно только перетащить определенную часть непосредственно перед URL-адресом и перетащить ее в нужное место на рабочем столе.
Вот шаги, чтобы добавить ссылку на сайт с помощью перетаскивания:
- Запустите любой веб-браузер в Windows.
- Откройте желаемый веб-сайт, который необходимо создать в виде ярлыка.
- Измените размер окна таким образом, чтобы рабочий стол и браузер были видны одновременно.
- Щелкните и удерживайте значок просмотра информации или
 в адресной строке URL.
в адресной строке URL.
Это будет либо значок замка (в случае безопасного соединения), либо предупреждающий знак (для небезопасных сайтов).
- Перетащите это
 в любое место на рабочем столе и отпустите.
в любое место на рабочем столе и отпустите.
Связанная ссылка браузера для этого сайта будет создана на рабочем столе Windows. Вы также можете дать ему другое имя, щелкнув его правой кнопкой мыши и выбрав параметр «Переименовать». Итак, это все из этого раздела, давайте теперь обратим внимание на второй метод.
Использование специфической функции браузера
Хотя этот подход требует дополнительных усилий, но всегда полезно иметь под рукой план резервного копирования. Кроме того, у этого метода «резервного копирования» есть еще одно довольно полезное преимущество. Если вы создаете ярлык с помощью первого метода, он отображает только связанный URL-адрес этого ярлыка.

С другой стороны, если вы выберете второй подход, то созданный ярлык также отобразит связанные с ним метаданные. К ним относятся логотип сайта, его описание и URL-адрес.
Вот шаги для создания ссылок на сайты в веб-браузере:
- Запустите свой лучший браузер в Windows (скажем, Chrome).
- Откройте веб-сайт, чтобы добавить ссылку.
- Нажмите на
 значок для списка меню.
значок для списка меню. - Наведите указатель мыши на инструмент «Дополнительно» и выберите «Создать ярлык…»

На экране появится диалоговое окно для создания ярлыка. - Нажмите на кнопку Create command.

Вот и все. Ярлык браузера этого веб-сайта будет создан на рабочем столе Windows. Вы также можете переименовать ярлык и установить флажок «Открыть как окно».
Аналогичный вариант создания ярлыка также будет доступен в других веб-браузерах, работающих в Windows.
Итог: ссылка на веб-сайт
Итак, это все из этого руководства о том, как добавить в браузер ссылку на нужный сайт. Однако следует помнить о важном моменте. На самом деле не имеет значения, какой браузер вы использовали при создании ярлыка, последний всегда будет открываться только через браузер по умолчанию.
Например, если вы создали ссылку через Firefox, но ваш браузер по умолчанию установлен на Edge, тогда система учтет это решение и откроет сайт через Edge. С учетом сказанного, в этом руководстве мы поделились двумя разными методами.
Что касается моих предпочтений, я склоняюсь ко второму подходу, так как он дает очень подробную информацию о ссылке. Что вы думаете об этом же? Отвечает ли функция перетаскивания вашим требованиям или вы повторяете мои рассуждения и предпочитаете второй метод?
Наконец, вот рекомендуемые веб-браузеры для вашего компьютера и мобильного телефона, которые вам стоит попробовать.
Программы для Windows, мобильные приложения, игры - ВСЁ БЕСПЛАТНО, в нашем закрытом телеграмм канале - Подписывайтесь:)