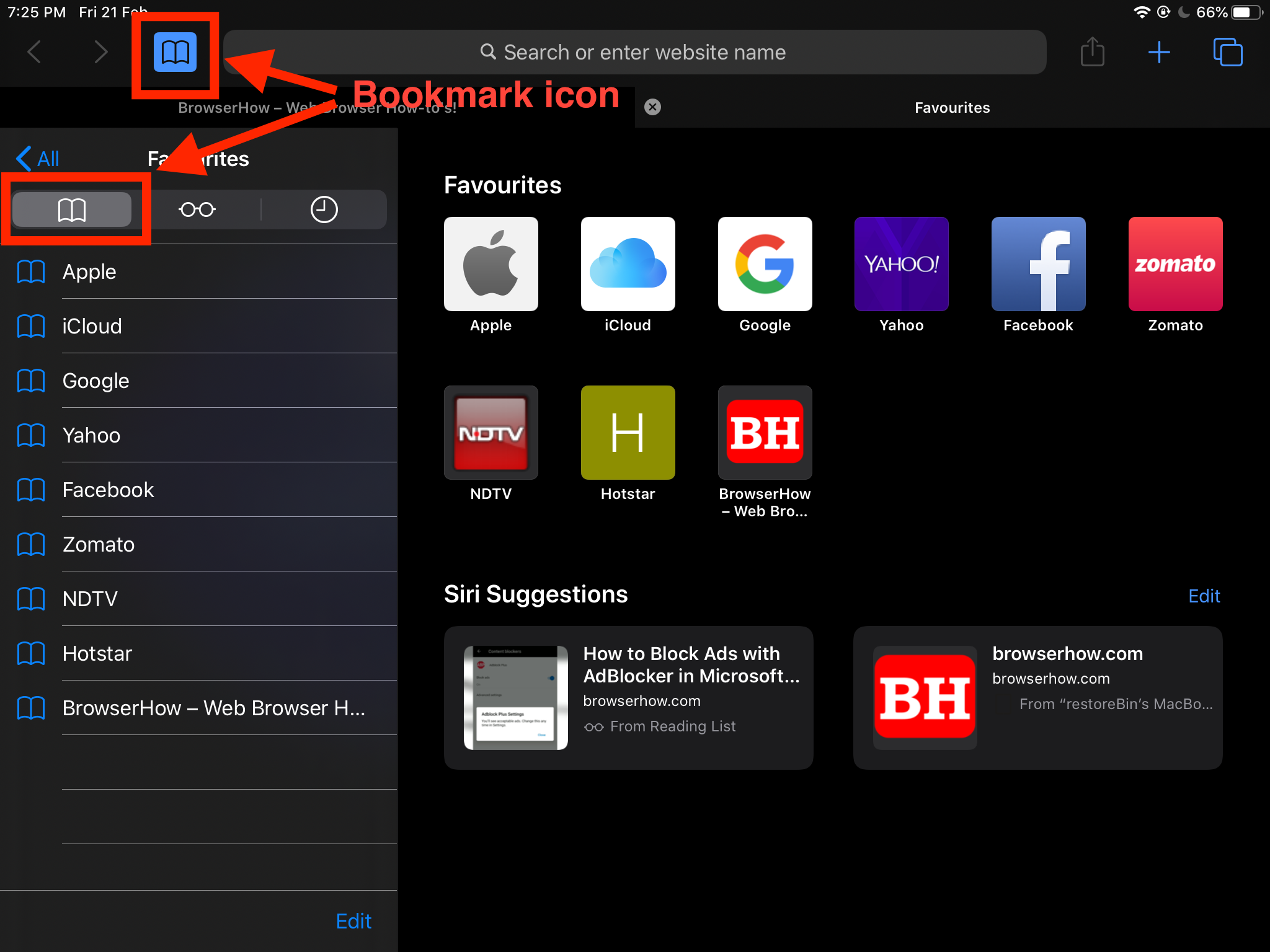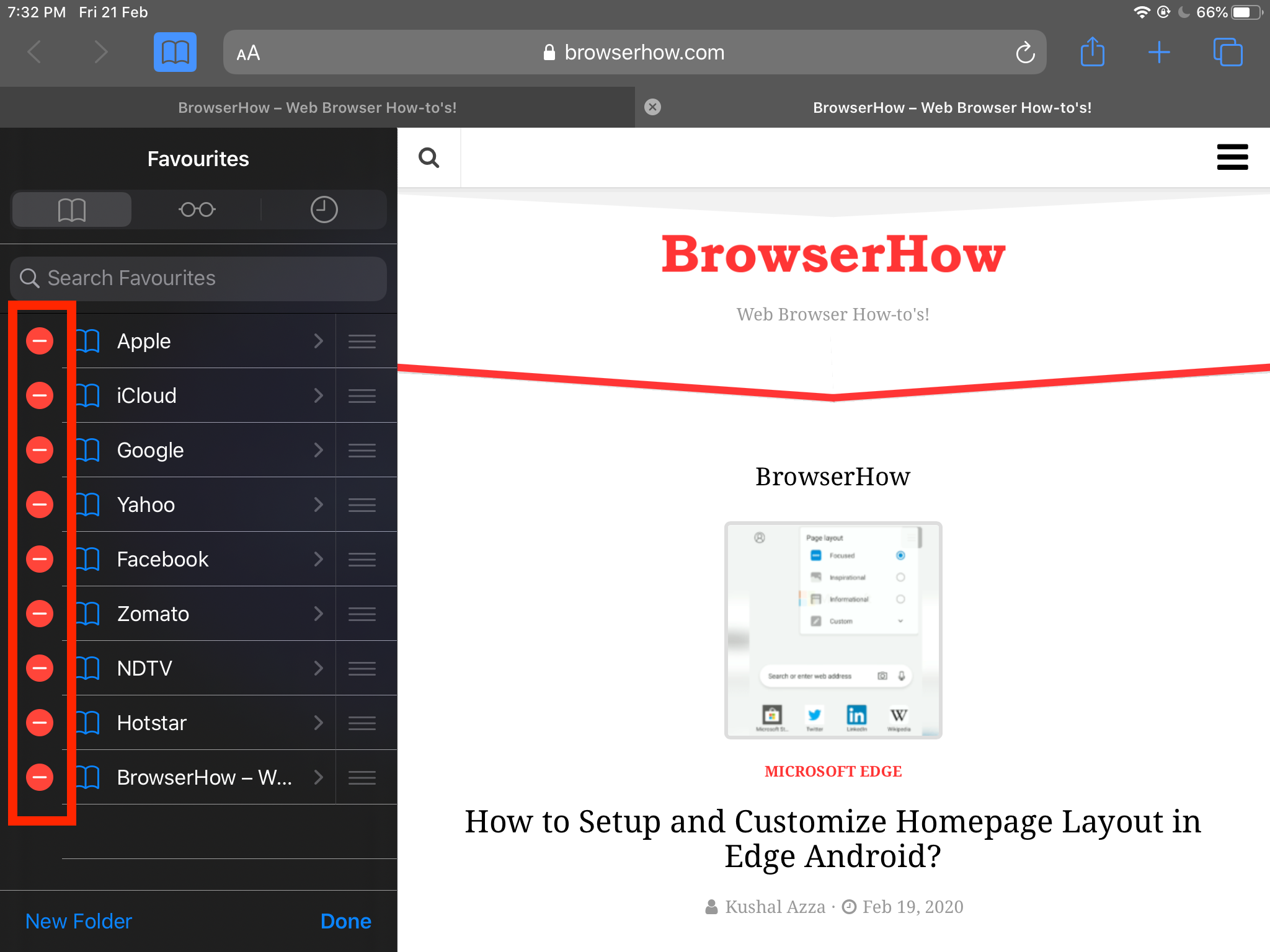Как добавлять и управлять закладками в Safari iPhone/iPad
Если у вас есть ссылка на какой-либо веб-сайт, который вам нужно просмотреть на iPhone или iPad, вы можете добавить ссылку в закладки. Закладка будет сохранена на вкладке «Закладки» и синхронизирована с подписью iCloud.
Добавление страницы веб-сайта в закладки поможет сэкономить время, которое мы тратим на поиск часто посещаемых веб-сайтов. Есть несколько вариантов использования закладок. Можно даже использовать его, чтобы запомнить сайт, который вы хотите посетить снова, или добавить в закладки страницу блога, которую вы хотите просмотреть позже.
Программы для Windows, мобильные приложения, игры - ВСЁ БЕСПЛАТНО, в нашем закрытом телеграмм канале - Подписывайтесь:)
При поиске учебных материалов в Интернете я добавляю в закладки важные страницы, чтобы вернуться к ним позже. Поскольку я знаю, как делать закладки на Mac, это делает мою работу относительно легкой.
Мы можем организовать закладки в папку, которую вы можете сразу же открыть в новых вкладках или в режиме приватного просмотра. Как уже упоминалось, эти закладки также синхронизируются между устройствами, на которых выполнен вход в iCloud.
Закладки — это самый простой способ запомнить часто посещаемые сайты или сохранить URL-адреса страниц, которые трудно запомнить. Следовательно, проще добавить в закладки, чем запомнить страницу.
Добавить ссылку в закладки
Создавать закладки в Safari iPhone или iPad очень просто. Просто отметьте ссылку на сайт как закладку, и ссылка будет добавлена на вкладку закладок.
Технически есть два варианта, Добавить закладку и Добавить в любимое. Добавление в закладки создаст ссылку на закладку на вкладке «Закладка». После запуска приложения ссылка «Избранное» отобразится на главном экране Safari. Если вы хотите добавить его в закладки, вы должны знать, как добавить его в закладки на Safari iPad или iPhone.
Вот шаги для добавления веб-сайта в качестве закладки в Safari для iPhone или iPad.:
- Запуск браузерное приложение Safari на iOS/iPad.
- Откройте URL-адрес веб-сайта которые вы хотите добавить в закладки или добавить в избранное.
- Нажмите на Значок “Поделиться” в окне сафари.
- Выберите либо Добавить в закладки или Добавить в избранное команда.
- По желанию вы можете выбрать место чтобы сохранить закладку.

Он добавит и создаст страницу веб-сайта в качестве закладки в браузере Safari. Если вы используете iPhone или iPad и на нем выполнен вход в iCloud, закладки также синхронизируются между устройствами, на которых выполнен вход в iCloud.
Посетите закладку
После того, как закладка будет отмечена, она будет доступна в папке «Закладки» в Safari iOS/iPadOS. Простое нажатие на ссылку закладки запустит веб-сайт в браузере Safari.
Вот шаги, чтобы получить доступ и посетить закладку в браузере Safari на iPhone или iPad.:
- Запуск Сафари на iOS/iPad.
- Нажать на Библиотека
 в окне Сафари.
в окне Сафари. - Выберите Вкладка для списка закладок.
- Выберите место где вы сохранили закладку (если внутри папки).
- Кран на Закладка связь из списка.

Он откроет выбранную закладку в браузере на новой вкладке. Если нажать и удерживать ссылку закладки, можно открыть закладку в фоновом режиме; или скопируйте ссылку без запуска веб-страницы.
Удалить закладки
Создавать закладки легко. Если вы знаете, как добавить сафари в закладки на iPad или iPhone, вы легко справитесь со своей работой. Кроме того, если закладка больше не используется, ее лучше удалить. Давайте посмотрим, как это делается.
Вот быстрые шаги по редактированию и удалению закладок в Safari для iPhone и iPad.:
- Запуск браузерное приложение Safari на iOS/iPadOS.
- Нажать на Библиотека
 в окне Сафари.
в окне Сафари. - Выберите Закладки
 для списка закладок.
для списка закладок. - Выберите место где вы сохранили закладку.
- Нажмите на команду «Редактировать», чтобы включить режим редактирования.
- Нажмите на — знак чтобы удалить любимую ссылку или закладку из Safari.

- Подтвердите удаление, нажав кнопку «Готово».
Это удалит закладку с вкладок закладок и панели закладок. Он также удалит его с устройств, на которых выполнен вход в iCloud, если он уже синхронизирован.
Итог: закладка Safari iOS и управление
Функция закладок в Safari iOS/iPadOS превосходна. Вы можете сохранить все избранные ссылки на вкладках закладок и организовать их по папкам.
Обычно я добавляю в закладки ссылки на веб-страницы, которые часто использую во время работы. И даже отметьте некоторые ссылки на избранное, к которым мне нужно вернуться. Поскольку я знаю, как делать закладки, это помогает мне просматривать мои учебные заметки лучше, чем я храню их в виде закладок в браузере Safari. Даже вы можете использовать закладки, чтобы сохранить часто посещаемые ссылки и сэкономить время, которое вы тратите на их поиск.
Как только вы почувствуете, что больше не используете сохраненный URL-адрес в списке закладок, вы можете быстро удалить их, открыв список и нажав значок минуса перед URL-адресами. Эта функция помогает пользователям управлять списком закладок и предотвращает его переполнение.
Точно так же вы также можете создавать закладки в Safari на компьютере Mac. Эти закладки синхронизируются между компьютерами macOS и устройствами iOS/iPad.
Что вы думаете о функции закладок и сохранении избранного в браузере Safari?
Наконец, если у вас есть какие-либо мысли о том, как добавлять и управлять закладками в Safari iPhone / iPad, не стесняйтесь заглянуть ниже поле для комментариев.
Программы для Windows, мобильные приложения, игры - ВСЁ БЕСПЛАТНО, в нашем закрытом телеграмм канале - Подписывайтесь:)