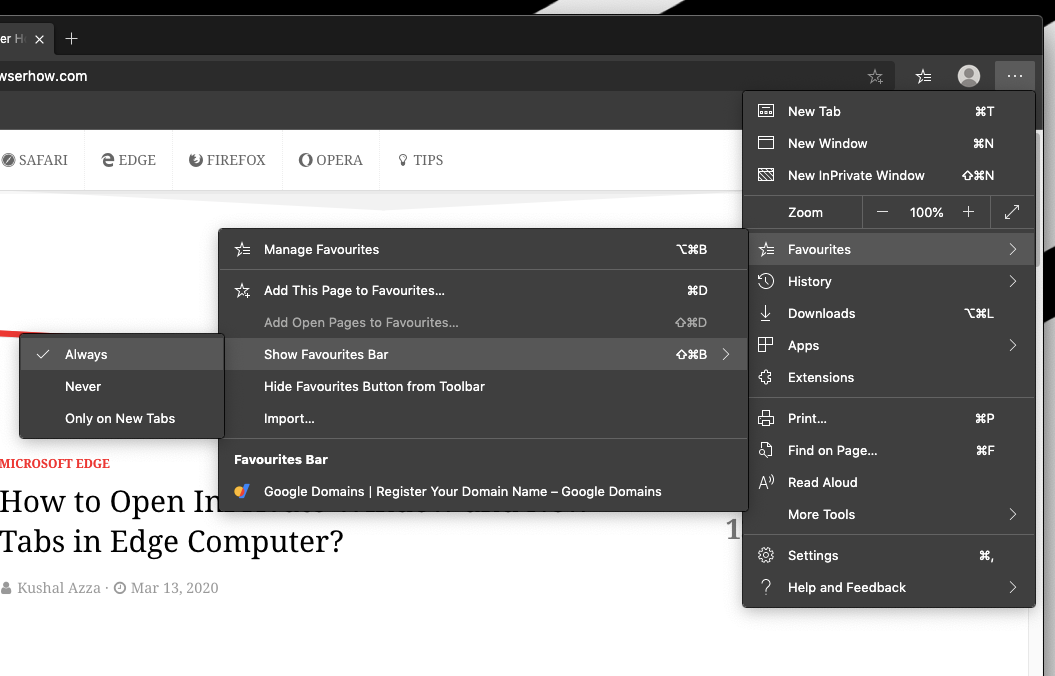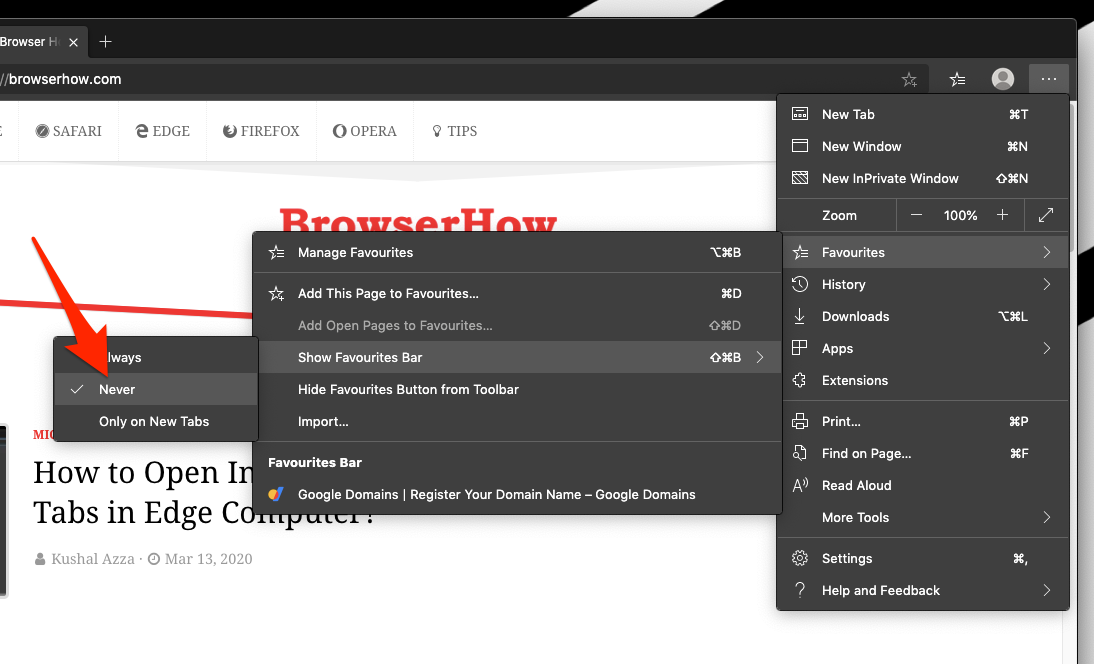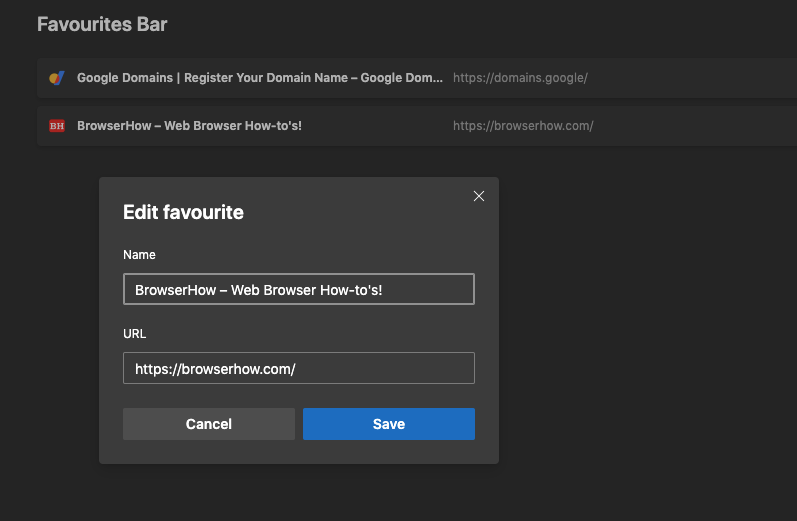Как добавлять в избранное и управлять избранным в Edge Computer
Закладки служат палочкой-выручалочкой для тех, кто любит читать. Это помогает пометить последнюю прочитанную страницу, чтобы они могли наверстать ту же строку, которая осталась позади в следующий раз.
Точно так же веб-браузер предлагает избранное, также известное как закладки в некоторых браузерах, которые обычно служат той же цели. Однако вы можете пометить или добавить в избранное определенную веб-страницу или весь веб-сайт.
Программы для Windows, мобильные приложения, игры - ВСЁ БЕСПЛАТНО, в нашем закрытом телеграмм канале - Подписывайтесь:)
Это поможет при повторном посещении страницы в будущем. Имеет смысл отметить или добавить в избранное веб-сайт, который вы часто посещаете. Это поможет уменьшить усилия по поиску страницы и запоминанию URL-адреса.
Мне нравится возможность синхронизировать избранное или закладки с одного устройства на другое. Все, что вам нужно сделать, это войти в свою учетную запись Microsoft. Это помогает мне быть в курсе моих успехов в чтении и экономит время и усилия. Тем не менее, мне нравится эта функция.
У меня есть несколько любимых веб-сайтов, которые я часто посещаю или использую для справки время от времени. В качестве альтернативы я также делаю ярлыки на рабочем столе из браузера Edge.
Как добавить в избранное на пограничном компьютере?
В Microsoft Edge URL-адрес страницы, которую вы отметили для последующего посещения, называется закладкой или избранным. Закладки или избранное веб-страницы сохраняются в браузере компьютера. Используя управление краями, вы можете упорядочить закладки по структуре папок или поместить их на панель закладок.
Вот шаги, чтобы добавить новый фаворит в браузере Edge на рабочем столе компьютера.:
- Запуск браузер Microsoft Edge на компьютере.
- Нажмите на Более
 для получения дополнительных опций и меню.
для получения дополнительных опций и меню. - Наведите курсор на Избранное меню из опций.
- Выбирать Добавить эту страницу в избранное… вариант из списка.

- Ты можешь выбрать Папка из выпадающего списка.
- Нажмите кнопку «Готово».
Это добавит ссылку на веб-сайт в список избранного в браузере Edge. Если вы вошли в систему с помощью учетной записи Microsoft, эти закладки также будут синхронизированы на других устройствах.
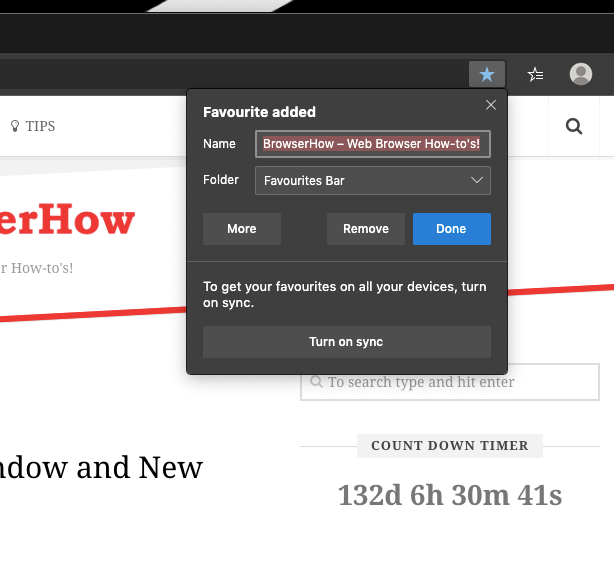
Вы также можете добавить избранное, используя значок звездочки в адресной строке. Просто нажмите на Звезда или Любимый Кнопка со значком, и это создаст и добавит URL-адрес в избранное в выбранной папке.
Показать или скрыть панель избранного
Отмеченные избранные добавляются на панель избранного. Он виден под полем URL и может быть скрыт или показан.
Вот шаги, как отобразить панель избранного в браузере Edge на рабочем столе компьютера.:
- Запуск браузер Microsoft Edge Chromium на компьютере.
- Нажмите на Более
 для меню опций.
для меню опций. - Наведите курсор на Избранное меню из опций.
- Наведите снова на Показать панель избранного вариант из списка.

- Выберите вариант Всегда или Только на новых вкладках в списке.
Это включит панель избранного и начнет отображать панель в пограничном браузере под строкой URL.
Если вы не хотите отображать панель закладок «Избранное», вы можете легко отключить и скрыть ее.
Вот шаги, чтобы скрыть панель избранного в браузере Edge:
- Запустить Microsoft Edge браузер на компьютере.
- Нажмите на Более
 для получения дополнительных опций и меню.
для получения дополнительных опций и меню. - Наведите курсор на Избранное меню из опций.
- Наведите снова на Показать панель избранного вариант из списка.

- Выберите вариант Никогда в списке.
Это скроет панель избранного в браузере Edge.
Вы также можете выбрать вариант Только в новых вкладках. Как следует из названия, избранное будет отображаться только на пустых новых вкладках.
Изменить избранное в Edge
Избранное после добавления также можно редактировать. Вы можете изменить имя закладки, а также URL-адрес избранного.
Вот шаги для редактирования избранного в браузере Edge на рабочем столе компьютера.:
- Запуск компьютерный браузер Edge.
- Нажмите на Более
 для списка меню.
для списка меню. - Наведите курсор на Избранное меню из опций.
- Выберите Управление избранным вариант из списка.
- Это откроет новый край: // избранное / в браузере края со списком всех избранных.
- Щелкните правой кнопкой мыши дополнительные параметры и выберите Редактировать команда для фаворита.
- Внесите изменения в диалоговом окне редактирования.

- Нажмите на Сохранять кнопку для сохранения изменений редактирования.
Это отредактирует избранное в браузере Edge и сохранит изменения. В следующий раз, когда вы получите доступ к избранному, новые изменения откроются.
Если вы хотите изменить местоположение закладки, вы можете выбрать и перетащить избранное в нужное место.
Удалить избранное в Edge
Если конкретная закладка или избранное больше не нужны, вы можете быстро удалить их из Избранного.
Вот шаги, чтобы удалить избранное из Edge на рабочем столе компьютера.:
- Запуск компьютерный браузер Edge Chromium.
- Нажмите на Более
 для меню опций.
для меню опций. - Наведите курсор на Избранное меню из опций.
- Выберите Управление избранным вариант из списка.
- Это откроет новый край: // избранное / в браузере края со списком всех избранных.
- Щелкните правой кнопкой мыши для дополнительные параметры и выберите Удалить команда для фаворита.

Это удалит избранное из браузера Edge на рабочем столе. Если вы вошли в систему с учетной записью Microsoft, все устройства, на которых есть избранное, будут автоматически удалены.
Итог: управление избранным в Edge
Избранное или закладки легко запомнить и сохранить URL-адрес в памяти браузера. Как пользователь, вы можете управлять избранным и даже создавать, редактировать или удалять закладки.
Как уже упоминалось, я предпочитаю добавлять в закладки часто посещаемые сайты. Например, у меня есть инвестиции и расходы электронную таблицу в качестве фаворита, который помогает мне отслеживать мои ежедневные финансы. Кроме того, это помогает мне читать, поэтому я никогда не пытаюсь вспомнить, где я остановился.
Точно так же вы также можете создавать и управлять избранным в мобильном устройстве Edge Android. Мобильные закладки хранятся отдельно.
Избранное — это полезные функции, которые помогают без опасений повторно посещать часто посещаемые сайты. Что вы думаете о функции закладок в компьютерном браузере Edge? Как часто вы его используете?
Наконец, если у вас есть какие-либо мысли о том, как добавлять в избранное и управлять избранным в Edge Computer, не стесняйтесь заглянуть ниже. поле для комментариев.
Программы для Windows, мобильные приложения, игры - ВСЁ БЕСПЛАТНО, в нашем закрытом телеграмм канале - Подписывайтесь:)