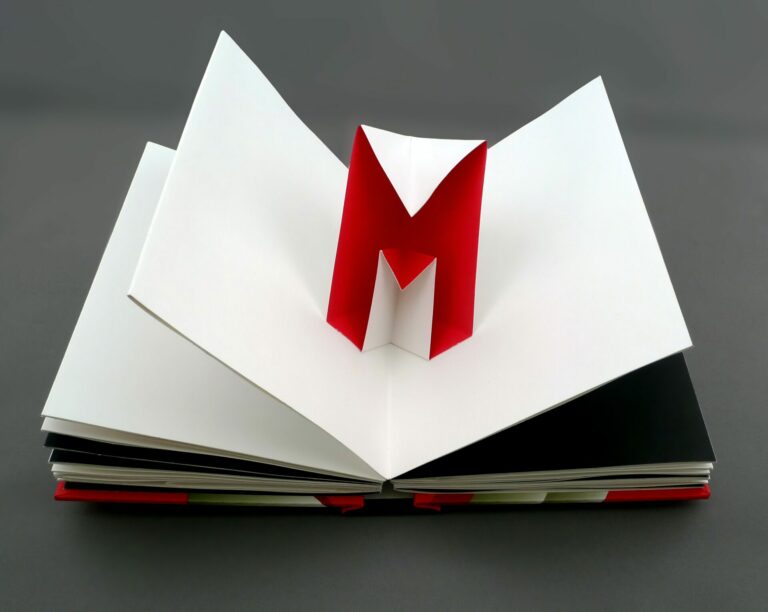Как экспортировать закладки Chrome на компьютер и мобильный телефон
Google Chrome — один из самых продвинутых браузеров, который позволяет вам получить доступ к различным функциям. Вы можете добавлять свои любимые сайты в закладки и легко получать к ним доступ на своем компьютере и мобильном телефоне.
Вы можете экспортировать свои закладки на любое устройство по вашему выбору. Google Chrome позволяет легко синхронизировать ваши закладки и получать к ним доступ на любом устройстве с Google Chrome. Все, что вам нужно сделать, это: включить функцию синхронизации на ваших устройствах. После этого вы можете легко экспортировать свои закладки.
Программы для Windows, мобильные приложения, игры - ВСЁ БЕСПЛАТНО, в нашем закрытом телеграмм канале - Подписывайтесь:)
Вы можете экспортировать свои закладки с компьютеров; однако для телефона вам необходимо синхронизироваться с браузером компьютера, а затем экспортировать то же самое. Мы перечислили простые, но тщательные шаги, которые помогут вам экспортировать закладки из браузера Chrome.
С компьютера Chrome
Закладки браузера хранятся и распределяются по папкам в соответствии с нашими потребностями. Выполните следующие действия, чтобы экспортировать закладки из браузера Chrome на компьютере:
- Открой Браузер Chrome на твоем компьютере.
- Нажать на Более
 меню и выберите Менеджер закладок под Закладки меню.
меню и выберите Менеджер закладок под Закладки меню.
На компьютере откроется Диспетчер закладок. - Нажать на Параметры
 меню в диспетчере закладок.
меню в диспетчере закладок.
- Выберите Экспорт закладок вариант и выберите расположение в вашей системе, чтобы сохранить экспортированные закладки в формате HTML.

Закладки будут сохранены в формате .HTML, который можно легко прочитать и импортировать в любой веб-браузер, на который вы хотите переключиться.
Экспорт закладок на телефоне
Функция экспорта недоступна на вашем Android или iPhone. Тем не менее, вы должны сначала синхронизировать свои закладки из мобильного браузера на свой компьютер, чтобы выполнить функцию экспорта закладок, как указано выше.
Синхронизировать Chrome Android
Следуйте инструкциям для синхронизации данных из Chrome на Android:
- Открой Приложение Chrome на вашем телефоне Android.
- Нажмите на Более для меню параметров и выберите Настройки меню.
- Нажать на Включить синхронизацию и войдите в систему с той же учетной записью Google на рабочем столе.
- Включите опцию, чтобы Синхронизировать все для синхронизации данных.
Синхронизировать Chrome для iPhone
Для синхронизации закладок и данных из Chrome для iPhone выполните следующие действия:
- Открой Приложение Google Chrome на вашем iPhone.
- Нажмите на Профиль значок на стартовой странице.
- Нажмите на Включить синхронизацию вариант и войдите в систему с той же учетной записью Google на рабочем столе.
- Нажмите на я в и включите Синхронизировать все вариант.
Следуйте руководству по синхронизации данных браузера Chrome с инструкциями и снимками экрана, которые помогут вам на протяжении всего процесса.
После подключения устройств и включения синхронизации закладки и другие данные просмотра будут синхронизированы и доступны на всех устройствах, включая браузер компьютера. Вы можете просто выполнить ранее упомянутые шаги по экспорту закладок с компьютера Chrome, чтобы экспортировать закладки, доступные на мобильных устройствах.
Нижняя граница
Google Chrome предоставляет вам эффективный инструмент для экспорта ваших закладок на другие устройства. Это позволяет импортировать и просматривать закладки в любом браузере.
Функция экспорта закладок доступна для браузера компьютеров; однако вы можете синхронизировать его с мобильного устройства, чтобы подключить Chrome к компьютеру для удобного экспорта.
Экспортированный файл в формате HTML можно отправить и загрузить в любой другой браузер, который вы переносите.
В веб-браузере есть встроенная функция импорта данных, которая автоматически импортирует закладки и другие данные непосредственно из Chrome. Все, что вам нужно, это выбрать исходный браузер, например Google Chrome, при запуске импортера. Ознакомьтесь с этой статьей об импортере данных браузера Firefox.
Наконец, если у вас есть какие-либо мысли или отзывы о том, как экспортировать закладки Chrome на компьютер и мобильный телефон, не стесняйтесь заглядывать ниже. поле для комментариев. Вы также можете сообщить об устаревшей информации.
Статья была подготовлена Ишикой Синха; последний раз рецензировался и обновлялся командой редакции.
Программы для Windows, мобильные приложения, игры - ВСЁ БЕСПЛАТНО, в нашем закрытом телеграмм канале - Подписывайтесь:)

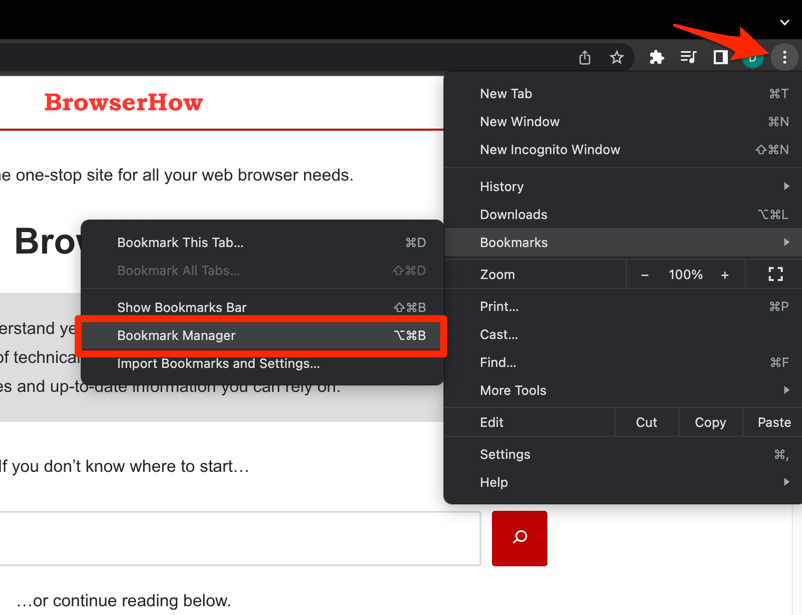
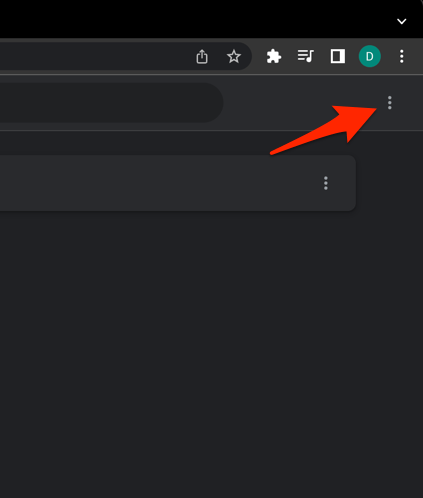
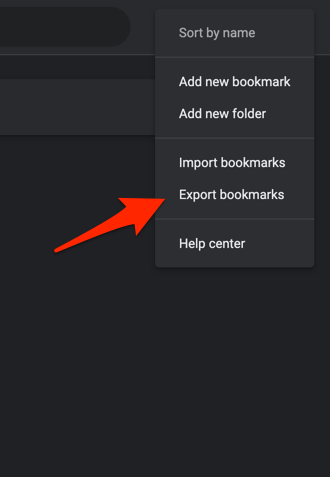


![Как использовать Snap Camera [Snapchat equivalent for Desktop]](https://bnar.ru/wp-content/uploads/2020/11/How-to-Use-Snap-Camera-Snapchat-equivalent-for-Desktop.jpg)