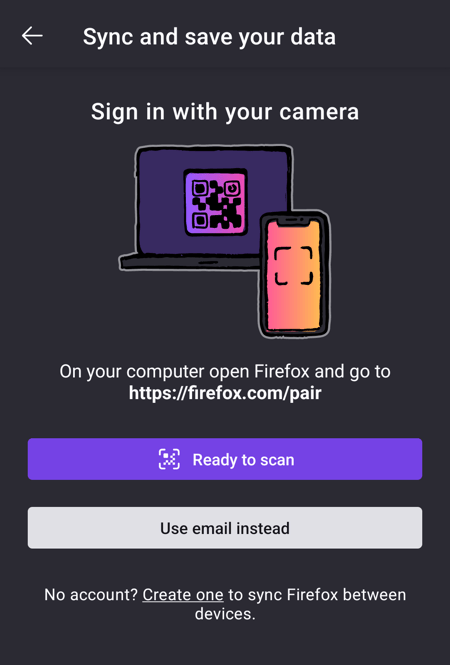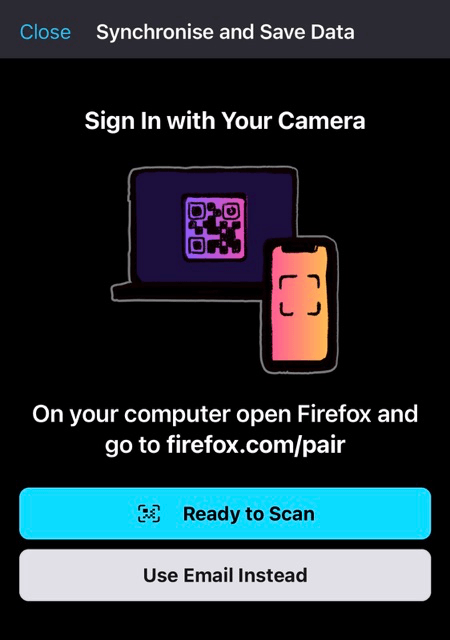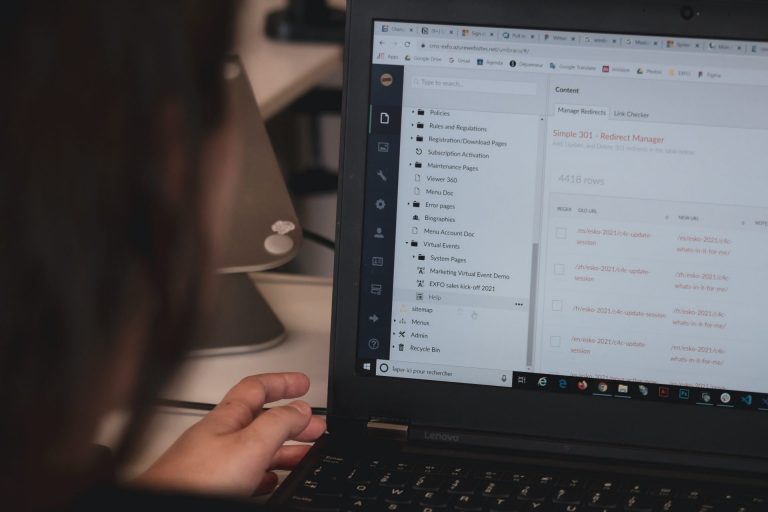Как экспортировать закладки Firefox на компьютер и мобильный телефон
Firefox — один из самых быстрых браузеров, который позволяет вам просматривать различные вещи в Интернете без каких-либо проблем. Это был один из самых первых браузеров, который предлагал больше всего возможностей. Это также дало вам широкие возможности конфиденциальности и настройки.
Одна из таких замечательных функций: экспорт ваших закладок. Закладки — это удобный способ хранить все ваши любимые веб-страницы в одном месте. Вы можете получить доступ ко всем своим закладкам в одном месте. Их также можно легко экспортировать из одного браузера в другой.
Программы для Windows, мобильные приложения, игры - ВСЁ БЕСПЛАТНО, в нашем закрытом телеграмм канале - Подписывайтесь:)
Например, если вы переключаетесь на новый браузер или выходите из браузера Firefox, вы можете взять закладки и другие данные браузера.
Закладки экспортируются в формате HTML, который можно импортировать в любой другой браузер. Хотя эта опция доступна только в браузере компьютера, вы должны синхронизировать сохраненные закладки из мобильного браузера Firefox с браузером компьютера.
Мы перечислили шаги для экспорта закладок из браузера Firefox на компьютере и мобильных устройствах.
Для Firefox на компьютере
Вы можете легко экспортировать свои закладки из браузера Firefox в другие браузеры или сохранять их на своем компьютере. Шаги, которые вам необходимо выполнить, перечислены ниже:
- Запустить Браузер Firefox на твоем компьютере.
- Нажать на Более
 меню и выберите Закладки меню.
меню и выберите Закладки меню.
- В меню «Закладки» выберите Управление закладками внизу.
 Откроется окно диспетчера закладок.
Откроется окно диспетчера закладок. - Щелкните значок команды «Импорт/экспорт» и выберите Экспорт закладок в HTML вариант.

- Выберите пункт назначения в Проводники нажмите кнопку Сохранить.
HTML-файл закладок будет храниться на локальном диске. Теперь вы можете использовать этот экспортированный файл для импорта в любой браузер, чтобы добавить закладки.
Экспорт закладок с мобильного
Браузер Firefox на мобильных устройствах не имеет прямой возможности поделиться или экспортировать ваши закладки. Вы можете синхронизировать все свои данные только из мобильного браузера на компьютер. После синхронизации закладки будут доступны в Диспетчере закладок на компьютере с Firefox, куда вы можете легко экспортировать, как указано выше.
Синхронизировать Firefox для Android
Чтобы синхронизировать данные из вашего Firefox для Android. Вам нужно:
- Открой Приложение Firefox на вашем телефоне Android.
- От Более
 варианты, выберите Синхронизируйте и сохраняйте данные меню.
варианты, выберите Синхронизируйте и сохраняйте данные меню. Откроется страница синхронизации и входа в Firefox.
Откроется страница синхронизации и входа в Firefox. - Выбирать Готов к сканированию или войдите с помощью Адрес электронной почты для подключения браузера.

- Включите синхронизацию для закладок и других данных, которые вы хотите синхронизировать.
Если в браузере Firefox на компьютере уже выполнен вход с учетной записью, вы можете посетить страницу, чтобы отсканировать QR-код и включить быстрый вход.
Синхронизировать Firefox для iPhone
- Открой Приложение Firefox на вашем устройстве iPhone.
- Нажмите на Более
 для меню параметров и выберите Синхронизировать и сохранять данные параметры.
для меню параметров и выберите Синхронизировать и сохранять данные параметры.
Откроется страница синхронизации и входа в Firefox. - Выбирать Готов к сканированию или войдите с помощью Адрес электронной почты для подключения браузера.

- После входа включите синхронизацию закладок и других данных.
После того, как ваши закладки будут синхронизированы с Firefox на вашем компьютере, они будут видны в окне Менеджера закладок, где вы можете легко экспортировать их в виде HTML-файла из браузера.
Нижняя граница
Экспортируя закладки, вы гарантируете, что ваши любимые ссылки будут сохранены. Это чрезвычайно эффективная функция для людей, которые часто меняют браузеры и устройства.
Хотя функция экспорта закладок недоступна для телефонов, вы все равно можете синхронизировать свои закладки с компьютером, выполнив вышеупомянутые шаги и экспортировав их на него.
В веб-браузере также есть возможность импорта напрямую из Firefox; он также может импортировать сохраненные данные, такие как пароли, историю и т. д., вместе с закладками. Это эффективно при переходе на нужный браузер.
Наконец, если у вас есть какие-либо мысли или отзывы о том, как экспортировать закладки Firefox на компьютер и мобильный телефон, не стесняйтесь заглянуть ниже. поле для комментариев. Вы также можете сообщить об устаревшей информации.
Статья была подготовлена Ишикой Синха; последний раз рецензировался и обновлялся командой редакции.
Программы для Windows, мобильные приложения, игры - ВСЁ БЕСПЛАТНО, в нашем закрытом телеграмм канале - Подписывайтесь:)

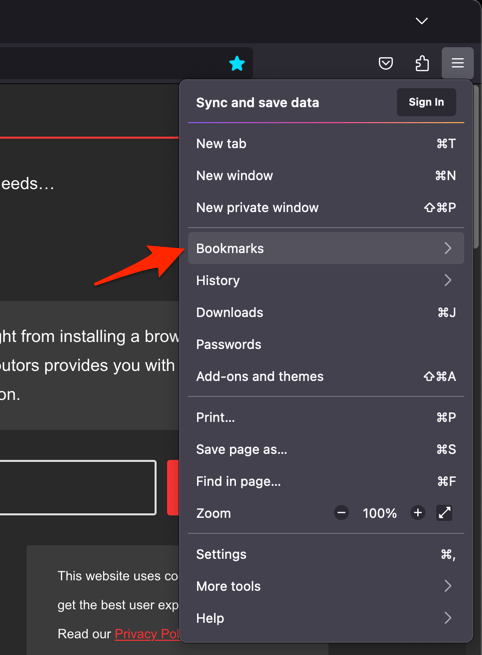
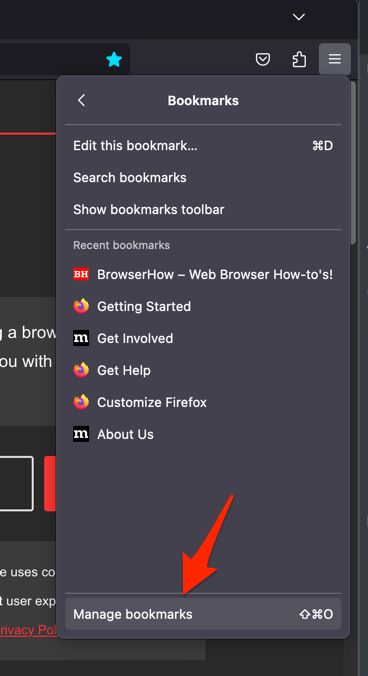 Откроется окно диспетчера закладок.
Откроется окно диспетчера закладок.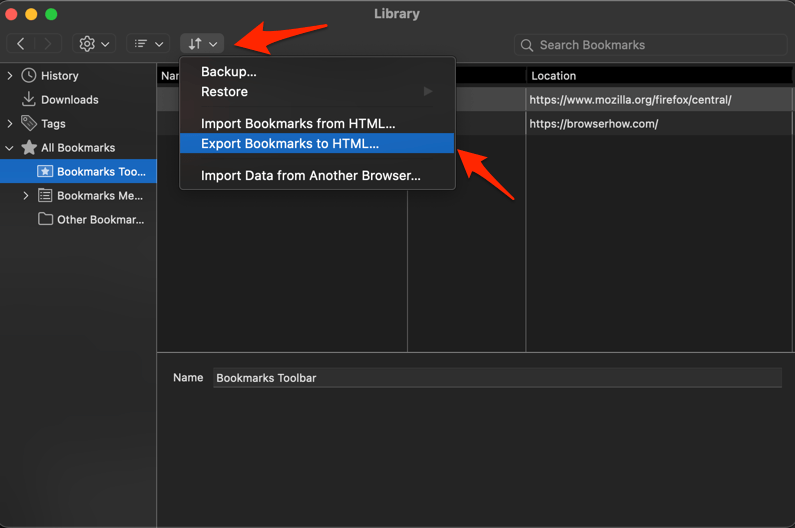
 Откроется страница синхронизации и входа в Firefox.
Откроется страница синхронизации и входа в Firefox.