Как импортировать фотографии с iPhone на Mac (и наоборот)
Ваш iPhone имеет первоклассную камеру, способную делать феноменальные снимки, и лучший способ просматривать или редактировать их — использовать большой дисплей Retina Mac. Но как импортировать фотографии с iOS на macOS?
Точно так же у вас могут быть фотографии на вашем компьютере Mac, которые вы загрузили из Интернета или сняли с высококачественной DSLR, которые вы предпочитаете хранить на своем iPhone. Опять же, как вы перемещаете их с одного устройства на другое?
Программы для Windows, мобильные приложения, игры - ВСЁ БЕСПЛАТНО, в нашем закрытом телеграмм канале - Подписывайтесь:)

К счастью, у вас есть несколько способов перенести изображения с iPhone на Mac и наоборот. Это руководство подробно расскажет вам о каждом методе.
Как перенести фотографии между iPhone и Mac с помощью iCloud Photos
Самый простой и удобный способ импортировать фотографии с iPhone на Mac и наоборот — использовать iCloud Photos. Это встроенная служба облачного хранилища, которая автоматически синхронизирует изображения и видео между устройствами Apple.
Если у вас есть Apple ID, вы автоматически получаете 5 ГБ бесплатного дискового пространства. Он используется совместно с другими службами iCloud, и, по общему признанию, этого недостаточно. Однако вы можете купить дополнительное хранилище по разумной цене, например, 50 ГБ хранилища за 0,99 доллара США в месяц..
Активировать библиотеку фотографий iCloud на iPhone
- Откройте приложение «Настройки» на своем iPhone.
- Прокрутите вниз и коснитесь «Фото».
- Включите переключатель рядом с Фото iCloud.
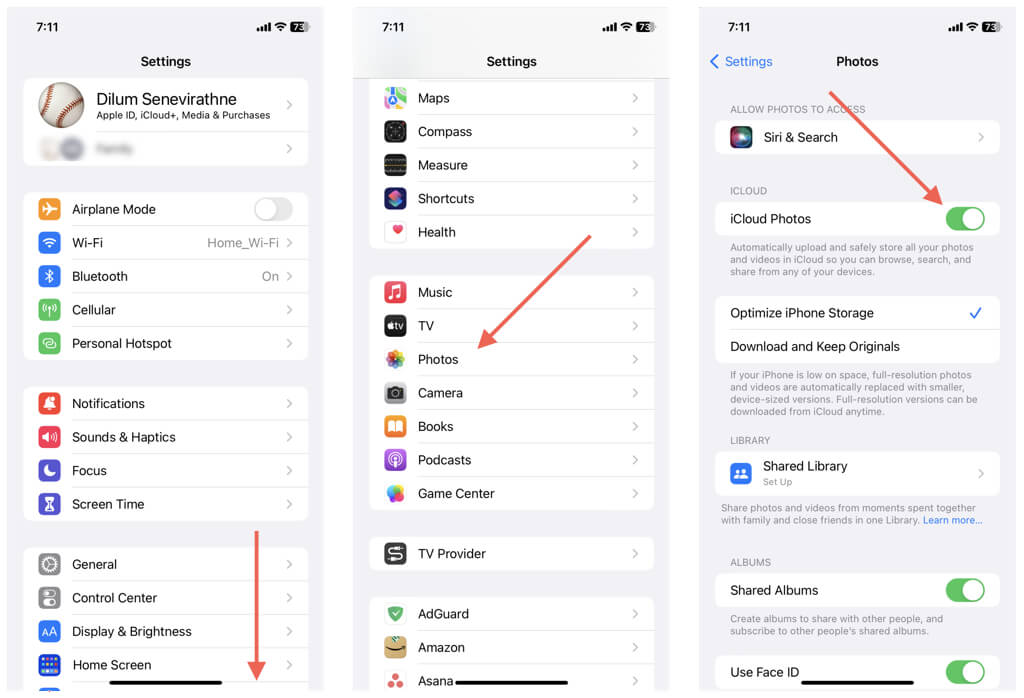
Примечание. Вы можете использовать те же действия, что и выше, для активации Фото iCloud на iPad или iPod touch.
Активировать Фото iCloud на Mac
- Откройте меню Apple и выберите «Системные настройки/Настройки».
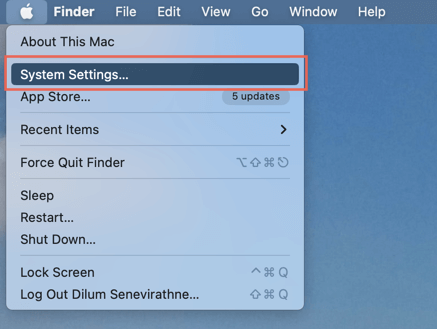
- Перейдите на вкладку iCloud.
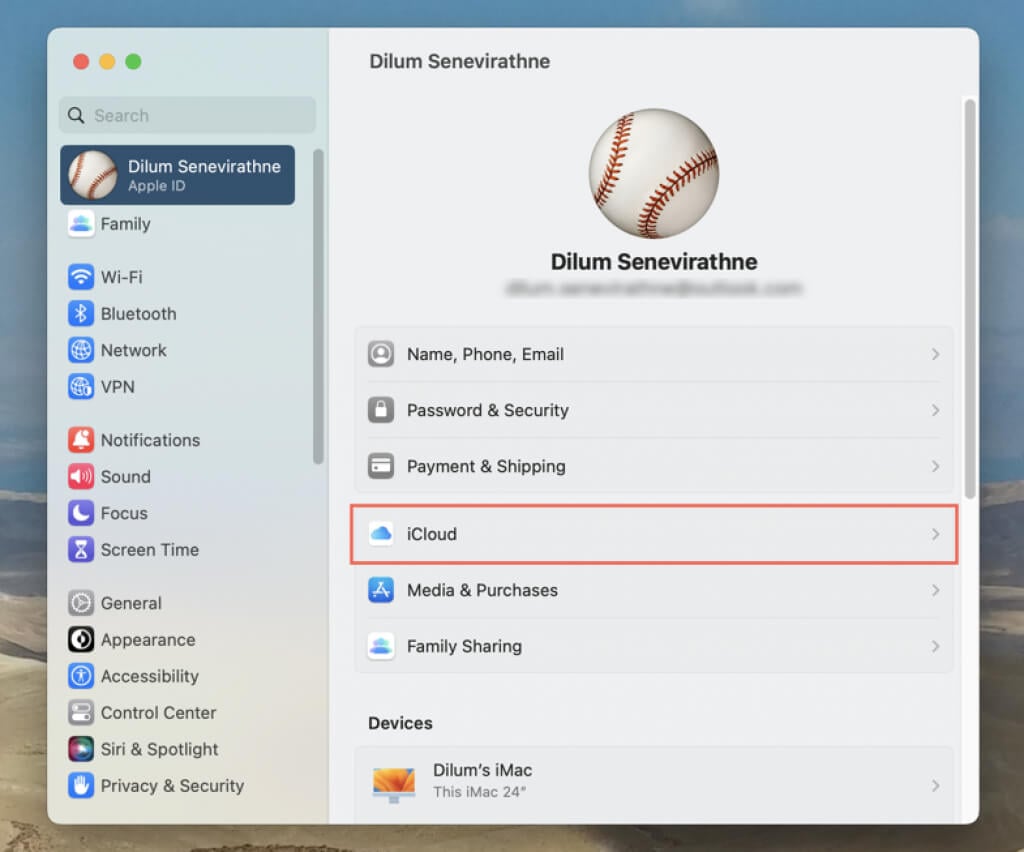
- Активируйте переключатель рядом с Фото.
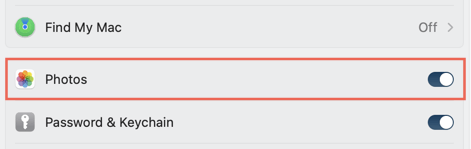
В зависимости от размера библиотек фотографий вам может потребоваться подождать до 24 часов для синхронизации изображений. После этого они должны быть видны в приложении «Фотографии» на каждом устройстве. Подключите свой iPhone к сети Wi-Fi и источнику питания, чтобы ускорить процесс.
В качестве альтернативы можно использовать сторонние облачные хранилища, такие как Google Фото, Дропбокси Один диск для синхронизации изображений между вашим iPhone и Mac.
Как импортировать фотографии iPhone через приложение Mac Photos
Если вы не используете iCloud Photos или хотите перенести фотографии со своего iPhone на Mac с другим Apple ID, вы можете импортировать элементы через USB через приложение «Фотографии» для macOS.
- Подключите ваш iPhone к вашему Mac с помощью USB-кабеля.
- Разблокируйте свой iPhone, нажмите «Доверять» на «Доверять этому компьютеру?». всплывающее окно и введите пароль устройства. Вам не нужно делать это, если вы ранее подключили оба устройства.
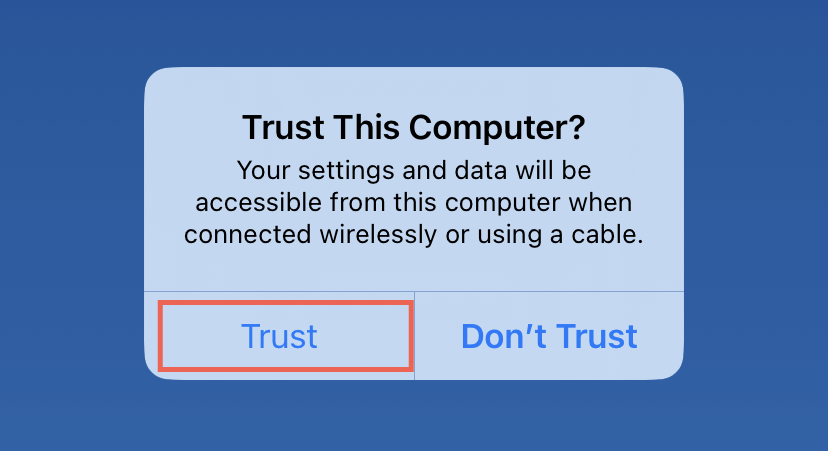
- Откройте приложение «Фотографии» на вашем Mac.
- Выберите свое устройство iOS в разделе «Устройства» на боковой панели «Фотографии».
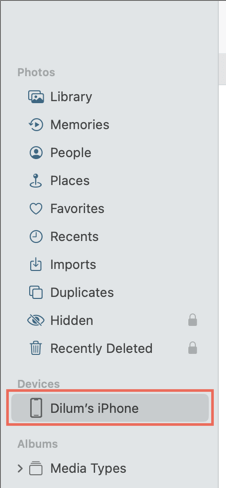
- Выберите фотографии для импорта из фотопленки вашего iPhone. Подсказка — используйте раскрывающийся список «Альбом» для фильтрации изображений по альбомам.
- Нажмите кнопку «Импортировать выбранное» в правом верхнем углу экрана. Чтобы импортировать все фотографии (или новые изображения только в последующих сеансах), выберите «Импортировать все».
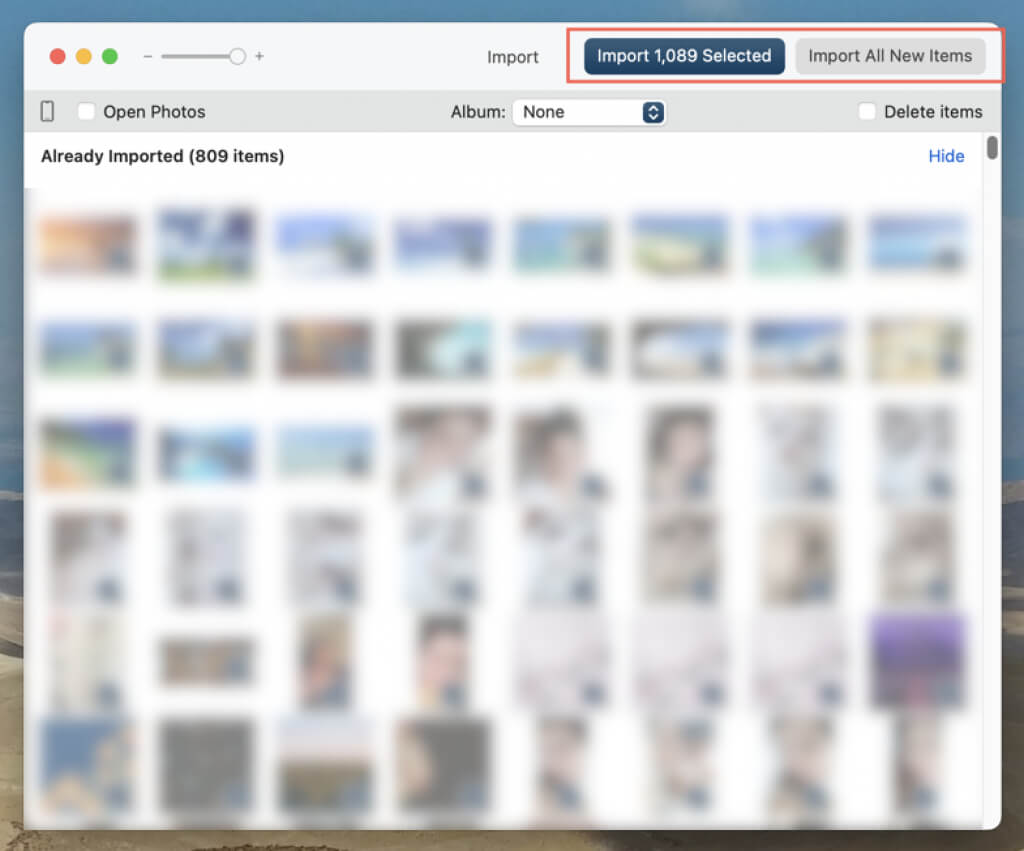
Примечание. Активируйте поле «Удалить элементы», чтобы переместить фотографии с iPhone на Mac, а затем удалить оригиналы.
- Дождитесь завершения процесса передачи данных. Вы найдете все импортированные изображения iPhone в категории «Импорт» в «Фото».
Как перенести фотографии с iPhone на Mac с помощью захвата изображения и предварительного просмотра
Используйте приложения «Захват изображения» и «Предварительный просмотр», чтобы импортировать изображения iPhone в место, отличное от приложения «Фотографии» на вашем Mac.
Скопируйте фотографии с iPhone на Mac с помощью функции захвата изображений
- Откройте панель запуска Mac и выберите «Другое» > «Захват изображения».
- Подключите свой iPhone к Mac через USB и разблокируйте устройство iOS.
- Выберите элементы, которые вы хотите импортировать из фотопленки вашего iPhone.
- Откройте раскрывающийся список «Импортировать в» и выберите место назначения для импорта.
- Выберите Загрузить. Или выберите «Загрузить все», чтобы импортировать всю библиотеку фотографий iPhone на ваш Mac.
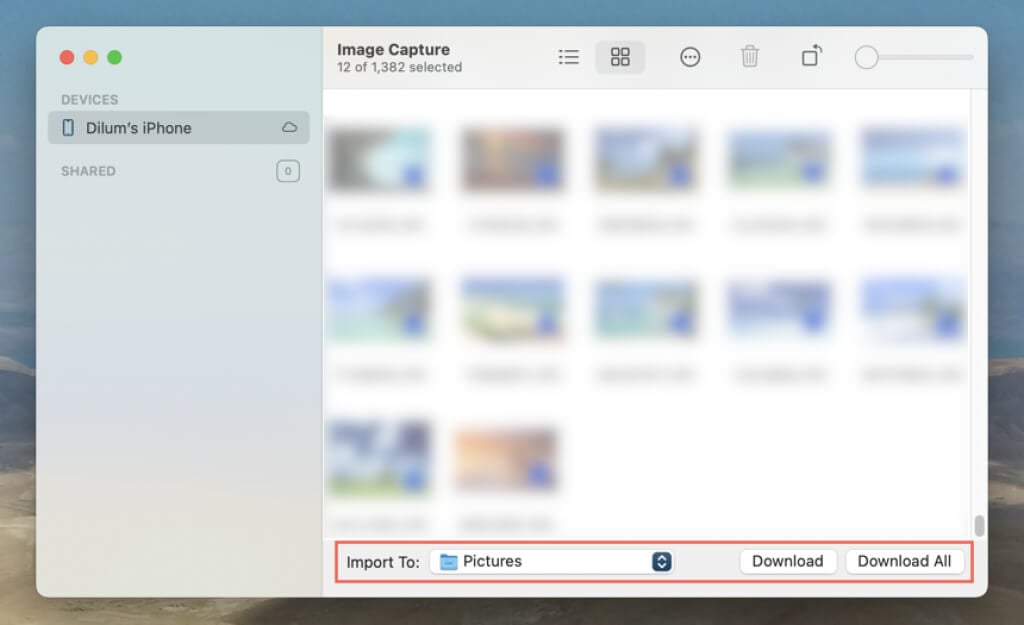
Кроме того, вы можете перетаскивать изображения из Image Capture в нужное место в Finder.
Скопируйте фотографии с iPhone на Mac с помощью предварительного просмотра
- Подключите свой iPhone к Mac через USB и разблокируйте устройство iOS.
- Откройте Launchpad вашего Mac и выберите Preview.
- Выберите «Файл» > «Импортировать из (ваше имя) iPhone».
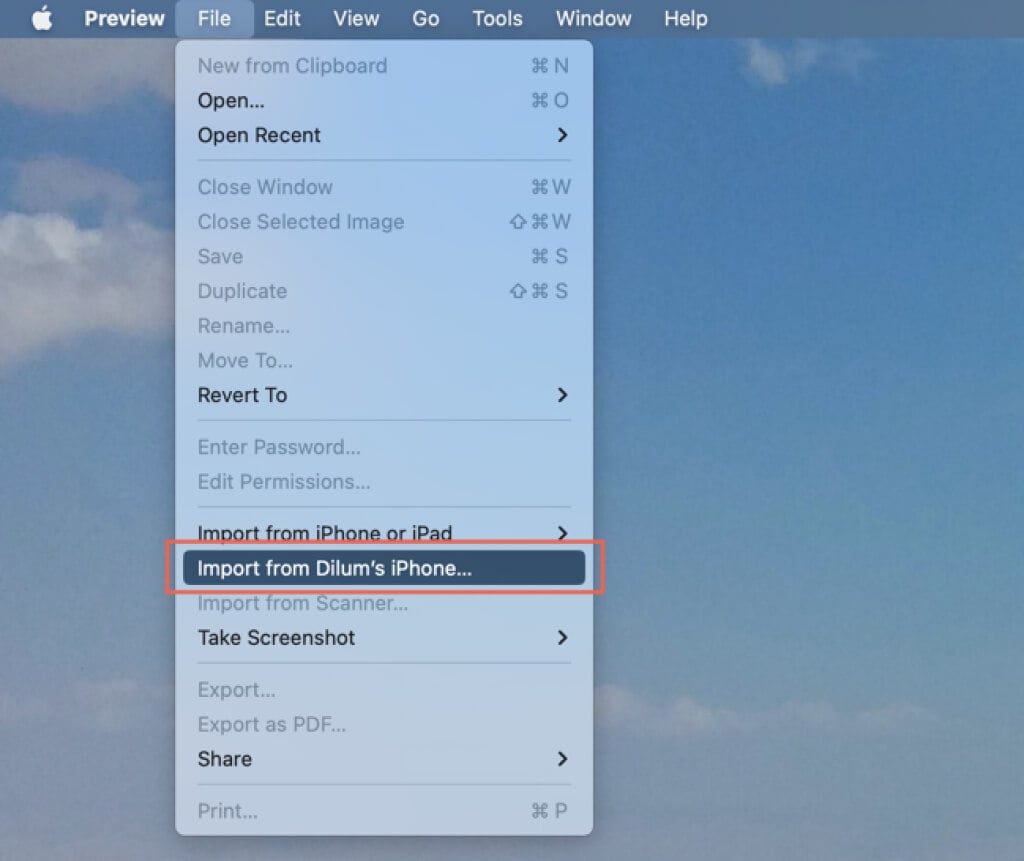
- Выберите изображения, которые вы хотите импортировать.
- Выберите «Импорт», выберите каталог на вашем Mac и выберите «Выбрать место назначения».
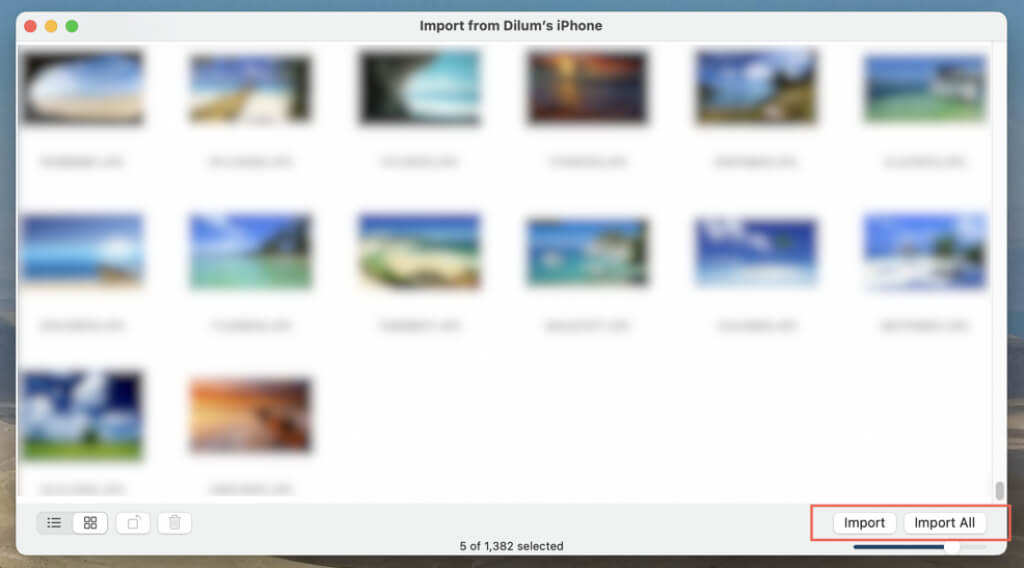
Или выберите «Импортировать все», чтобы импортировать все фотографии iPhone на Mac.
Как сделать передачу фотографий с Mac на iPhone через Finder или iTunes
Если iCloud Photos не активен ни на одном из ваших устройств, вы можете синхронизировать фотографии с Mac на iPhone через приложение Finder или iTunes в macOS.
- Подключите ваш iPhone к вашему Mac через USB и разблокируйте устройство iOS.
- Откройте Finder (macOS Catalina и более поздние версии) или iTunes.
- Выберите свой iPhone на боковой панели Finder или в левом верхнем углу окна iTunes.
- Перейдите на вкладку «Фотографии».
- В раскрывающемся списке откройте «Синхронизировать фотографии с устройством» и выберите папку с изображениями или библиотеку фотографий вашего Mac (выберите «Фотографии») для синхронизации с iPhone.
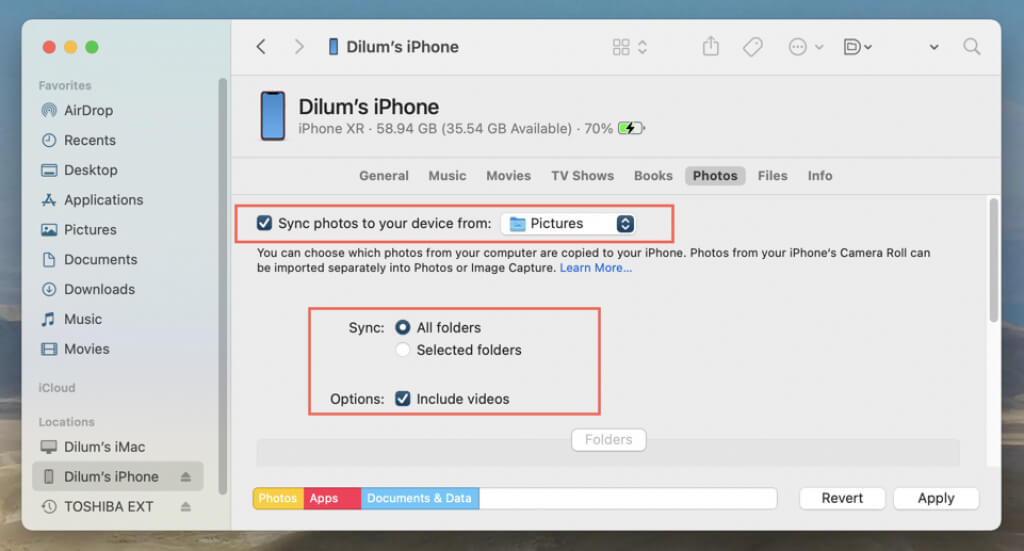
- Выберите между «Выбранные папки» и «Все папки» или «Все фотографии или альбомы» и «Выбранные альбомы», если источником синхронизации являются фотографии. Кроме того, установите флажок рядом с пунктом Включить видео для синхронизации видео из папки изображений или приложения «Фотографии».
- Если вы выбрали «Выбранные папки/альбомы» на предыдущем шаге, прокрутите вниз и выберите папки или альбомы, которые вы хотите синхронизировать.
- Выберите Синхронизировать или Применить.
- Дождитесь завершения процесса синхронизации фотографий. Вы найдете импортированные фотографии в альбоме с надписью «На моем Mac» в приложении «Фотографии» на вашем iPhone.
Как загружать и скачивать фотографии на iPhone и Mac через iCloud.com
Apple предоставляет веб-версию iCloud Photos, которую можно использовать для загрузки и скачивания фотографий на iPhone или Mac. Это идеально, если вы используете iCloud Photos, но не активировали его на одном или обоих устройствах или когда хотите перенести фотографии на устройство с другим Apple ID.
- Посещать iCloud.com через Safari или другой веб-браузер на вашем iPhone или Mac и войдите в систему, используя свои учетные данные Apple ID.
- Выберите значок меню (набор точек) в правом верхнем углу и выберите «Фотографии».
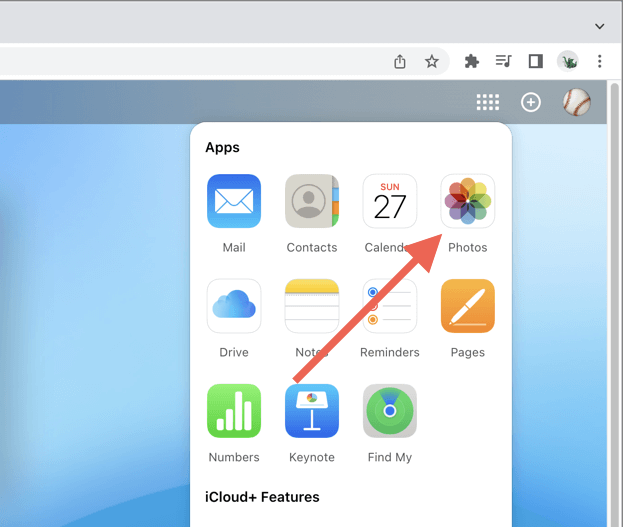
- Выберите фотографии, которые вы хотите загрузить, и нажмите «Загрузить». Или выберите «Загрузить», чтобы загрузить изображения в облако.
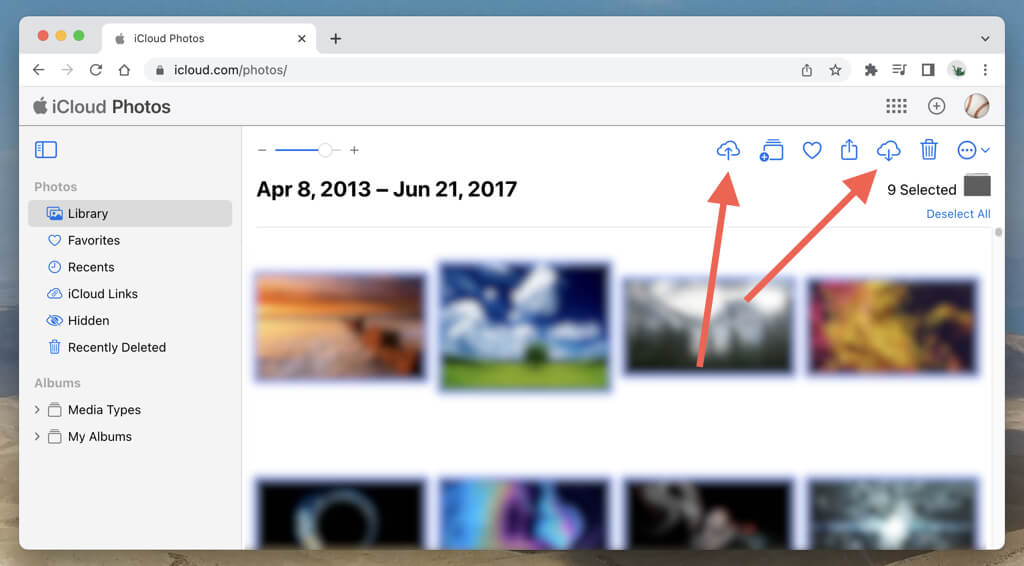
Если iCloud Photos активен на любом из ваших устройств, вы можете использовать приложение «Фотографии», чтобы просматривать загрузки iCloud.com с других устройств или делать загрузки, которые затем можно загрузить через Интернет на другом устройстве. Вы также можете использовать iCloud.com для просмотра, загрузки и скачивания изображений на ПК с ОС Windows или мобильный телефон Android.
Как передавать фотографии между iPhone и Mac с помощью AirDrop
Еще один удобный способ передачи фотографий между вашим iPhone и Mac или на устройство, которым вы не владеете, — это использование AirDrop. Прежде чем продолжить, обязательно правильно настройте параметры AirDrop и активируйте Wi-Fi и Bluetooth на обоих устройствах.
Перенос фотографий с iPhone на Mac с помощью AirDrop
- Откройте приложение «Фотографии» и выберите фотографии, которые вы хотите отправить на свой Mac.
- Коснитесь значка «Поделиться» в правом нижнем углу экрана.
- Нажмите AirDrop и выберите Mac из списка устройств.
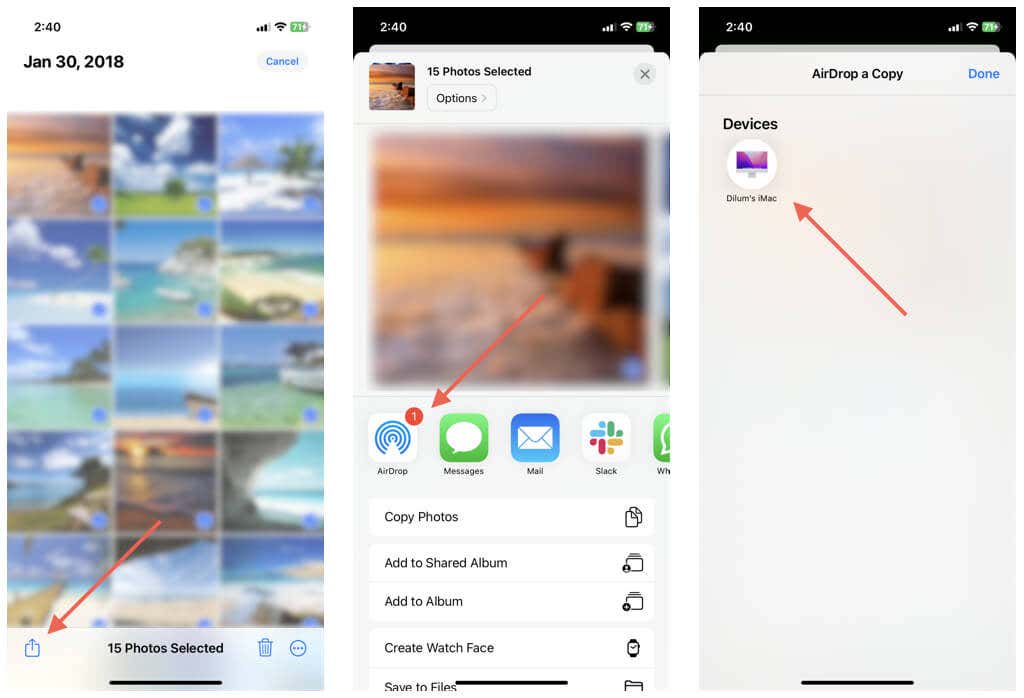
Изображения появятся в папке «Загрузки» на вашем устройстве macOS.
Перенос фотографий с Mac на iPhone с помощью AirDrop
- Откройте приложение «Фотографии» и выберите фотографии, которые вы хотите отправить на свой iPhone.
- Нажмите кнопку «Поделиться» в правом верхнем углу окна и выберите AirDrop.
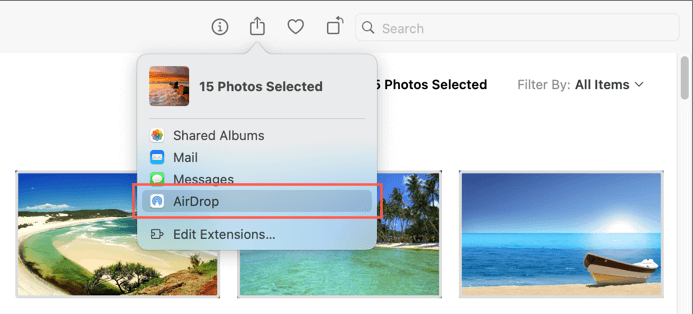
- Выберите свой iPhone во всплывающем окне AirDrop.
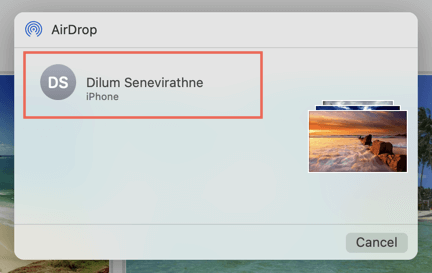
Ваши изображения появятся в приложении «Фотографии» на вашем устройстве iOS.
Кроме того, вы можете отправлять файлы изображений из приложения Mac Finder на свой iPhone через AirDrop. Выберите элементы, затем щелкните, удерживая клавишу Control, и выберите «Поделиться» > «AirDrop».
iCloud Photos — самый удобный
iCloud Photos — лучший способ импортировать фотографии с iPhone на Mac и наоборот с минимальными усилиями. Если вы не хотите платить за хранилище iCloud, вы вполне можете использовать другие методы, хотя и без дополнительного удобства.
Программы для Windows, мобильные приложения, игры - ВСЁ БЕСПЛАТНО, в нашем закрытом телеграмм канале - Подписывайтесь:)






