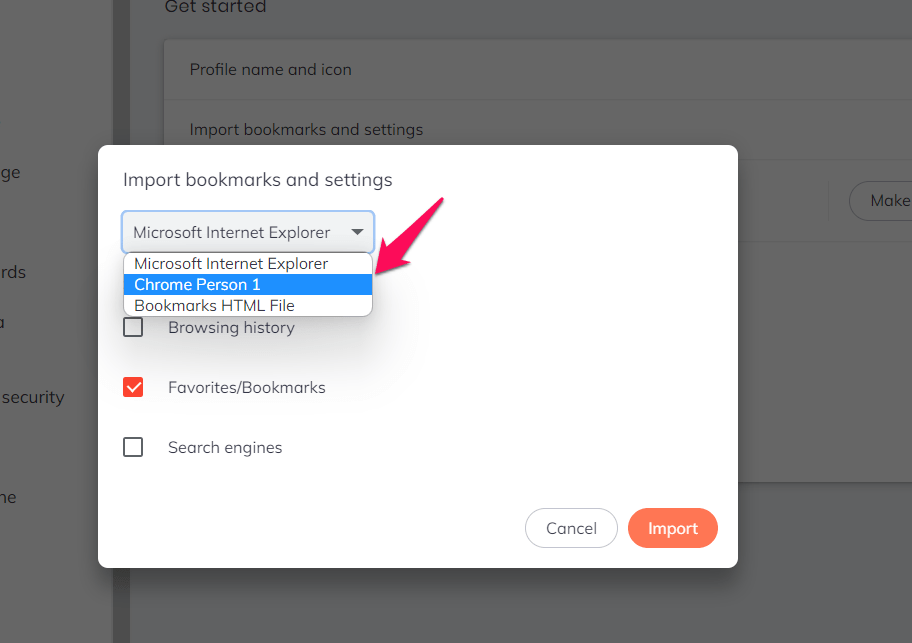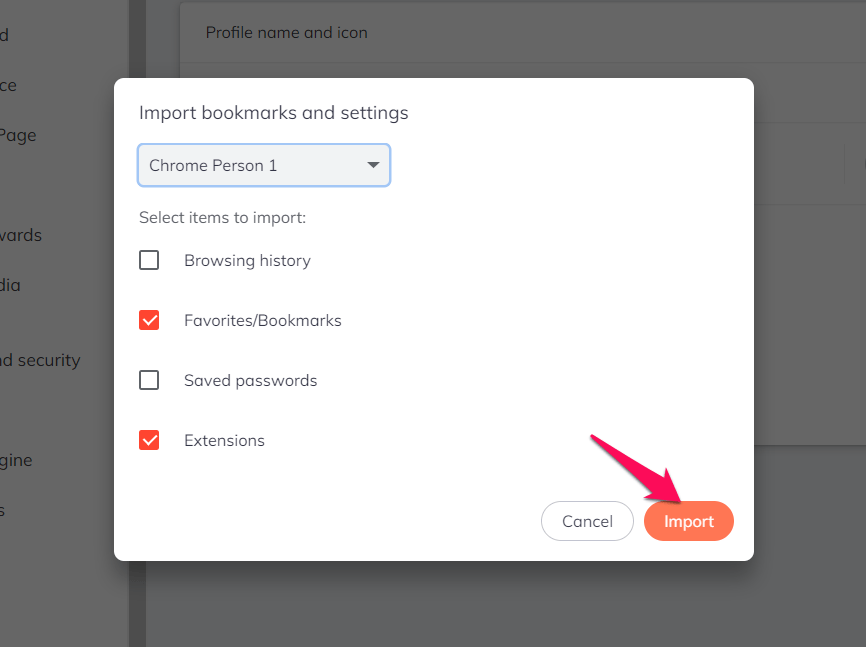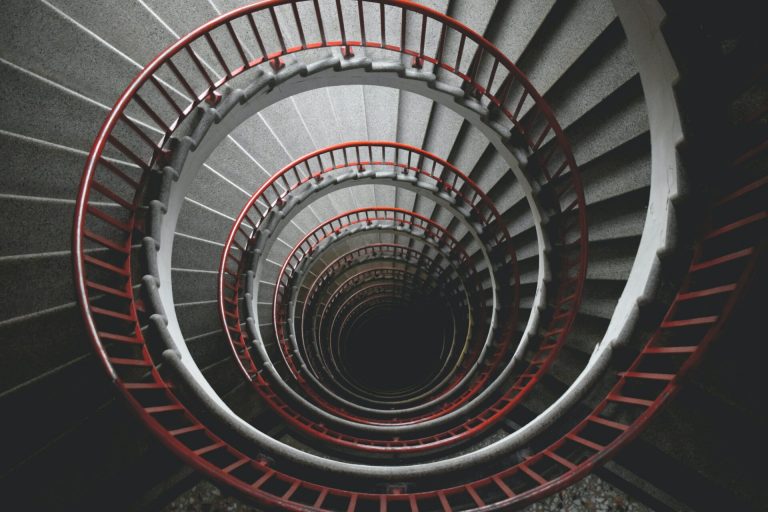Как импортировать закладки в браузер Brave
Переход на новый браузер может быть утомительной задачей. Есть много вещей, к которым вам нужно приспособиться. Чтобы привыкнуть к интерфейсу, функциям и другим элементам браузера, требуется время.
Вы также должны импортировать все свои данные из старого браузера в новый для быстрого доступа. Сохраненные пароли, закладки, расширения и т. д. — это некоторые данные, которые необходимо перенести в новый браузер.
Программы для Windows, мобильные приложения, игры - ВСЁ БЕСПЛАТНО, в нашем закрытом телеграмм канале - Подписывайтесь:)
Недавно мне пришлось перенести свои данные из старого браузера в браузер Brave при смене браузера. Причины моего перехода были многочисленными.
Одной из главных причин были проблемы с безопасностью, которые создают такие браузеры, как Google Chrome. В то время как другие браузеры злоупотребляют нашими данными и продают их, Brave делает обратное! Благодаря своим расширенным функциям он стремится предотвратить интересы пользователей.
Закладки в браузерах позволяют пользователям сохранять URL для будущего доступа. Закладки помогают пользователям экономить время, что особенно важно для веб-сайтов с длинными или непонятными URL-адресами. Становится очень неудобно, когда ваши закладки не сохраняются в вашем браузере.
Вы можете импортировать свои закладки в браузер Brave за несколько простых шагов. Brave просит импортировать ваши закладки и настройки при первом запуске браузера. Если вы пропустили процесс импорта при установке Brave на свой компьютер, вы все равно можете использовать функцию импорта из настроек браузера.
Импорт закладок в Brave
Браузер Brave автоматически импортирует закладки из существующих браузеров в вашей системе. Все, что вам нужно сделать, это выбрать исходный браузер и завершить настройку импорта.
Вот шаги для импорта закладок браузера на компьютер Brave:
- Запуск Браузер Brave на компьютере.
- Нажать на Более
 меню для меню опций.
меню для меню опций. - Развернуть Закладки меню и выберите Импорт закладок и настроек вариант.
 Откроется окно импортера закладок.
Откроется окно импортера закладок. - Выберите Исходный браузер (скажем, Chrome) из доступных раскрывающихся меню.

- Включить флажок для Избранное/Закладки вариант.
- Нажмите кнопку «Импорт», чтобы завершить процесс.

После импорта закладок появится окно подтверждения. Вы можете разрешить/запретить браузеру отображать все ваши закладки, переключив переключатель. Нажмите «Готово», чтобы выйти из импортера.
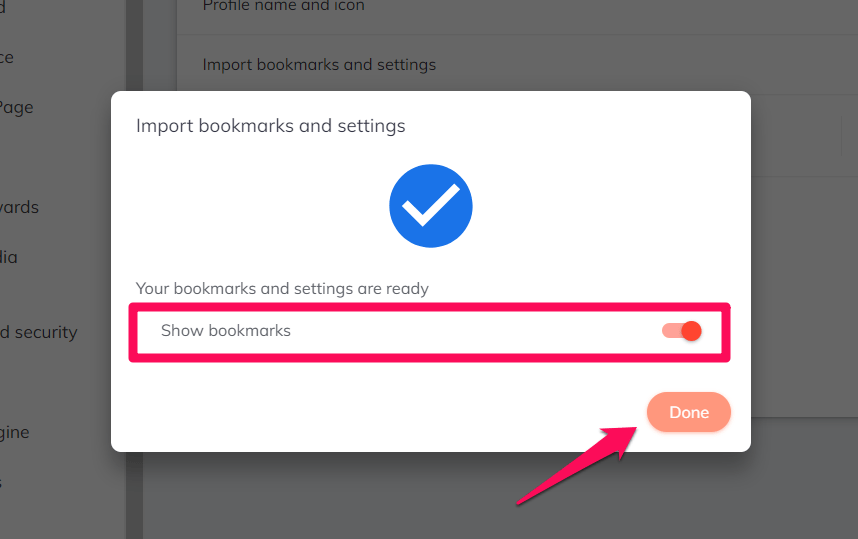
Вы также можете импортировать HTML-файл закладок, выбрав HTML-файл закладки в раскрывающемся списке и загрузив локально сохраненный файл закладки.

Импортированные закладки будут автоматически отображаться на панели закладок браузера Brave.
Итог: Импорт закладок Brave
Простота, с которой вы можете перейти на браузер Brave и передать свои данные, такие как сохраненные пароли и закладки, впечатляет.
Если вы переходите с Google Chrome, Microsoft Edge или Mozilla Firefox на браузер Brave, вы можете легко перенести все свои данные в браузер. Вы можете перенести свои закладки из текущего браузера в браузер Brave во время установки или после нее.
Настройка браузера занимает минуты, и перенос закладок во время этого процесса является наиболее рекомендуемым методом. Однако вы можете сделать это в любое время, и закладки будут перемещены в браузер в течение нескольких минут.
Я надеюсь, что это подробное руководство по переносу закладок в браузер Brave было информативным. Просто дайте ему быстро прочитать, и вы быстро будете знать, что делать!
Наконец, если у вас есть какие-либо мысли о том, как импортировать закладки в браузер Brave, не стесняйтесь заглянуть ниже. поле для комментариев.
Программы для Windows, мобильные приложения, игры - ВСЁ БЕСПЛАТНО, в нашем закрытом телеграмм канале - Подписывайтесь:)

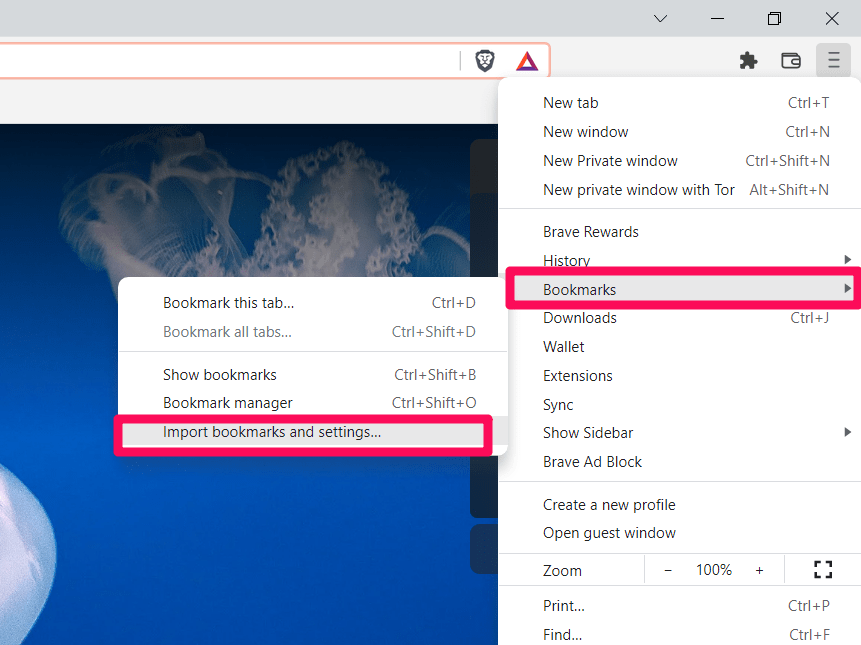 Откроется окно импортера закладок.
Откроется окно импортера закладок.