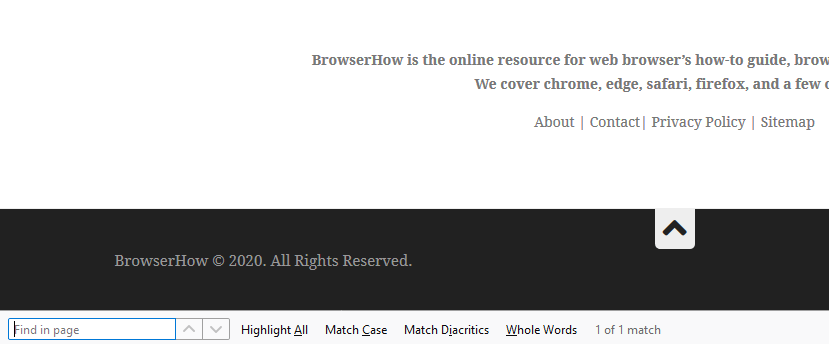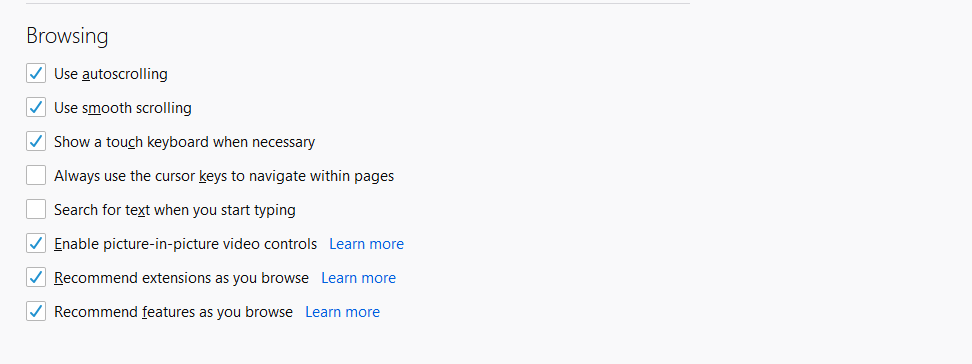Как искать и находить на странице в Firefox на компьютере
Знаете ли вы, что вы можете искать определенные фразы и слова на веб-странице в Mozilla Firefox? Ну, если вы не знали, то теперь знаете. При просмотре веб-страницы через Firefox вы можете искать определенные слова, и браузер покажет вам, где находится фраза или слово.
Браузер также отображает количество экземпляров термина на странице. Вы также можете перемещаться между экземплярами с помощью кнопки со стрелкой на Найдите на странице Firefox.
Программы для Windows, мобильные приложения, игры - ВСЁ БЕСПЛАТНО, в нашем закрытом телеграмм канале - Подписывайтесь:)
Существует несколько способов поиска фраз на веб-странице. Вы также можете использовать ту же функцию для поиска текста в документе PDF в браузере Firefox.
Эта функция полезна для всех, кто много читает в Интернете, включая меня. Поскольку мне приходится просматривать длинные тексты, у меня часто есть определенные фразы для поиска, которые помогут мне найти более конкретную информацию. В такие моменты функция Firefox «Найти на странице» выручает.
В этой статье я пошагово расскажу вам, как использовать функцию поиска на странице в Firefox. Готовый? Давайте прямо в это.
Поиск на странице с панелью поиска
Это всего лишь один из способов поиска различного контента на веб-странице через Mozilla Firefox. Вот как это работает.
Вот шаги, чтобы использовать функцию Firefox «Найти на странице».:
- Запуск браузер Mozilla Firefox на компьютере.
- Откройте любую веб-страницу где нужно искать фразу.
- Нажмите на Меню
 кнопка.
кнопка. - Нажать на Найти на этой странице вариант.
В нижней части окна появится строка поиска. - Введите слово или фразу, которую вы ищете, в поле поиска «Найти».

Mozilla Firefox начнет автоматически подсвечивать первый совпадающий результат по мере ввода. Общее количество совпадений будет показано на панели поиска.
На клавиатуре нажимайте стрелки вперед и назад, чтобы переходить к каждому совпадению на странице. Щелкните значок X или нажмите клавишу Esc на клавиатуре, чтобы закрыть панель поиска.
Если он показывает, что совпадений не найдено, это означает, что искомое слово или фраза не были найдены в тексте.
Настройки результатов поиска в Mozilla Firefox
Чтобы настроить результаты поиска, вы можете включить или отключить любую из следующих опций:
- Выделить все: Эта функция выделения всего выделяет все слова, которые соответствуют введенному вами слову поиска или фразе.
- Учитывать регистр: этот параметр позволяет сделать поиск чувствительным к регистру. Этот параметр удобен при поиске имен, которые можно использовать как слова, например, Благодать и благодать.
- Соответствие диакритическим знакам: этот параметр отлично подходит для различения букв с акцентом и их основных букв.
Например, при поиске по запросу «резюме» результаты по запросу «резюме» не будут отображаться, если эта опция активирована. - Целые слова: выделяет только целые слова, соответствующие вашей поисковой фразе.
Вы можете включить или отключить опцию в зависимости от ваших потребностей.
Поиск с помощью быстрого поиска
Использование панели быстрого поиска — еще один полезный способ поиска контента только на веб-странице, и поиски должны исчезнуть через несколько секунд.
Вот шаги, чтобы использовать Быстрый поиск на компьютере с Firefox:
- Нажмите клавишу косой черты /, чтобы открыть Панель быстрого поиска.
- Введите в строку поиска фразу или слово, которое вы хотите найти.
Как говорилось ранее, панель быстрого поиска исчезает через несколько секунд, поэтому, чтобы закрыть ее, подождите несколько секунд. Вы также можете нажать клавишу Esc на клавиатуре, чтобы немедленно закрыть его. Кроме того, вы можете щелкнуть в любом месте браузера, которое не является частью панели быстрого поиска, чтобы закрыть ее.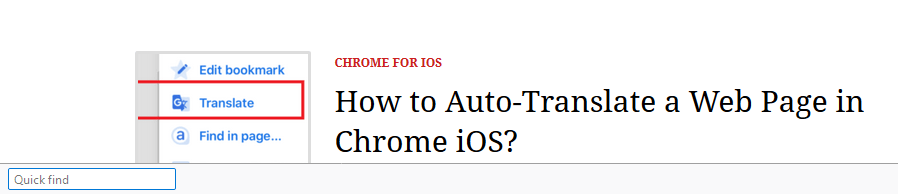
Если вы хотите найти только те фразы, которые встречаются в ссылках на просматриваемой странице, нажмите одинарную кавычку ‘ на клавиатуре, чтобы открыть панель быстрого поиска только для ссылок.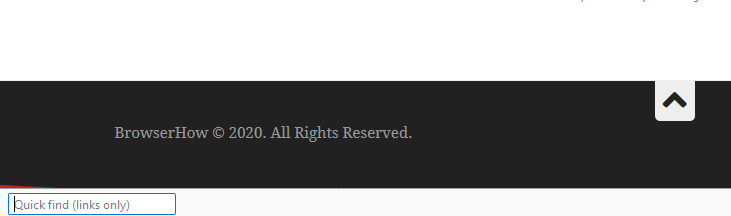
Затем вы можете ввести поисковую фразу в поле «Быстрый поиск», и будет выбрана первая ссылка, содержащая введенную вами фразу.
Включить быстрый доступ к веб-странице
Mozilla Firefox может начать процесс поиска фраз, которые вы вводите, не открывая панель поиска.
Вот шаги, чтобы включить быстрый поиск в браузере Firefox:
- Запустите Mozilla Firefox на компьютере.
- Нажмите на
 кнопку меню и выберите Параметры.
кнопку меню и выберите Параметры. - Выберите Общий панель.
- Перейти к Browsing раздел.
- Установите флажок для Поиск текста, когда вы начинаете печатать.

После включения этой функции панель быстрого поиска будет автоматически отображаться, когда вы вводите текст на веб-странице, а не в текстовом поле.
Поиск определенного слова или фразы при использовании Mozilla Firefox очень прост. Держите эти сочетания клавиш Firefox под рукой, и все будет гладко.
- Ctrl + F, чтобы показать панель поиска.
- / для отображения панели быстрого поиска, когда она не находится в текстовом поле.
- ‘, чтобы показать панель быстрого поиска (только ссылки), когда она не находится в текстовом поле.
- Esc, чтобы закрыть видимую в данный момент панель поиска, когда на ней находится фокус, и отменить выделение.
Итог: найти на странице в Firefox
Поиск на странице Firefox — отличная функция в браузере Firefox. Используя эту функцию, вы можете найти любой текст, фразу или даже предложение. Совпадающие ключевые слова выделяются и отображаются с количеством повторений.
Когда я заканчивал учебу, мне приходилось проводить много онлайн-исследований, и технически было невозможно просмотреть все исследовательские работы сразу. Следовательно, я использовал Найти на странице Функция Firefox для поиска именно того, что меня интересовало. И все сразу стало так просто!
Точно так же вы можете найти текст или фразы на веб-странице в браузере Chrome. Это что-то похожее на то, что может предложить Mozilla Firefox.
Каково ваше мнение о функции «Найти на странице» в Firefox? Это то, что вы постоянно используете в своей исследовательской работе?
Наконец, если у вас есть какие-либо мысли о том, как искать и находить на странице в компьютере с Firefox, не стесняйтесь заглянуть ниже. поле для комментариев.
Программы для Windows, мобильные приложения, игры - ВСЁ БЕСПЛАТНО, в нашем закрытом телеграмм канале - Подписывайтесь:)