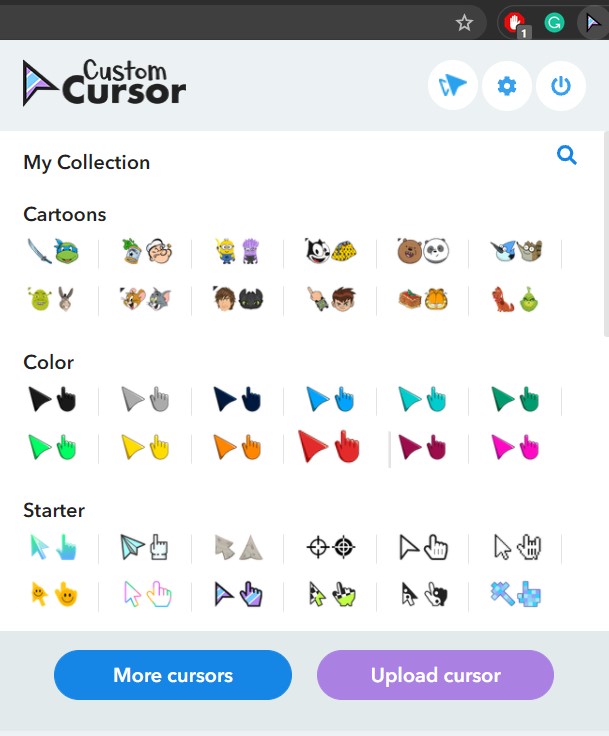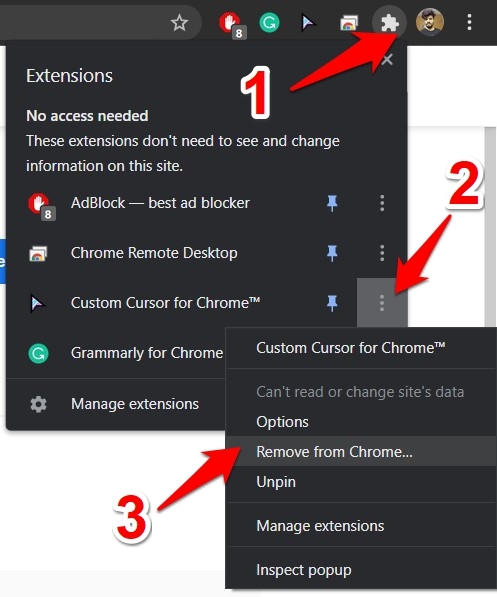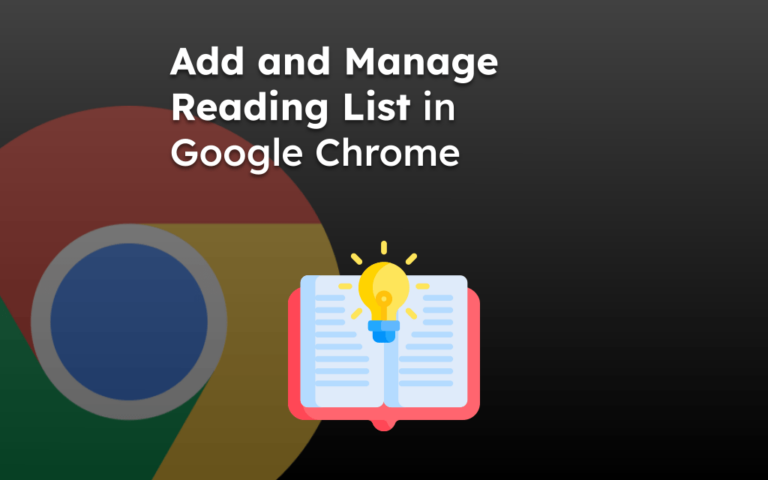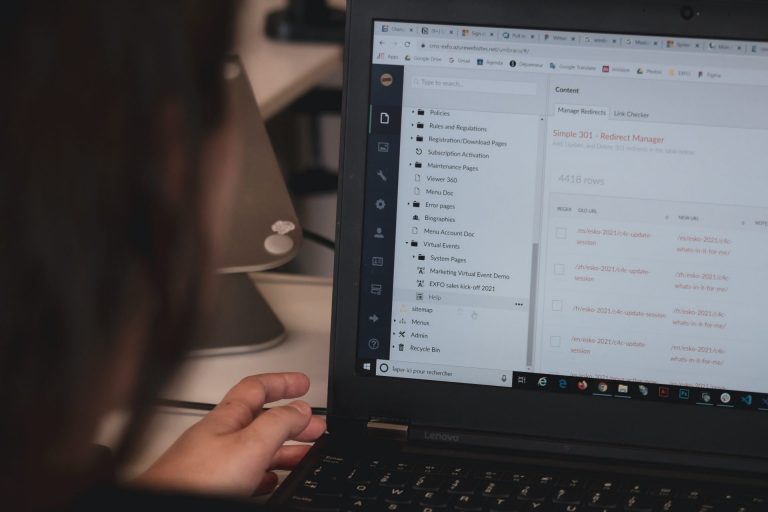Как использовать пользовательский курсор в Google Chrome?
Браузер Google Chrome не имеет встроенной опции для изменения или настройки значка курсора, однако мы можем использовать сторонние расширения, которые помогут в установке пользовательского курсора. Пользовательский курсор будет работать только в веб-интерфейсе браузера Chrome. Мы можем выбрать любой существующий значок или даже загрузить значок в расширениях, чтобы настроить курсор или указатель мыши.
Несмотря на то, что прошло более 30 лет, курсоры мыши или указатели по-прежнему занимают одно из самых видных мест с точки зрения простоты взаимодействия с экранными элементами.
Программы для Windows, мобильные приложения, игры - ВСЁ БЕСПЛАТНО, в нашем закрытом телеграмм канале - Подписывайтесь:)
Не говоря уже о том, что это вполне может быть ваш самый просматриваемый компонент на экране. В результате он достиг точки насыщения, когда некоторые пользователи используют один и тот же старый белый курсор каждый день недели.
В связи с этим ПК с Windows может настраивать внешний вид курсора, но эта функция отсутствует в macOS.
Однако эти системные изменения, которые вы вносите в курсор, будут реализованы во всей системе. Что делать, если вы хотите использовать настраиваемый курсор только в одном приложении по вашему выбору, например, в Google Chrome.
Что ж, если вы планируете опробовать настраиваемый курсор в браузере Google, то есть довольно изящный обходной путь.
Связанный: Как отключить мигающий текстовый курсор в Chrome?
И это руководство расскажет вам о настройке курсора или указателя мыши в браузере Chrome. Итак, без лишних слов, приступим.
Пользовательский курсор в Google Chrome
Для выполнения этой задачи мы будем использовать расширение Custom Cursor for Chrome. Начнем с того, что он видит широкий спектр дизайнов курсоров – от героев мультфильмов до брендов, и даже из серии о Гарри Поттере есть множество дизайнов, которых можно с нетерпением ждать.

Но если даже в этих коллекциях не удается отметить ваши предпосылки, не волнуйтесь. Это также дает вам возможность загружать свои собственные курсоры.
В общем, если вы хотите использовать настраиваемый курсор в браузере Google Chrome, то это расширение может быть вашим лучшим выбором. Итак, на этой заметке, давайте проверим его установку и инструкции по использованию.
Установить пользовательский курсор для Chrome
В интернет-магазине Chrome есть несколько расширений для настройки курсора. Однако мы протестировали и нашли одно такое расширение, которое удовлетворяет всем требованиям.
Вот шаги для установки расширения Custom Cursor for Chrome в браузере Chrome:
- Запустите браузер Google Chrome.
- Зайдите в Интернет-магазин Chrome и выполните поиск Пользовательский курсор для Chrome расширение.
- Нажмите кнопку «Добавить в Chrome» в правом верхнем углу.

- Нажмите кнопку «Добавить расширение» в появившемся диалоговом окне подтверждения.
 Он загрузит и установит расширение в браузере.
Он загрузит и установит расширение в браузере.
Вот и все; теперь расширение должно быть установлено, добавлено в браузер и готово к настройке.
Настроить пользовательский курсор для Chrome
Теперь, когда расширение установлено в Chrome, давайте протестируем его. Мы можем выбирать из существующих значков или даже добавлять собственные значки. Расширение также позволяет увеличивать размер курсора.
Вот шаги, чтобы настроить расширение Custom Cursor для Chrome:
- Щелкните значок расширения, расположенный справа от адресной строки.
- В раскрывающемся списке выберите Пользовательский курсор для Chrome.
 Теперь он должен отобразить список всех коллекций, разделенных по разным категориям.
Теперь он должен отобразить список всех коллекций, разделенных по разным категориям. - Щелкните, чтобы выбрать значок курсора, который необходимо применить.

- Изменения сразу же применяются к указателю мыши или курсору.
Примечание. Два разных значка служат разным целям. Первый значок будет настраивать наведение или движение мыши, а второй значок будет активен для действия ссылки или нажатия кнопки.
Если вы хотите добавить личный значок, нажмите кнопку «Другие курсоры» в меню расширения. Он перенесет вас на свою веб-страницу, откуда вы сможете установить нужные.
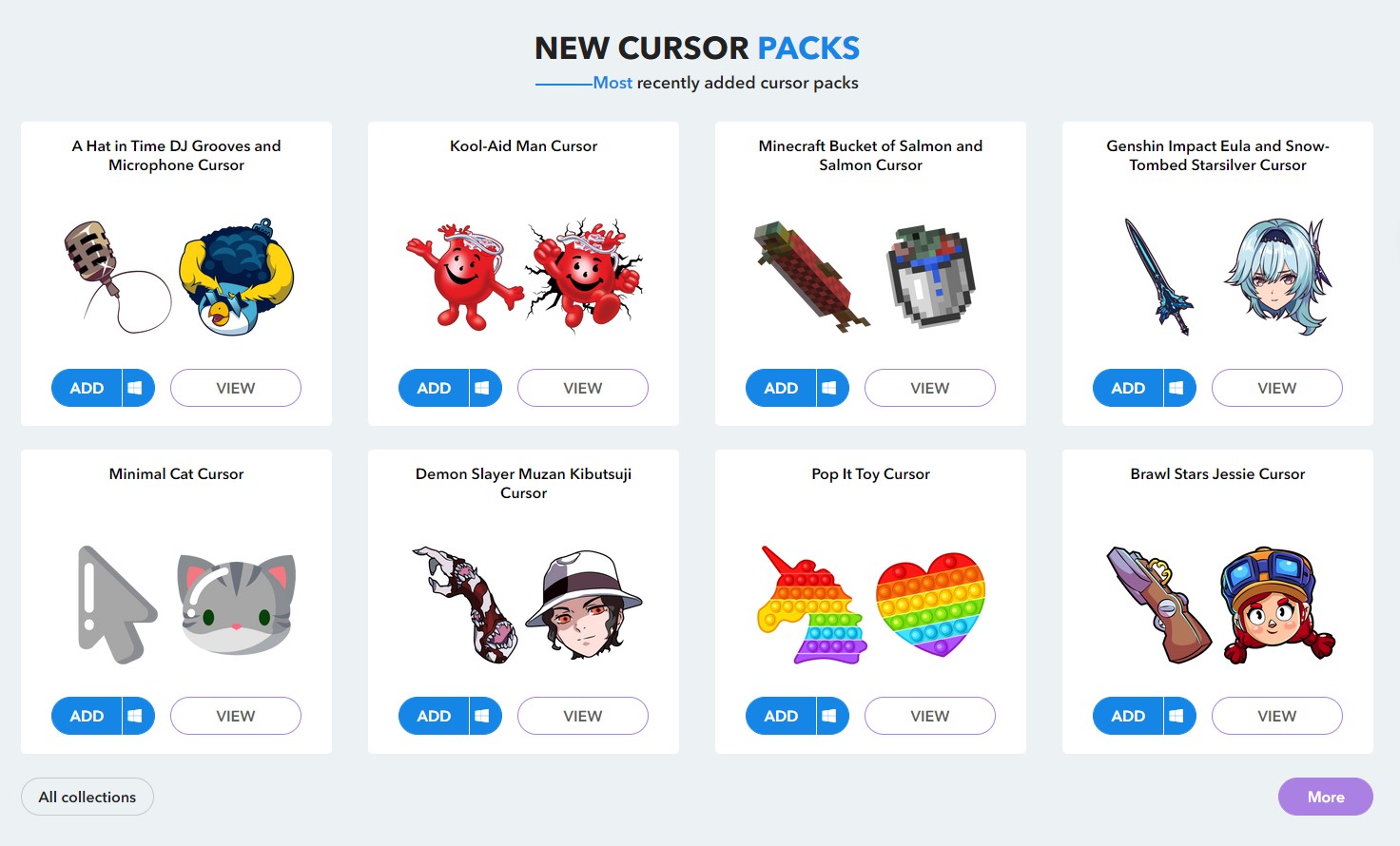
Точно так же вы также можете добавить созданный вами курсор с помощью опции «Загрузить курсоры». Убедитесь, что они имеют максимальный размер 128 × 128 пикселей и прозрачный фон.
Вы также можете увеличить или уменьшить размер этих пользовательских курсоров, щелкнув двойную стрелку в правом верхнем углу меню курсора, а затем сдвинув полосу увеличения до желаемого уровня.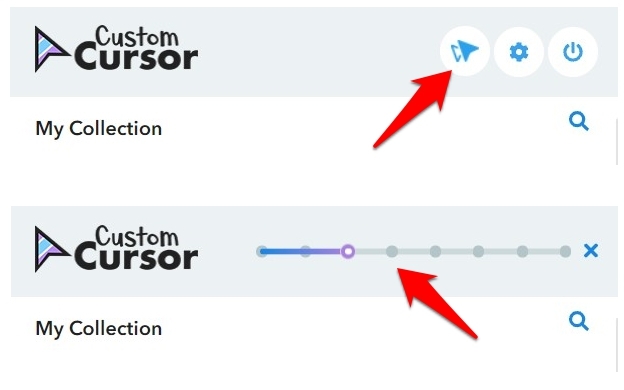
Вернуться к курсору по умолчанию
Если вы планируете удалить эти настраиваемые курсоры, вы можете использовать два разных подхода. Если вы хотите временно переключиться на курсор по умолчанию, нажмите кнопку питания, расположенную в правом верхнем углу меню курсора.

С другой стороны, чтобы навсегда удалить его из браузера, вы можете удалить расширения Chrome:
- Запустите браузер Google Chrome.
- Щелкните значок расширения в правом верхнем углу.
- Нажмите на Подробнее
 присутствует рядом с расширением Custom Cursor for Chrome.
присутствует рядом с расширением Custom Cursor for Chrome. - Выберите команду Удалить из Chrome.

- Нажмите «Удалить» в диалоговом окне подтверждения.

Вот и все, и расширение удаляется из браузера. Если вы все еще видите настройку курсора, перезапустите браузер или очистите кеш Chrome.
Связанный: Как удалить расширения Chrome из Google Chrome?
Итог: Пользовательский курсор Chrome
Итак, это все из этого руководства о том, как вы можете использовать пользовательские курсоры в Google Chrome. Что ж, существует еще пара других расширений, принадлежащих этому домену.
Однако тот, который мы перечислили здесь, работал достаточно хорошо в соответствии с ожидаемыми характеристиками, и поэтому мы решили включить его в это руководство. Мне нравятся герои мультфильмов, потому что они кажутся смешнее и выглядят круто.
Связано: курсор или указатель мыши исчезают в браузере Chrome (РЕШЕНО)
С учетом сказанного, каково было работать с расширением Custom Cursor for Chrome? Сообщите нам, если вы нашли какой-либо другой метод или подход к настройке указателя мыши в веб-браузере.
Наконец, вот рекомендуемые веб-браузеры для вашего компьютера и мобильного телефона, которые вам стоит попробовать.
Если у вас есть какие-либо мысли о том, как использовать пользовательский курсор в Google Chrome ?, не стесняйтесь заглядывать ниже поле для комментариев. Если вы найдете эту статью полезной, рассмотрите возможность поделиться ею со своей сетью.
Программы для Windows, мобильные приложения, игры - ВСЁ БЕСПЛАТНО, в нашем закрытом телеграмм канале - Подписывайтесь:)

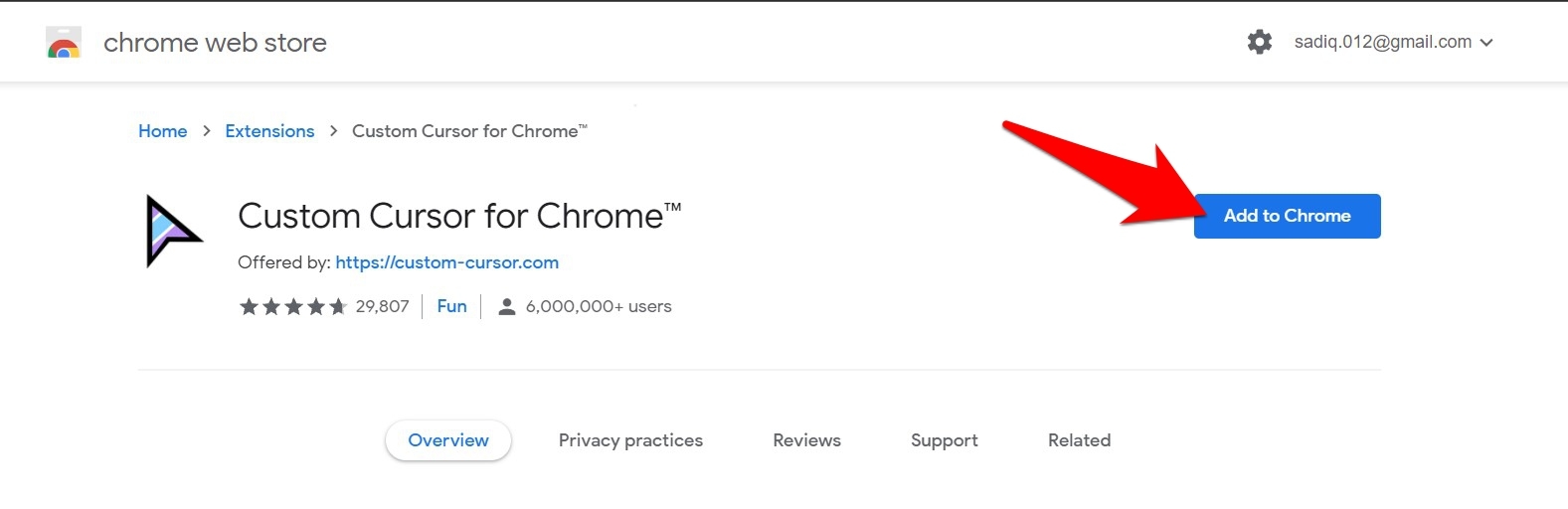
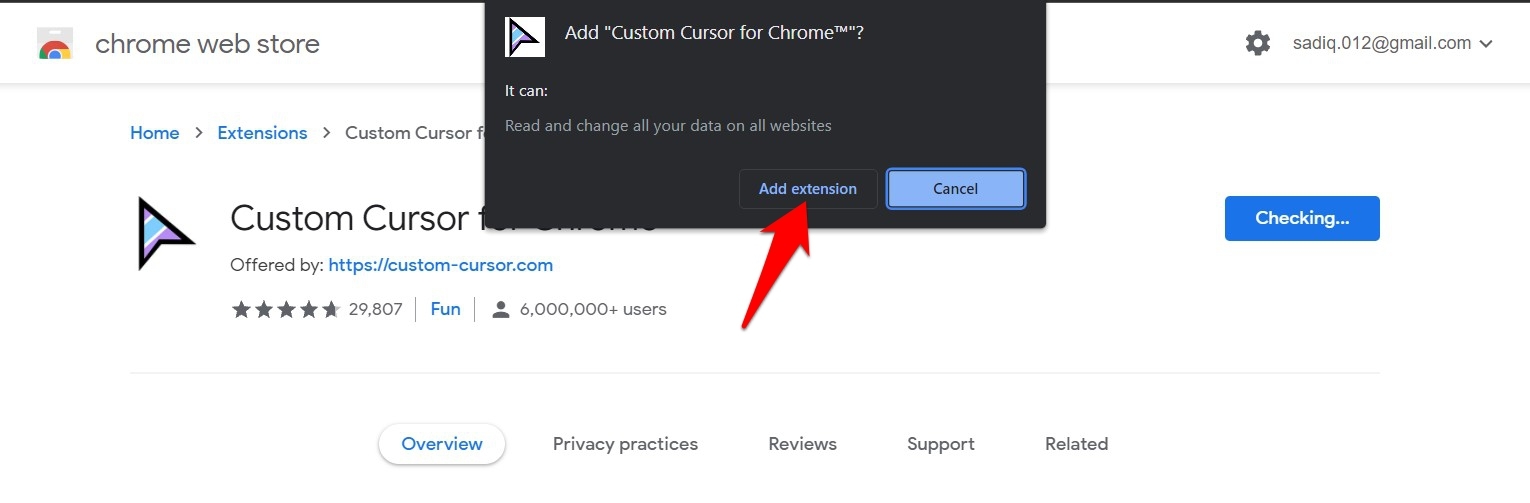 Он загрузит и установит расширение в браузере.
Он загрузит и установит расширение в браузере.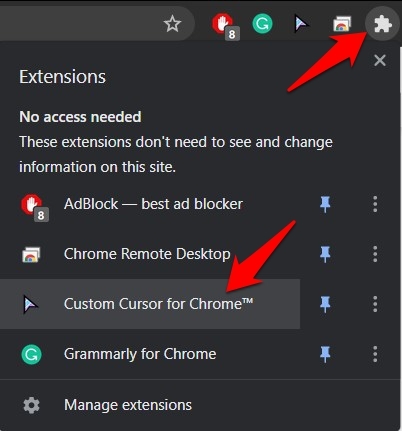 Теперь он должен отобразить список всех коллекций, разделенных по разным категориям.
Теперь он должен отобразить список всех коллекций, разделенных по разным категориям.