Как использовать предложение надежного пароля на пограничном компьютере
В настоящее время всегда существует повышенный риск того, что к нашей учетной записи получат доступ неавторизованные пользователи или что она станет частью нежелательной утечки данных. Чтобы уменьшить эти риски или, скорее, избежать их, существует довольно много методов, которые вы можете выбрать. К ним относятся, например, настройка двухфакторного аутентификатора или двухэтапной проверки.
Однако оба они действуют как дополнительный уровень безопасности. Первый по-прежнему является учетными данными вашей учетной записи. До тех пор, пока вы не установите надежный пароль, включающий комбинацию буквенно-цифровых символов и символов, облака неопределенностей всегда будут окружать вашу учетную запись.
Программы для Windows, мобильные приложения, игры - ВСЁ БЕСПЛАТНО, в нашем закрытом телеграмм канале - Подписывайтесь:)
При этом подобрать такой пароль, а затем запомнить его тоже непростая задача. К счастью, теперь вы можете оставить все это своему браузеру. Microsoft Edge поставляется со встроенным диспетчером паролей, который автоматически предлагает надежный пароль, когда вы собираетесь создать новый.
Кроме того, он сохранит этот пароль в вашей учетной записи, к которой можно получить доступ со всех устройств, на которых вы вошли в систему. Имея это в виду, давайте рассмотрим шаги по включению и использованию этой функции Edge Suggest Strong Password.
Предложить надежный пароль
Эти пароли, предложенные Edge, представляют собой комбинацию случайные прописные и строчные буквы, цифры и символы. В результате может стать утомительной задачей запомнить их. Поэтому лучше позволить браузеру сохранить этот пароль в вашей учетной записи.
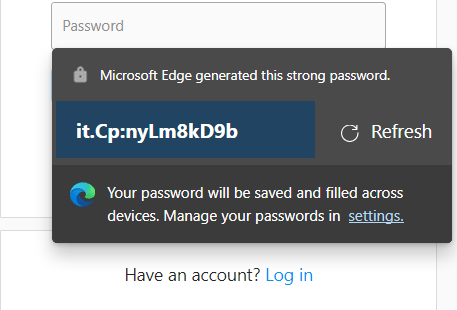
Это не только избавит от необходимости запоминать эти надежные пароли вручную, но и позволит получить к ним доступ со всех устройств, на которых выполнен вход. Поэтому, прежде чем вы начнете использовать эту функцию, настоятельно рекомендуется войти в этот браузер через свою учетную запись Microsoft.
Войдите в браузер Edge
Для браузера полезно и просто запоминать разные пароли для разных учетных записей. Microsoft Edge предлагает сохранение и синхронизацию паролей, что избавляет от необходимости хранить пароли в другом месте. Все, что нам нужно, это войти в браузер Edge, используя учетную запись Microsoft.
Вот шаги для входа в браузер Microsoft Edge на компьютере.:
- Запуск браузер Microsoft Edge на вашем ПК.
- Нажать на Значок профиля расположен вверху справа.
- Нажмите кнопку «Войти».

- Нажать на Учетная запись Майкрософт вариант, введите свои учетные данные и подтвердите.
Если вы уже вошли в систему с учетной записью Microsoft на ПК с Windows, вы можете напрямую использовать эту учетную запись. Вы получите несколько всплывающих окон и персональные настройки.
Вы получите несколько всплывающих окон и персональные настройки. - Нажмите кнопку «Разрешить» или «Нет, спасибо» в соответствии с вашими предпочтениями.

- Завершить Войти процесс.
Вот и все. Ваша учетная запись добавлена. Вы можете проверить то же самое, нажав на свой значок профиля на вершине.
Вы войдете в свою учетную запись Microsoft Edge, используя свою учетную запись Microsoft.
Включить опцию «Предложить надежный пароль»
После добавления учетной записи в браузер Edge вы можете включить функцию «Предложить надежный пароль» в сборке Edge для ПК. Браузер Edge автоматически обнаружит поле пароля и предложит самую надежную комбинацию пароля, которую трудно запомнить.
Вот шаги, чтобы включить опцию «Предлагать надежные пароли» в Edge:
- Запуск браузер Microsoft Edge на вашем ПК.
- Нажмите на Более
 для пунктов меню и выберите Настройки.
для пунктов меню и выберите Настройки. - Перейти к Профили раздел и нажмите на Пароли.
- Включить Предложить надежный пароль Кнопка-переключатель.

Это немедленно активирует жизненно важную функцию предложения пароля в браузере Edge. Просто перезапустите браузер, чтобы все работало без проблем.
Сохранить пароли в Edge
После того, как вы добавили свою учетную запись и включили предложения надежных паролей, давайте проинструктируем Edge сохранить и синхронизировать эти пароли со всеми вашими связанными устройствами.
Вот шаги, чтобы сохранить надежный пароль в Microsoft Edge.:
- Запуск браузер Microsoft Edge на вашем ПК.
- Нажмите на Более
 для пунктов меню и выберите Настройки.
для пунктов меню и выберите Настройки. - Перейти к Профили раздел и нажмите на Пароли.
- Включить опцию Предложение сохранить пароли Кнопка-переключатель.

С этого момента все ваши пароли (включая предложенные) будут синхронизироваться и сохраняться в вашей учетной записи, если ваш ответ утвердительный во всплывающем диалоговом окне.
Попробуйте предложения паролей Edge
Теперь, когда мы отметили все необходимые предварительные условия, пришло время протестировать эту функцию. Вы можете посетить любой веб-сайт, где вы хотите создать надежный пароль. Это также будет работать, если вы измените пароли для любой существующей учетной записи.
Вот шаги, чтобы проверить предложение надежного пароля в действии на Edge Chromium.:
- Направляйтесь к страница создания учетной записи на выбранном вами сайте.
- Введите необходимые данные и нажмите кнопку Поле пароля.
- Появится раскрывающееся меню, нажмите «Предложить надежный пароль».
 Microsoft Edge выдаст случайно сгенерированный пароль.
Microsoft Edge выдаст случайно сгенерированный пароль. - Выберите предлагаемый пароль применить в поле пароля.

- Перейти к регистрация и создание аккаунта.
После этого связанные данные этой учетной записи (включая предлагаемый пароль) будут синхронизированы и сохранены в вашей учетной записи Microsoft.
Итог: Edge предлагает надежный пароль
Итак, это все из этого руководства по созданию и использованию Предложить надежный пароль в пограничном ПК. Этот браузер на основе Chromium имеет достойную функциональность менеджера паролей, и добавление этой функции в его арсенал будет очень полезно для конечного пользователя.
Кроме того, настоятельно рекомендуется войти в свою учетную запись, прежде чем опробовать эту функцию. В противном случае было бы очень сложно запомнить этот случайно сгенерированный пароль.
На этой ноте мы завершаем это руководство. Если у вас есть какие-либо вопросы относительно только что завершенных инструкций, сообщите нам об этом в разделе комментариев ниже.
Наконец, если у вас есть какие-либо мысли о том, как использовать предложенный надежный пароль на пограничном компьютере, не стесняйтесь заглянуть ниже. поле для комментариев.
Программы для Windows, мобильные приложения, игры - ВСЁ БЕСПЛАТНО, в нашем закрытом телеграмм канале - Подписывайтесь:)


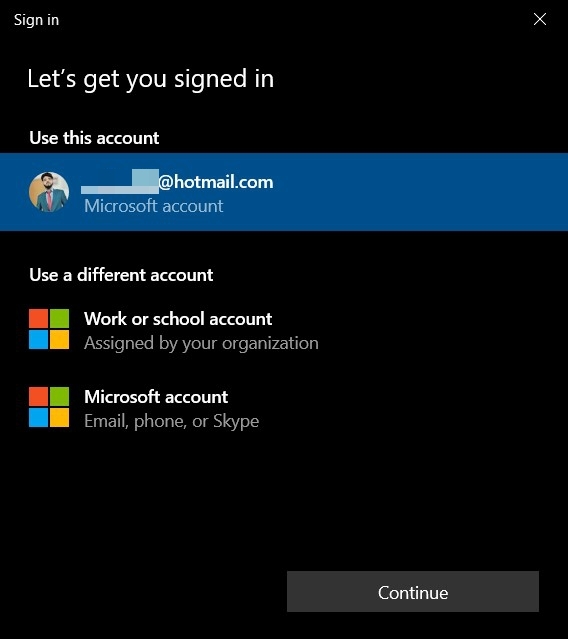 Вы получите несколько всплывающих окон и персональные настройки.
Вы получите несколько всплывающих окон и персональные настройки.


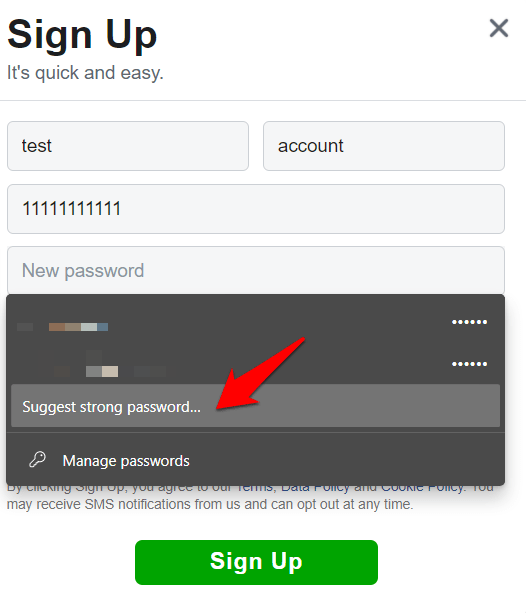 Microsoft Edge выдаст случайно сгенерированный пароль.
Microsoft Edge выдаст случайно сгенерированный пароль.





