Как использовать приложение Погода на iPad
После нескольких лет использования сторонних опций пользователи iPad могут порадоваться тому, что в iPadOS 16 было добавлено новое приложение «Погода». Это то же самое. Погодное приложение доступно на iPhone и Apple Watch.
Приложение Apple Weather для iPad имеет несколько потрясающих функций. Вы можете добавить несколько местоположений и переключаться между ними, использовать радарную карту и просматривать слои для температуры и осадков, включать уведомления о плохой погоде и многое другое.
Программы для Windows, мобильные приложения, игры - ВСЁ БЕСПЛАТНО, в нашем закрытом телеграмм канале - Подписывайтесь:)
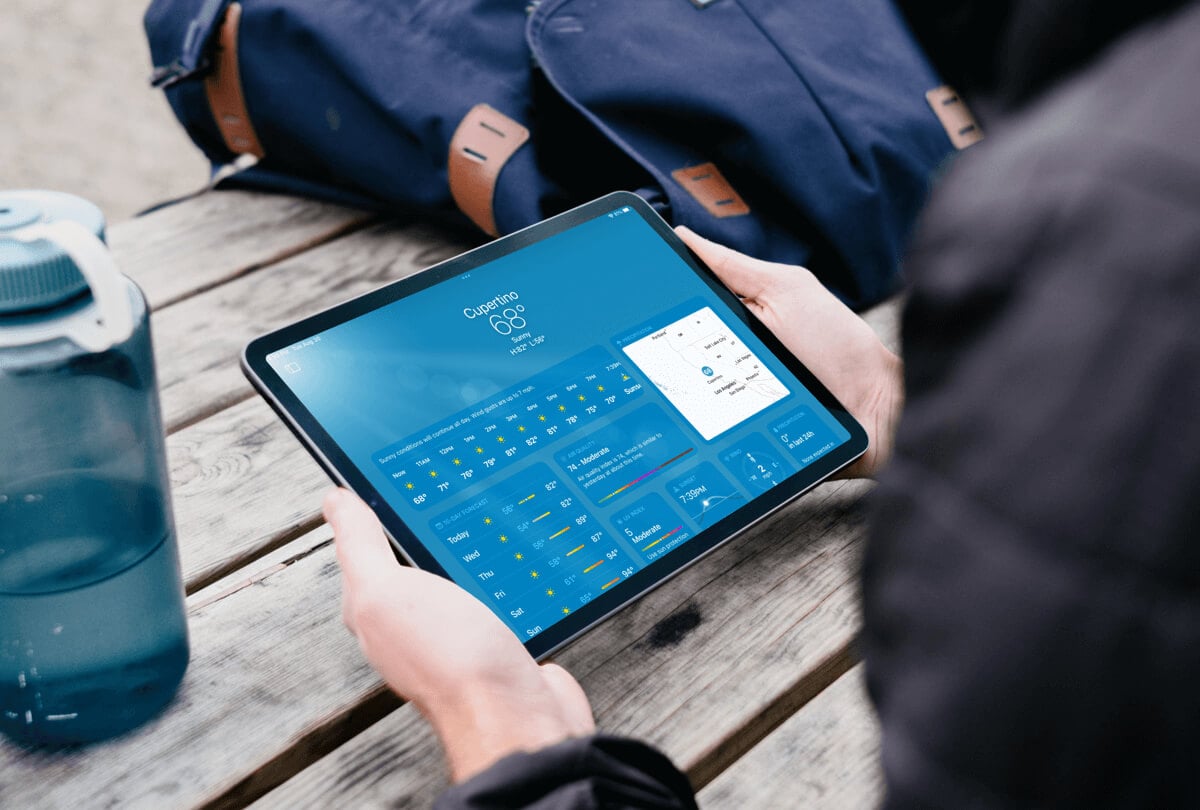
Откройте приложение «Погода» на iPad.
Как и в любом другом обновлении iPadOS, которое добавляет новые функции, такие как приложения, вы увидите Погода на открытом месте на экране при установке iPadOS 16.
Скорее всего, вам будет предложено указать ваше текущее местоположение при первом открытии приложения. Выберите «Разрешить один раз», «Разрешить при использовании приложения» или «Не разрешать» в зависимости от ваших предпочтений.
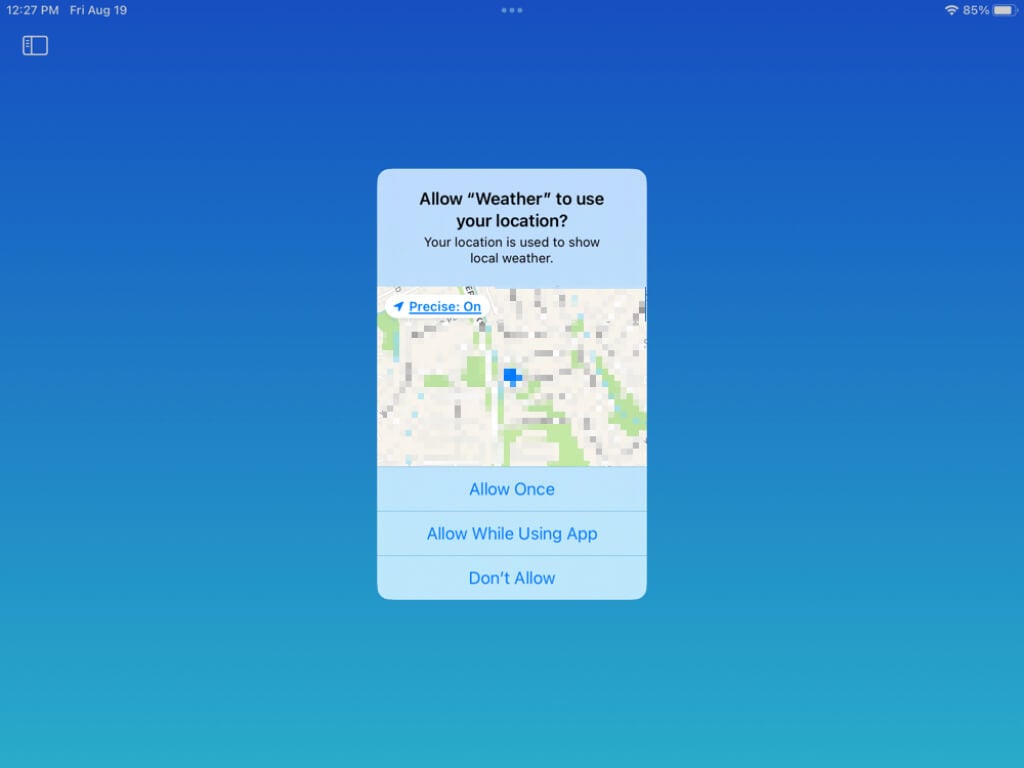
Если вы выберете «Не разрешать», вы все равно сможете добавить свое текущее место вместе с любыми другими, как мы опишем далее.
Добавить местоположения к погоде
Может быть, вы хотите увидеть погоду там, где живут ваши родители, где вы часто путешествуете, или где вы сейчас находитесь, если вы не разрешили доступ к местоположению выше.
- Коснитесь значка боковой панели в левом верхнем углу приложения «Погода», чтобы при необходимости открыть боковую панель.
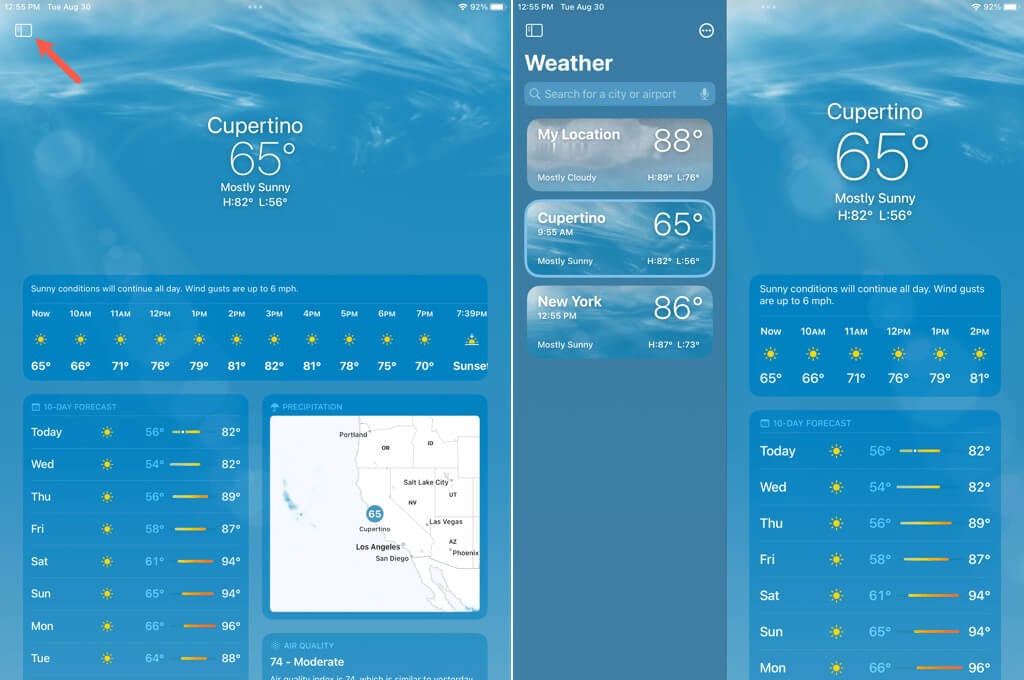
- Выберите три точки в правом верхнем углу боковой панели и выберите «Редактировать список».
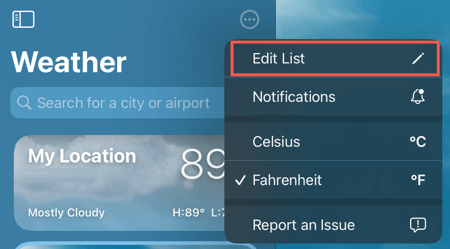
- Введите местоположение в поле поиска вверху или используйте кнопку микрофона, чтобы указать место.
- Вы увидите результаты справа. Выберите тот, который вы хотите добавить.
- Подтвердите местоположение во всплывающем окне и нажмите «Добавить».
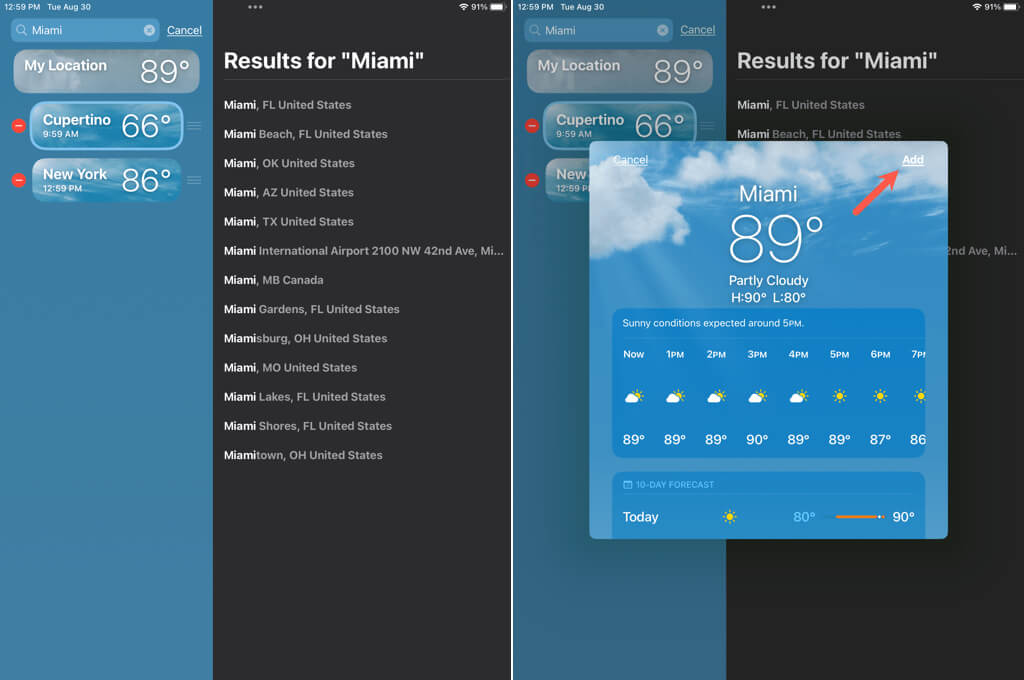
Затем вы можете использовать боковую панель или провести пальцем вправо на главном экране приложения Погода, чтобы переключаться между вашими местоположениями.
Переупорядочить или удалить местоположения
Вы можете расположить места, которые вы добавляете в приложение «Погода», в любом порядке. Это особенно полезно, если вы планируете прокручивать их на главном экране приложения.
- Открыв боковую панель приложения «Погода», выберите «Редактировать список».
- Используйте три линии справа от места, чтобы перетащить его вверх или вниз, где вы хотите.
- Чтобы удалить местоположение, коснитесь красного знака «минус» слева, а затем коснитесь появившегося значка «Удалить» (корзины).
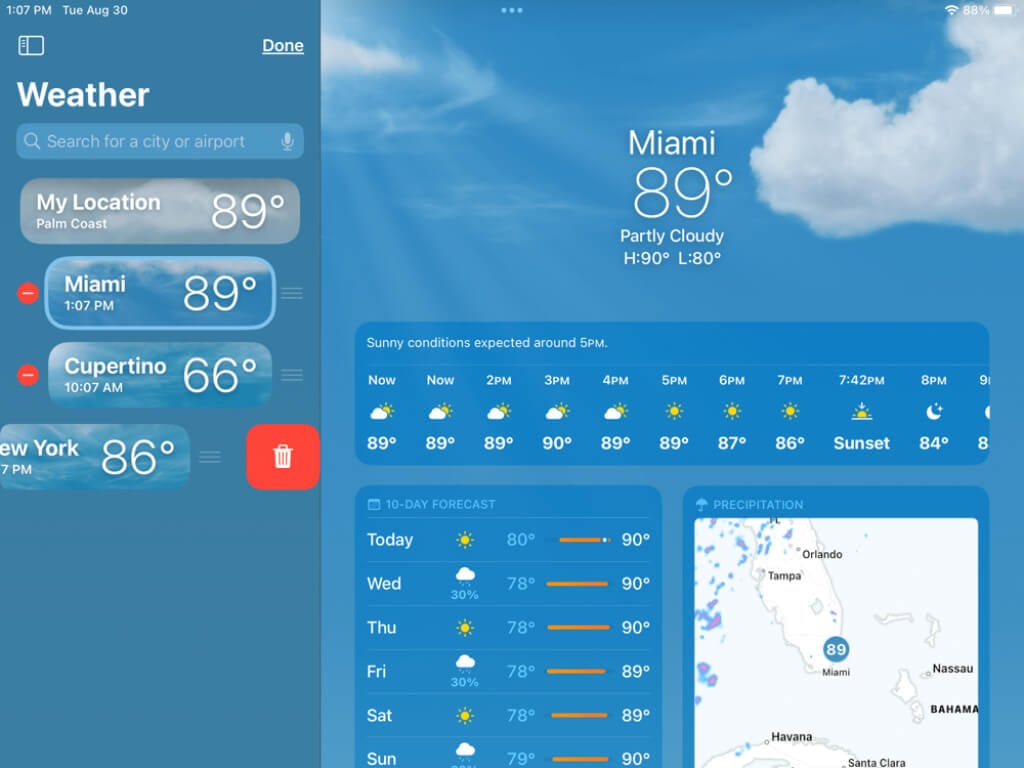
Когда вы закончите, нажмите «Готово» в правом верхнем углу боковой панели.
Используйте погодные модули
На главном экране приложения Погода вверху отображаются текущие погодные условия. Он также упакован модулями для всевозможных данных о погоде и подробностей.
Каждый модуль, который вы видите, содержит необходимую информацию. К ним относятся почасовой прогноз, прогноз на десять дней, радиолокационная карта, качество воздуха, УФ-индекс, закат, ветер, осадки, ощущения (температура), влажность, видимость и давление.
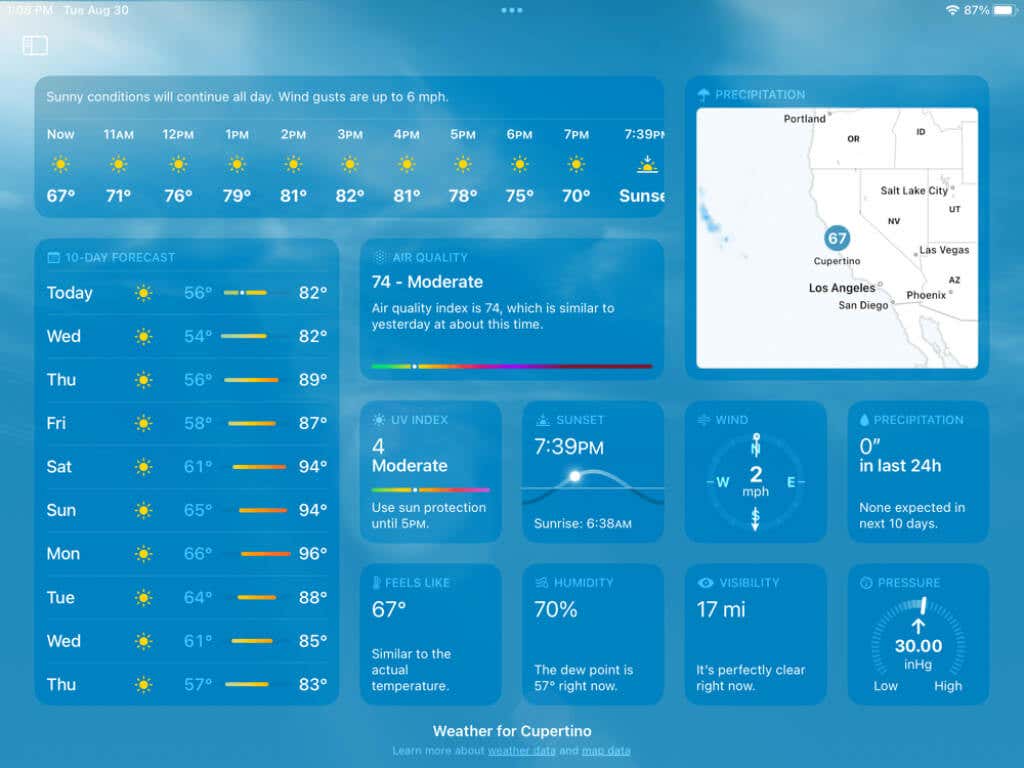
Если вы выберете модуль, вы увидите всплывающее окно с еще более подробной информацией. Например, если вы откроете модуль качества воздуха, вы увидите карту качества воздуха, краткое описание текущего AQI (индекса качества воздуха), информацию о здоровье и основной загрязнитель.
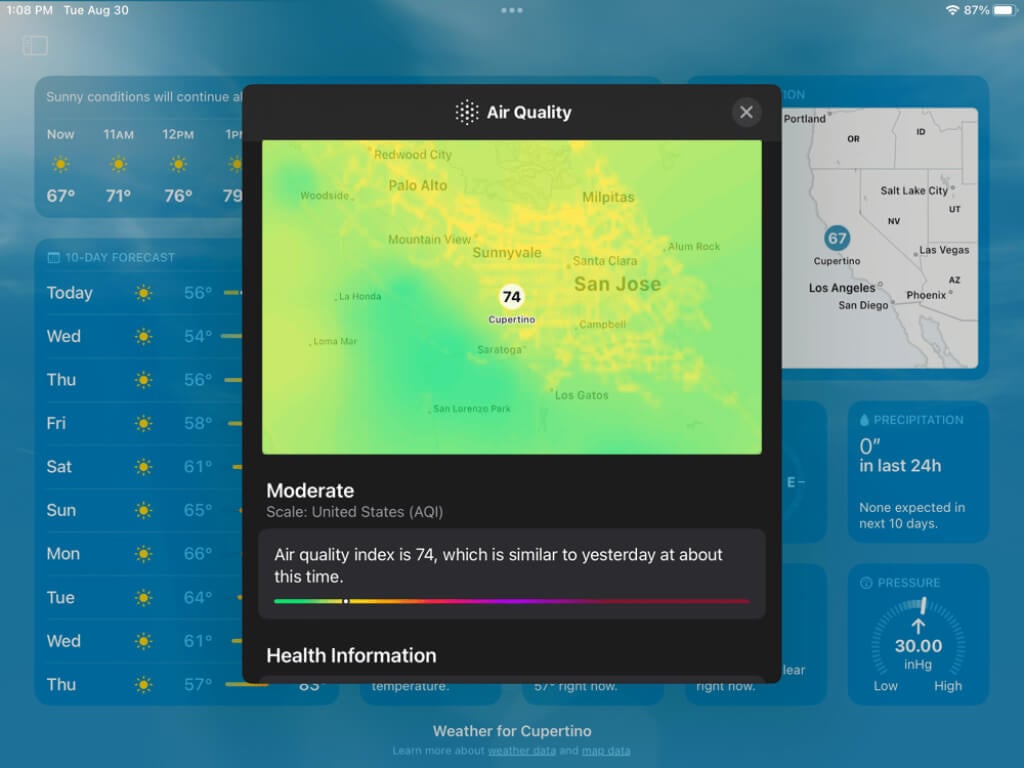
В качестве другого примера вы можете открыть модуль осадков и просмотреть график с цветовой кодировкой, показывающий дождь, мокрый снег, смешанный снег и дождь за последние 24 года с их количеством. Вы также можете выбрать конкретную дату вверху и просмотреть сводку за день внизу.
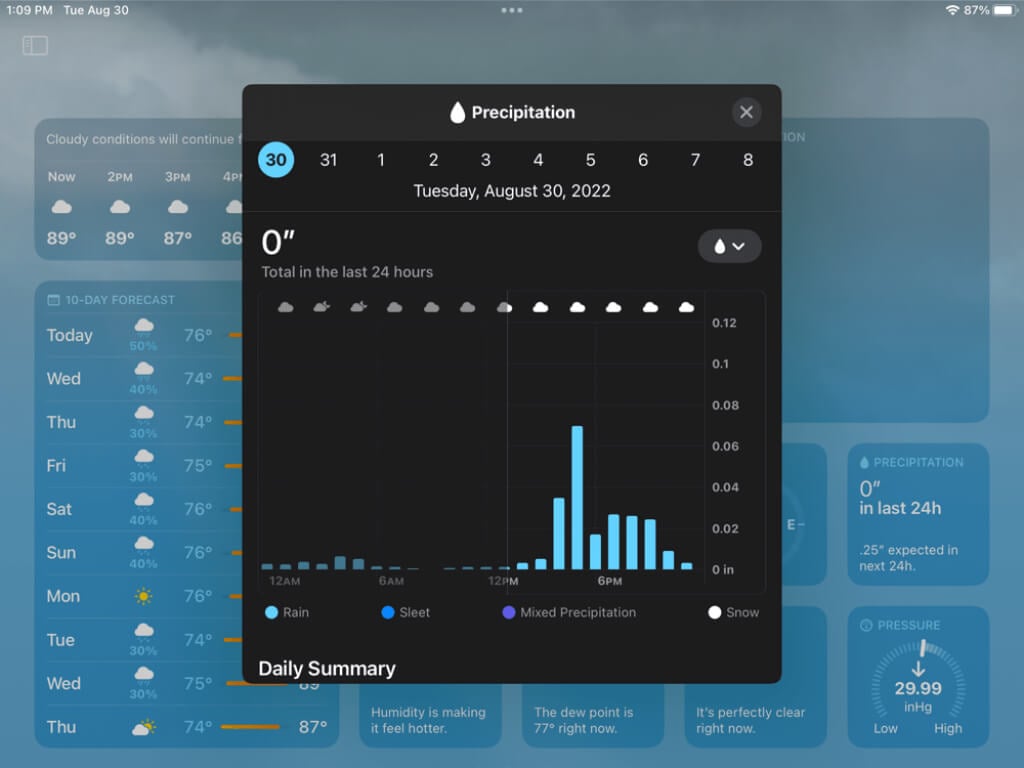
Нажмите X в правом верхнем углу, чтобы закрыть всплывающее окно модуля и вернуться на главный экран погоды.
Просмотр карты радара и слоев
Радарные карты помогают увидеть, что приближается и в каких близлежащих районах. Коснитесь модуля радиолокационной карты, чтобы просмотреть полноэкранную карту погоды.
В правом верхнем углу у вас есть элементы управления для вашего текущего местоположения, выбора нового местоположения из списка и выбора слоя карты. Слои включают осадки, температуру и качество воздуха.
После того, как вы выберете слой, который хотите просмотреть, в левом верхнем углу вы увидите легенду, соответствующую этому слою. Например, если вы выберете осадки, вы увидите, что в легенде отображаются значения цветов.
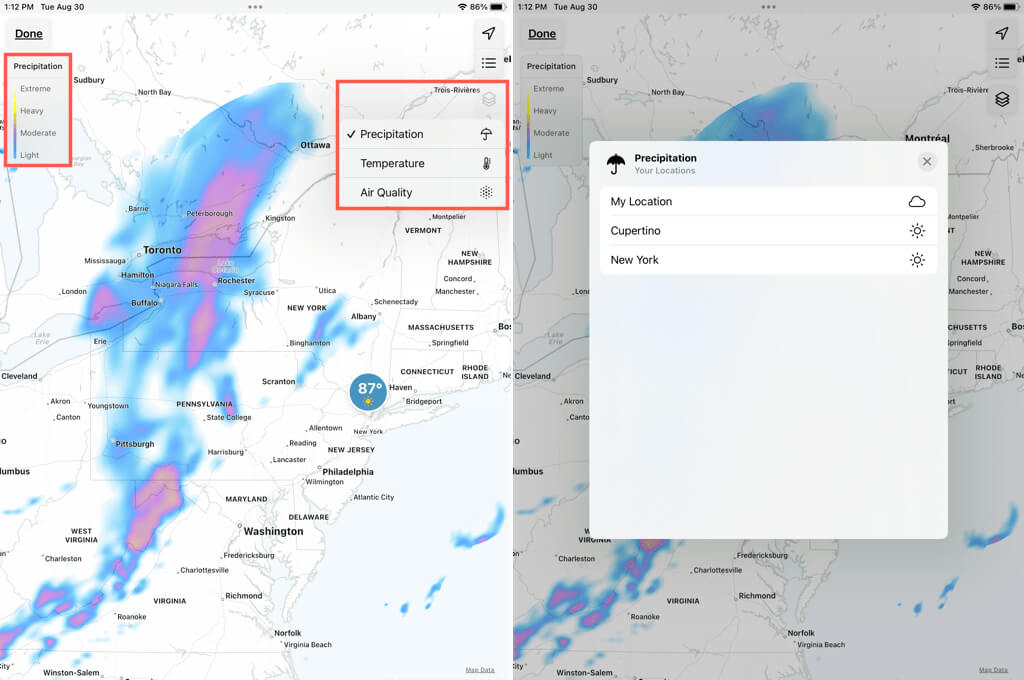
Внизу у вас есть элемент управления движением карты радара для прогноза на следующий час. Коснитесь раскрывающегося списка в центре, чтобы изменить его с «Прогноз на следующий час» на «Прогноз на 12 часов», если хотите.
Вы можете использовать кнопку «Пауза», чтобы остановить его в определенный момент, и выбрать «Воспроизвести», чтобы возобновить.
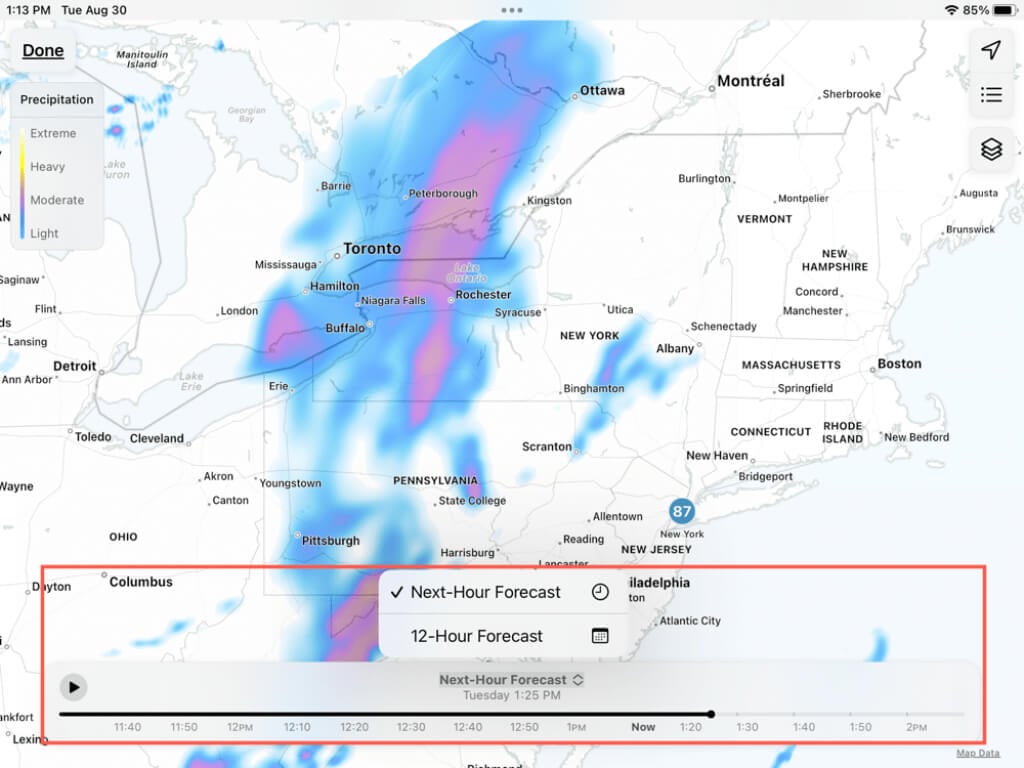
Нижний элемент управления исчезает через короткое время. Для повторного отображения просто коснитесь любого места на экране карты. Когда вы закончите просмотр карты, нажмите «Готово» в левом верхнем углу, чтобы вернуться на главный экран приложения «Погода».
Включить уведомления о погоде
Если вы хотите знать, когда приближается суровая погода, вы можете включить уведомления для приложения Погода.
- Когда вы впервые откроете приложение «Погода» и боковую панель, вы увидите параметр «Включить уведомления». Кроме того, вы можете выбрать три точки в правом верхнем углу боковой панели и выбрать «Уведомления».
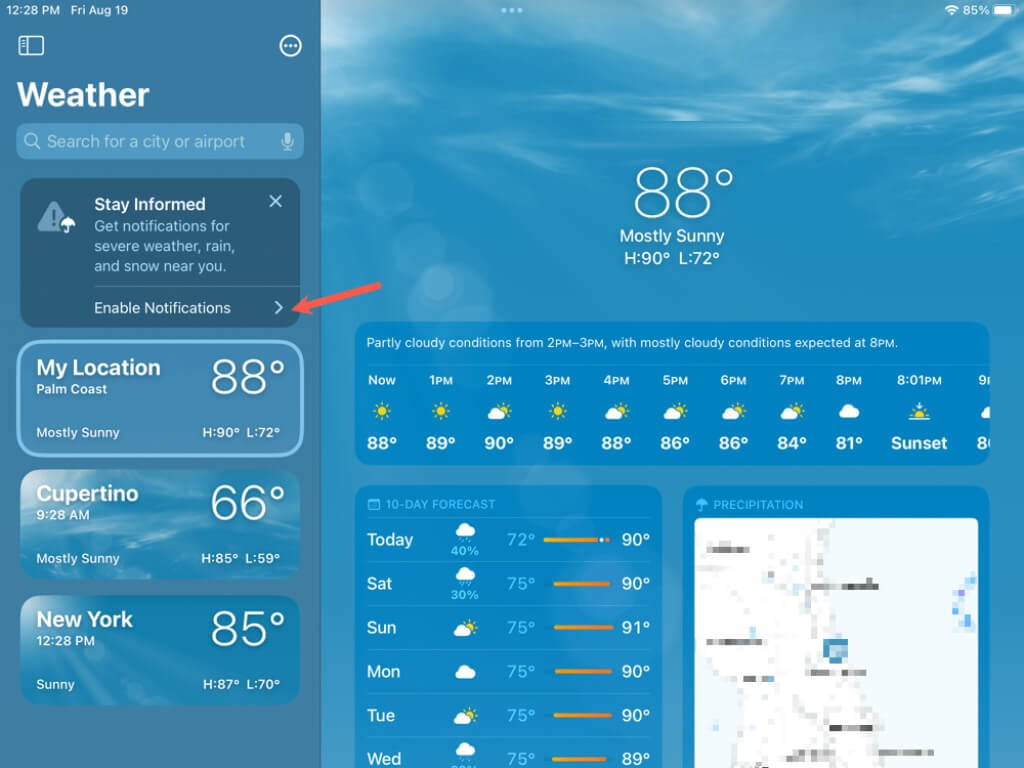
- Вам будет предложено указать свое местоположение, чтобы получать оповещения о погоде в вашем регионе. Следуйте инструкциям, чтобы разрешить доступ к вашему местоположению и продолжить уведомления.
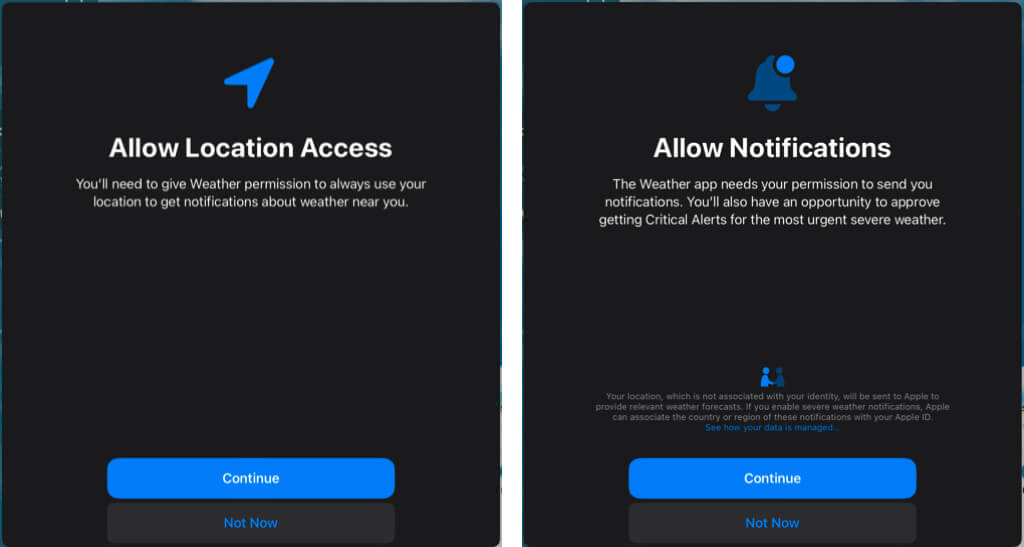
- Затем вы можете выбрать, какие уведомления получать и для каких местоположений. Откройте боковую панель, выберите три точки вверху и выберите «Уведомления».
- Включите или отключите переключатели для суровой погоды и осадков в следующий час для вашего местоположения. Затем выберите город внизу, чтобы включить такие же уведомления для других местоположений в вашем списке.
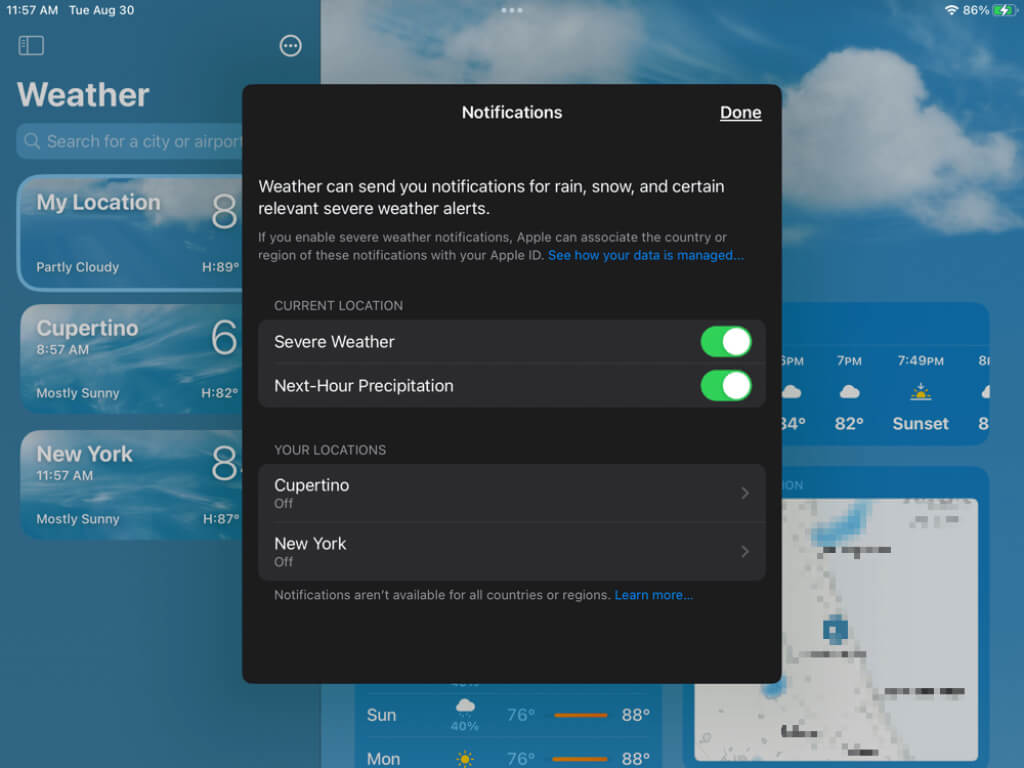
- Нажмите «Готово», когда закончите.
Примечание. Информация о неблагоприятных погодных условиях предоставляется Канал о погоде.
Добавьте виджет погоды на главный экран
Отличный способ следить за погодой в вашем регионе — это использовать виджет на главном экране. Вы можете добавить виджет для погоды, как и любой другой виджет на iPad. Вот напоминание, если вы новичок в добавление виджетов.
- Нажмите и удерживайте любое пустое место на главном экране и выберите значок плюса в левом верхнем углу.
- Прокрутите список виджетов до Погода. Либо введите «погода» в поле поиска и выберите «Погода» в результатах.
- Проведите пальцем по доступным виджетам до нужного размера и нажмите «Добавить виджет».
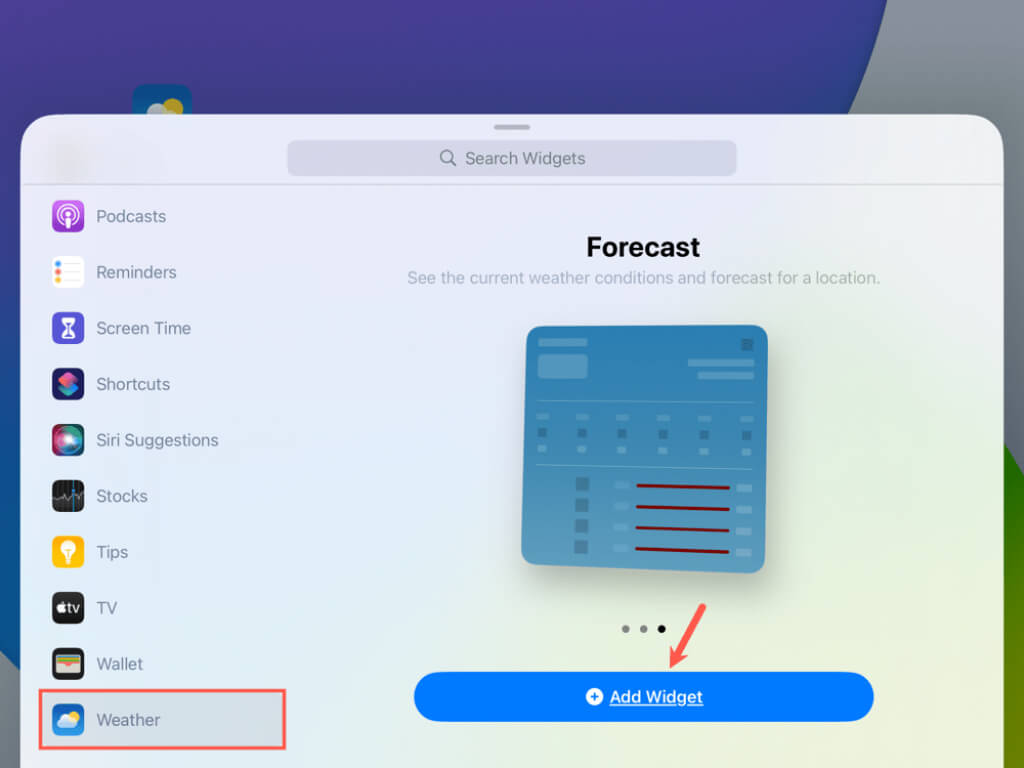
Затем вы увидите виджет Погода на главном экране. Вы можете нажать, удерживать и перетаскивать его в нужное место. Чтобы получить дополнительные сведения о погоде, коснитесь виджета, чтобы открыть приложение «Погода».
Советы по использованию погоды на iPad
Вот несколько советов по использованию приложения «Погода», которые могут оказаться полезными.
Места: нажмите и удерживайте значок приложения «Погода» на главном экране и выберите место для просмотра или добавьте новое.
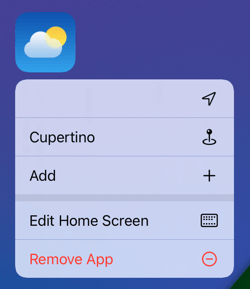
Единицы измерения температуры. Чтобы переключиться между градусами Фаренгейта и Цельсия, коснитесь трех точек в правом верхнем углу боковой панели приложения «Погода» или выберите «Настройки» > «Погода».
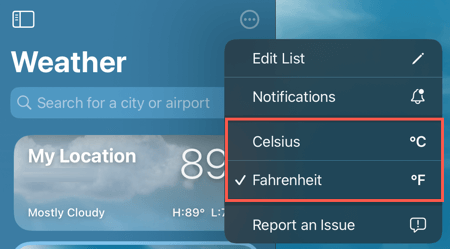
Уведомления. Чтобы выбрать тип оповещения и стиль баннера, а также включить или выключить звуки, выберите «Настройки» > «Уведомления» > «Погода».
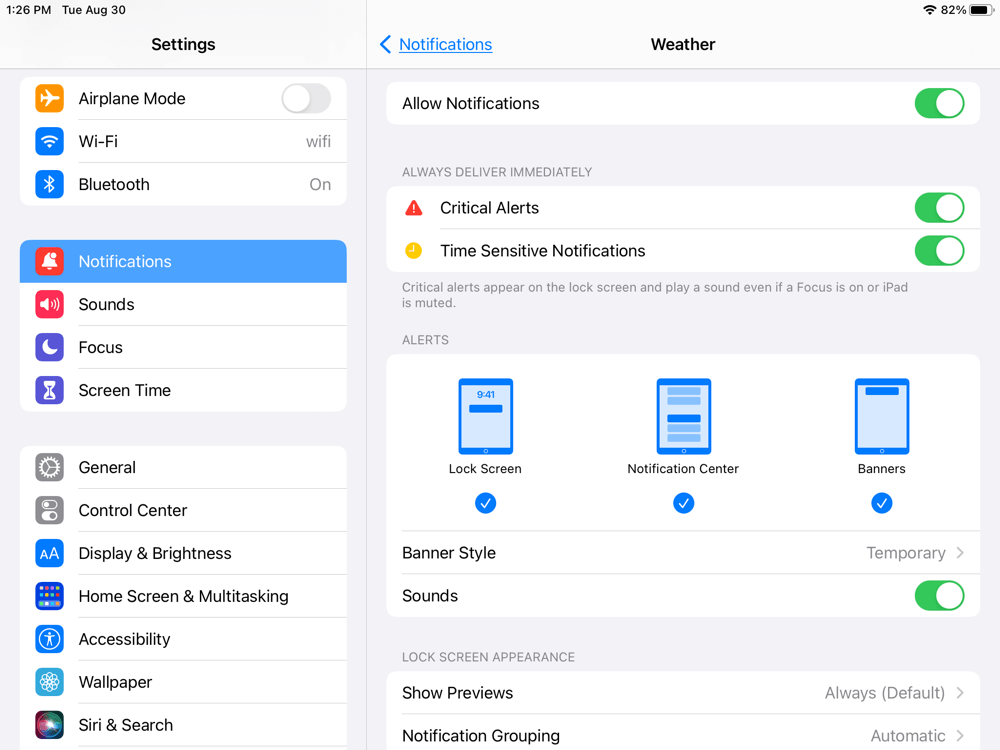
Большинство из нас ценит возможность быстро увидеть текущие условия, прогнозы погоды и серьезные предупреждения. Приятно, что Apple перенесла приложение iOS Weather на iPad.
Чтобы узнать больше, посмотрите, как добавить погоду в Календарь Google чтобы узнать, что вас ждет на открытом воздухе.
Программы для Windows, мобильные приложения, игры - ВСЁ БЕСПЛАТНО, в нашем закрытом телеграмм канале - Подписывайтесь:)






