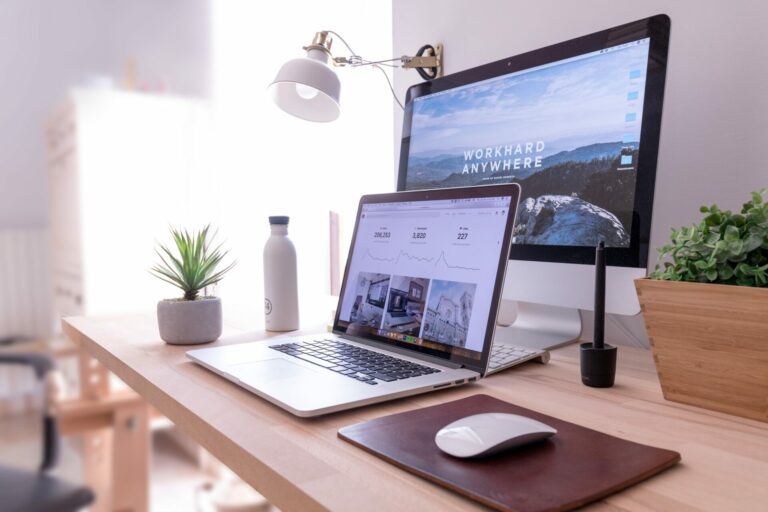Как использовать список для чтения в браузере Google Chrome
Я часто натыкаюсь на много интригующего контента во время просмотра веб-страниц. Но поскольку я уже занят какой-то другой задачей, идея состоит в том, чтобы сохранить ее для последующего чтения.
В связи с этим я мог бы добавить этот сайт на вкладку «Закладки». Тем не менее, я обычно предпочитаю держаться на безопасном расстоянии от раздела закладок браузера Chrome, если только мне не приходится часто возвращаться к нему.
Программы для Windows, мобильные приложения, игры - ВСЁ БЕСПЛАТНО, в нашем закрытом телеграмм канале - Подписывайтесь:)
Это связано с тем, что найти нужный сайт из множества уже сохраненных в закладках довольно сложно. Думаю, многие пользователи тоже поддержат эту мысль.
Так что еще можно сделать? Если вы являетесь пользователем Chrome, у нас есть хорошие новости.
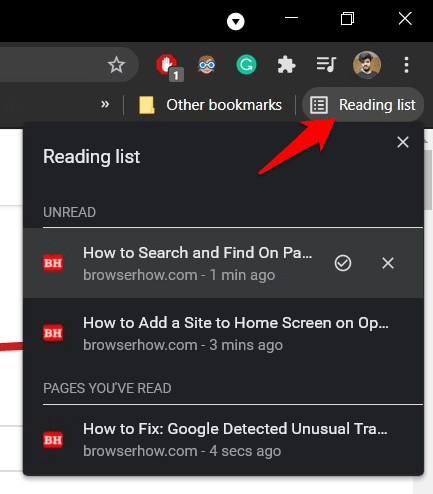
Браузер недавно добавил новый Список для чтения функция, позволяющая сохранять нужные статьи и получать к ним доступ при необходимости. Это похоже на список коллекций Microsoft Edge, но имеет некоторые дополнительные преимущества. Самое главное, что вы можете синхронизировать свою учетную запись Google и получить к ней доступ на всех связанных устройствах.
Вишенкой на торте является тот факт, что Google Chrome доступен для всех популярных ОС, включая Windows, macOS, Android и iOS. Поэтому, если вы хотите попробовать эту функцию, это руководство поможет вам. Вот подробные шаги для включения и использовать новый список чтения Chrome особенность.
Включить список для чтения в Chrome
Хотя эта функция появилась в Chrome версии 89 и выше, похоже, она внедряется поэтапно. В результате многие пользователи до сих пор не могут получить его. Но вы можете легко сократить это время ожидания и немедленно включить список для чтения.
Вот шаги, чтобы включить список для чтения в Chrome:
- Запуск Гугл Хром на компьютере.
- Нажмите еще, чтобы открыть список меню.
- Направляйтесь к Настройки > Справка > О Google Chrome.
- Если версия 88 или нижезатем обновите браузер Chrome.
 Это обновит Google Chrome и перезапустит браузер.
Это обновит Google Chrome и перезапустит браузер. - Введите chrome://flags в адресной строке и нажмите клавишу Enter.
- Теперь найдите Список для чтения и выберите из результатов.

- Измените его состояние с По умолчанию к Включено.
- Нажмите кнопку «Перезапустить».
Браузер перезапустится, и в нижней части панели закладок появится новая кнопка «Список для чтения».
Помните, что это экспериментальная функция, поэтому, если вы испытываете нестабильность браузера, рассмотрите возможность отключить ее и дождаться стабильного развертывания.
Добавить сайт в список чтения Chrome
После того, как вы активируете флаг выше, на закладке появится новая кнопка «Список для чтения». Пришло время добавить желаемый сайт в список.
Вот шаги, чтобы добавить веб-страницу или сайт в список чтения Chrome.:
- Открой желаемый веб-сайт в Хроме.
- Нажать на Значок закладки
 в адресной строке.
в адресной строке.
- Выбирать Добавить в список для чтения вариант из раскрывающегося списка.
Вот и все. Страница или сайт успешно добавлены в список. Вы можете нажать на Список для чтения кнопку, чтобы подтвердить добавление. В любом случае, если список для чтения не отображается, вы можете вызвать панель «Показать закладки» с помощью сочетаний клавиш Ctrl + Shift + B Chrome.
Точно так же вы можете добавить любое количество страниц или ссылок на сайты в список для чтения и ссылаться на них позже. У нас есть полный контроль и мы легко управляем списком. Chrome также синхронизирует добавленную страницу с учетной записью Google и сделает ее доступной на всех устройствах.
Управление списком чтения Chrome
Мы можем добавить несколько веб-страниц в список для чтения и найти их на вкладке «Список для чтения» на панели закладок. Вы можете управлять списком, удалять страницы, которые больше не нужны, или помечать их как завершенные после завершения чтения.
Вот шаги для управления списком чтения Chrome:
- Нажать на Список для чтения кнопку на панели закладок.
 Будет два раздела: Не прочитано и Страницы, которые вы прочитали.
Будет два раздела: Не прочитано и Страницы, которые вы прочитали. - Нажать на галочка отметить это как СТРАНИЦЫ, КОТОРЫЕ ВЫ ПРОЧИТАЛИ.

- С другой стороны, нажмите значок X, чтобы удалить любую статью из списка чтения.
Любые изменения на одном устройстве отразятся на других устройствах, синхронизированных с Google. Функция, которой мне не хватает, — это категоризация списка с использованием структуры папок, такой как коллекции Microsoft Edge.
Итог: список для чтения в Chrome
Итак, все это было из этого руководства о том, как использовать и управлять списком чтения в Chrome. Это отличное дополнение к уже богатому набору функций, предлагаемых гигантом Кремниевой долины.
Вам больше не нужно полагаться на сторонние приложения или расширения, такие как Pockets, для выполнения указанной задачи. Новый встроенный список для чтения является идеальной заменой.
Однако, с другой стороны, медленное развертывание этой функции может вызвать нерешительность со стороны пользователя в отношении ее использования. Не всем удобно иметь дело с экспериментальным набором функций браузера. В результате это может не понравиться всем и каждому, пока Google не добавит этот список в стабильную сборку.
Что вы думаете о функции Chrome Reading List? Дайте нам знать ваши мысли и первое впечатление.
Наконец, если у вас есть какие-либо мысли о том, как использовать список для чтения в браузере Google Chrome, не стесняйтесь заглянуть ниже поле для комментариев.
Программы для Windows, мобильные приложения, игры - ВСЁ БЕСПЛАТНО, в нашем закрытом телеграмм канале - Подписывайтесь:)

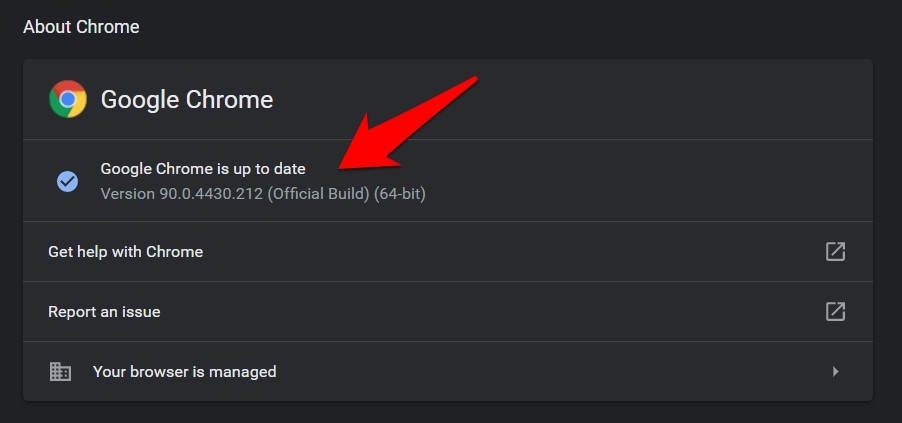 Это обновит Google Chrome и перезапустит браузер.
Это обновит Google Chrome и перезапустит браузер.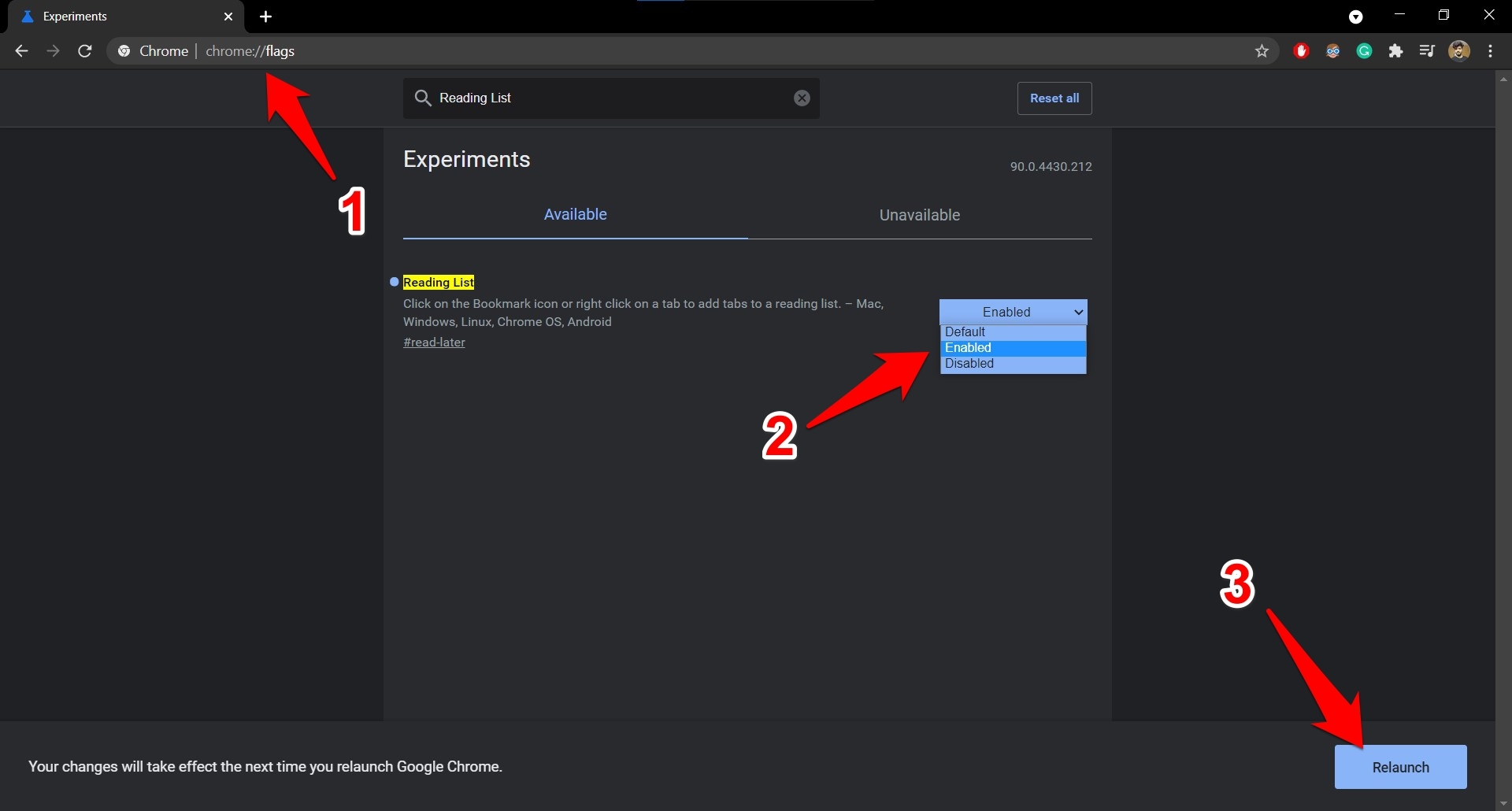
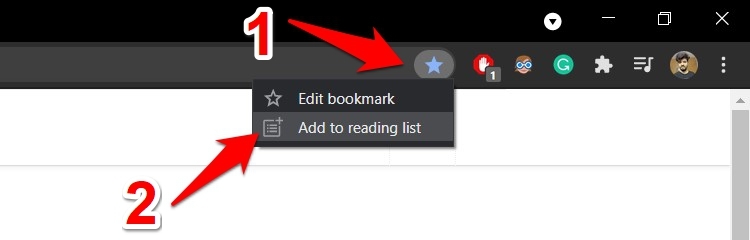
 Будет два раздела: Не прочитано и Страницы, которые вы прочитали.
Будет два раздела: Не прочитано и Страницы, которые вы прочитали.