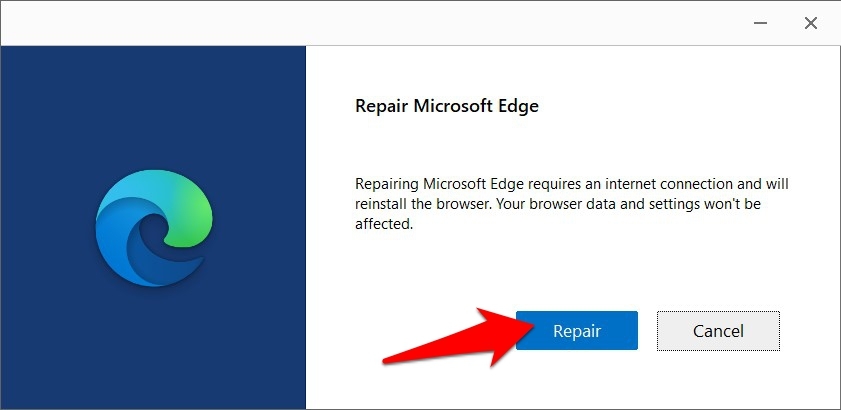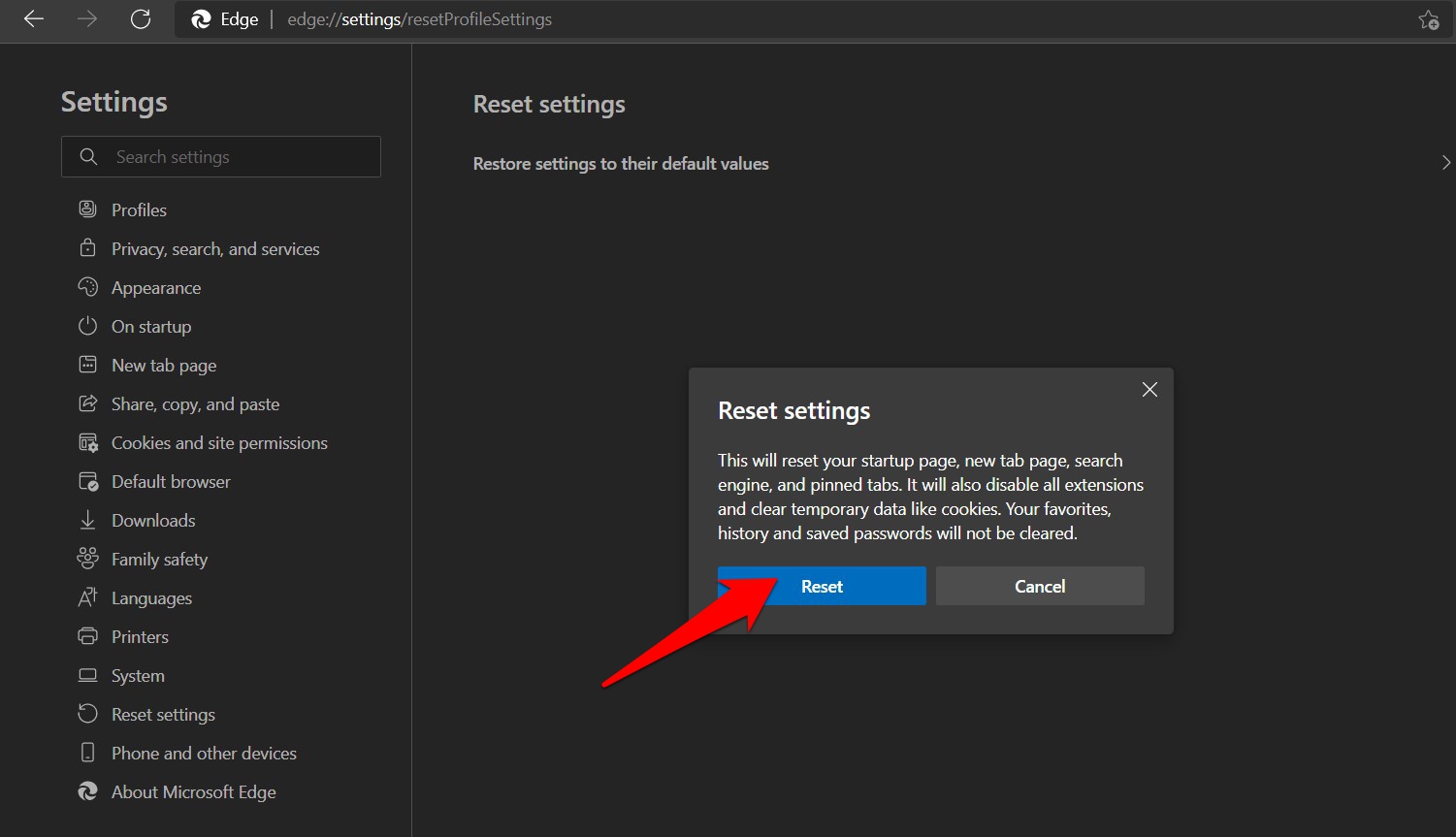Как исправить: Microsoft Edge не отвечает
С тех пор, как браузер Edge перешел на исходный движок Chromium, его популярность резко возросла. До этого момента Microsoft предлагала удобный и удобный пользовательский интерфейс без задержек, но ему не хватало всех тех преимуществ, которые мог предложить Chrome.
Поэтому, как только пользователи узнали о том, что браузер перешел на Chromium Engine, у них не было никаких сомнений. Большая часть пользователей сразу же сделала Edge своим любимым браузером.
Программы для Windows, мобильные приложения, игры - ВСЁ БЕСПЛАТНО, в нашем закрытом телеграмм канале - Подписывайтесь:)
Хотя кажется, что большинство основных проблем было решено, была одна проблема, с которой пришлось столкнуться некоторым пользователям, — периодическое зависание браузера. Даже через Форум поддержки Майкрософтбыло много жалоб на то же самое.
Если вас тоже беспокоит эта проблема, не волнуйтесь. В этом руководстве будут показаны различные способы решения проблемы, связанной с тем, что Microsoft Edge не отвечает.
Перезапустите браузер
Ваше первое действие должно состоять в том, чтобы закрыть браузер, а затем перезапустить его. Однако, если он в настоящее время завис, и вы не можете нажать крестообразную кнопку.
Вот шаги, чтобы принудительно закрыть браузер Edge и перезапустить его.:
- Нажмите сочетание клавиш Windows + D, чтобы перейти на главный экран рабочего стола.
- Оттуда вызовите Диспетчер задач с помощью горячих клавиш Ctrl + Shift + Esc.
- Выбирать Microsoft Edge из списка и нажмите «Завершить задачу».
 Он должен закрыть браузер.
Он должен закрыть браузер.
Перезапустите его и проверьте, устранена ли проблема, связанная с тем, что Microsoft Edge не отвечает.
После запуска браузера вы получите всплывающее окно, если хотите восстановить предыдущие вкладки. Нажмите «ОК», и все ваши вкладки, открытые во время предыдущего сеанса, будут восстановлены.
Закрыть фоновые приложения
Если многие приложения и их службы работают в фоновом режиме, это может нанести вред вашей системе. А это, в свою очередь, приведет к замедлению работы запущенных приложений, в том числе и вашего браузера.
В этом случае лучше всего закрыть все эти ресурсоемкие фоновые приложения.
Вот шаги, чтобы закрыть фоновые приложения для браузера Edge.:
- Запустить Диспетчер задач с помощью комбинации клавиш Ctrl + Shift + Esc.
- Переключиться на Память вкладка и тяжелое ресурсоемкое приложение.
Они будут выделены более темным цветом. - Выберите неиспользуемый и нажмите команду «Завершить задачу».

- После закрытия всех этих приложений мы рекомендуем вам закрыть браузер.
Теперь перезапустите браузер Microsoft Edge и проверьте, устранена ли проблема с отсутствием ответа.
Отключить расширения
Расширения, особенно те, которые связаны с Java-скриптами или средствами отслеживания сайтов, являются одними из наиболее распространенных виновников взлома веб-сайта или, иногда, даже браузера. В этом отношении самым безопасным подходом было бы отключить все эти расширения.
Вот шаги, чтобы отключить расширения в браузере Microsoft Edge.:
- Запуск Microsoft Edge и перейдите по ссылке edge://extensions/.
Он отобразит список всех установленных расширений. - Отключить переключатель чтобы отключить процесс расширения.

- Теперь снова включите их, по одному, пока вы не сможете воссоздать проблему.
Когда это произойдет, проверьте последнее включенное расширение, а затем сразу же удалите его со своего ПК.
После удаления указанного расширения перезапустите браузер. Теперь проверьте, устраняет ли это проблему, из-за которой Microsoft Edge не отвечает.
У медали всегда есть две стороны; то же самое справедливо и для расширений. С одной стороны, они, как правило, добавляют в ваш браузер больше функций, но, с другой стороны, они обычно являются наиболее серьезной причиной различных проблем, связанных с браузером.
Поэтому всегда дважды подумайте, прежде чем пробовать расширение, особенно если оно создано ненадежным разработчиком.
Обновите Microsoft Edge
Использование старого или устаревшего браузера обычно приводит к проблемам с производительностью и безопасностью. Именно поэтому настоятельно рекомендуется использовать последнюю версию браузера.
Вот шаги, чтобы обновить Microsoft Edge до последней версии.:
- Запуск в браузере Edge и перейдите на страницу edge://settings/help.
- Edge автоматически проверит наличие доступных обновлений и, если найдет, сразу загрузит и установит их.

- После установки перезапустите браузер и проверьте, устранена ли проблема, связанная с тем, что Microsoft Edge не отвечает.
Однако, если вы не можете использовать браузер для выполнения процесса обновления, есть альтернативный выход. Вам следует загрузить последний установочный файл Edge и выполнить установку, следуя инструкциям на экране. Он автоматически обновит ваш браузер в течение нескольких секунд.
Удалить пограничные данные
Если со временем накапливается много временных данных, то на картах может быть медленный и вялый просмотр. Чтобы решить эту проблему, рассмотрите возможность удаления сохраненных данных.
Вот шаги, чтобы удалить данные из браузера Edge:
- Запуск браузер Edge на вашем ПК.
- Поднимите Очистить данные просмотра диалоговое окно с помощью сочетаний клавиш Ctrl + Shift + Del.
- Выбирать Файлы cookie и другие данные сайта и Кэшированные изображения и файлы.

- Наконец, нажмите клавишу «Удалить» и подождите, пока данные будут удалены.
После этого проверьте, можете ли вы теперь использовать браузер. Если проблема все еще не устранена, вот несколько других обходных путей, достойных вашего внимания.
Удаление данных приведет к выходу из системы с различных сайтов. Точно так же удаленный кеш загрузит веб-сайт за несколько секунд. Однако это разовые проблемы, которые будут автоматически исправлены после повторного заполнения данных.
Восстановить браузер Edge
Браузер Edge имеет функцию восстановления, которая проверяет основные проблемы, отсутствующие файлы и другие связанные ошибки. После завершения сканирования все обнаруженные проблемы будут устранены.
Вот шаги по восстановлению браузера Edge в Windows.:
- Направляйтесь к Начинать меню и поиск Приложения и функции.
- Выберите Microsoft Edge браузере, а затем нажмите появившуюся кнопку «Изменить».
 Теперь вы должны получить приглашение контроля учетных записей.
Теперь вы должны получить приглашение контроля учетных записей. - Нажмите «Да» (убедитесь, что вы вошли в систему как администратор).
- Теперь нажмите кнопку «Восстановить» и дождитесь завершения процесса.

- После этого запустите Microsoft Edge и проверьте, была ли исправлена ошибка отсутствия ответа.
Лучшая часть этого исправления заключается в том, что вам не нужно взаимодействовать с браузером даже один раз. Так что это может быть правильным решением для пользователей, которые не могут получить доступ к своим браузерам.
Сбросить Microsoft Edge
Если ни один из упомянутых выше методов не привел к успеху, то вам следует подумать о восстановлении браузера до состояния по умолчанию, точно так, как оно было «из коробки».
Вот шаги для сброса браузера Microsoft Edge на компьютере.:
- Запуск Браузер компьютера Edge и перейдите по адресу edge://settings/resetProfileSettings.
Это должно вызвать диалоговое окно «Сброс настроек». - Нажмите кнопку сброса.

Теперь браузер вернется в исходное состояние, и проблема также будет устранена. Вышеупомянутый процесс сбросит ваши закрепленные вкладки и стартовые страницы. Однако ваши данные останутся нетронутыми.
Итог: Edge не отвечает
Итак, на этом мы завершаем руководство о том, как можно исправить проблему, из-за которой Microsoft Edge не отвечает. Мы поделились семью различными исправлениями для одного и того же.
В моем случае перезапуск браузера дал мне единовременное облегчение. Однако проблема была устранена после удаления данных браузера и последующего использования функции восстановления Edge.
На этой ноте сообщите нам в разделе комментариев, какой метод сработал для вас.
Наконец, если у вас есть какие-либо мысли о том, как исправить: Microsoft Edge не отвечает, не стесняйтесь заглянуть ниже поле для комментариев.
Программы для Windows, мобильные приложения, игры - ВСЁ БЕСПЛАТНО, в нашем закрытом телеграмм канале - Подписывайтесь:)

 Он должен закрыть браузер.
Он должен закрыть браузер.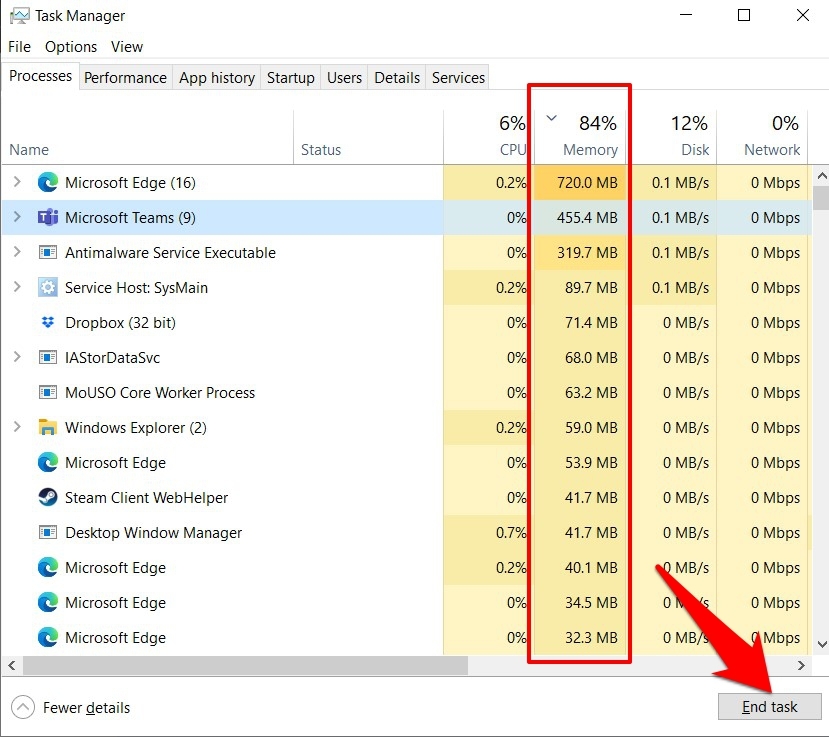

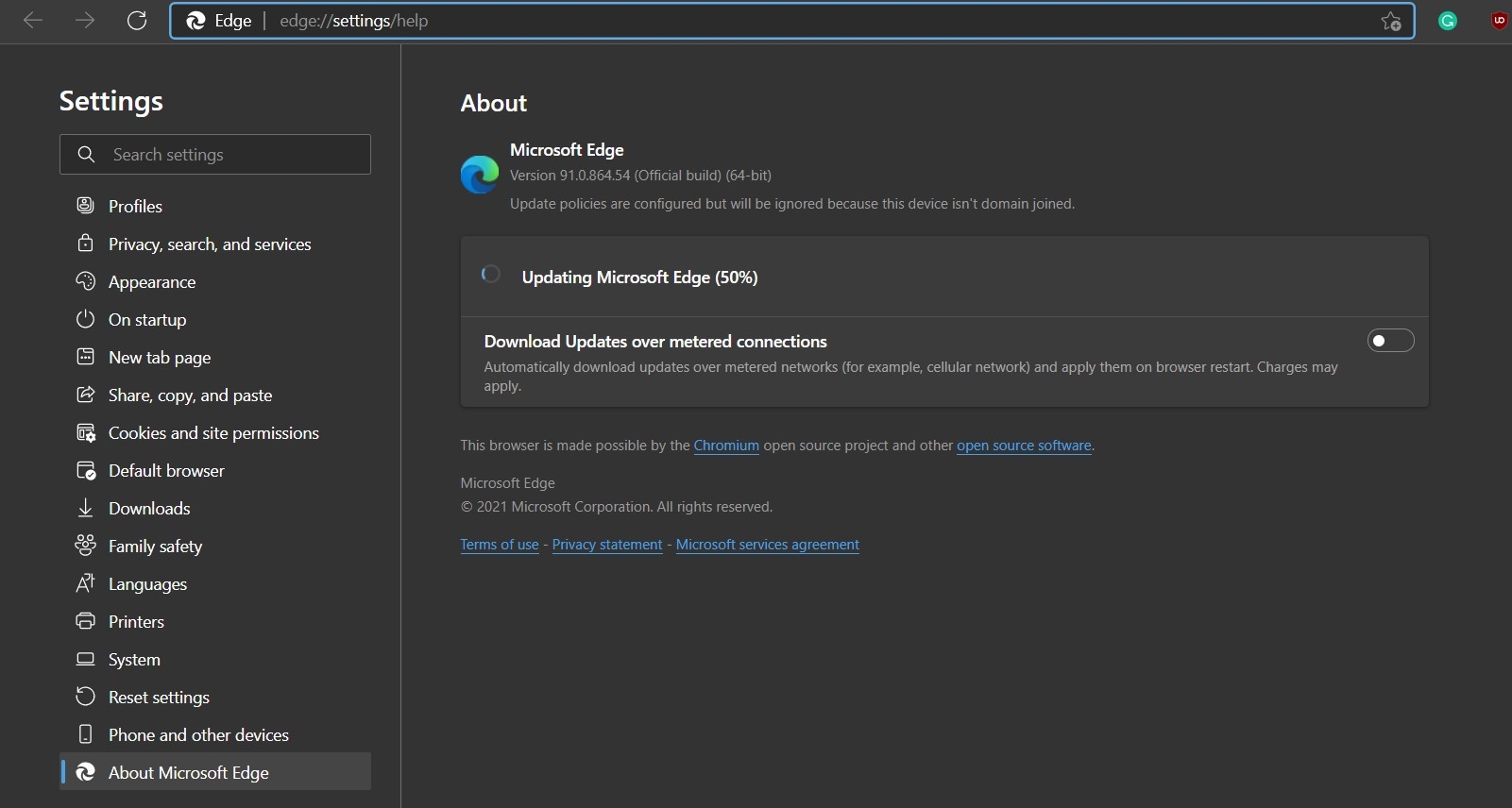
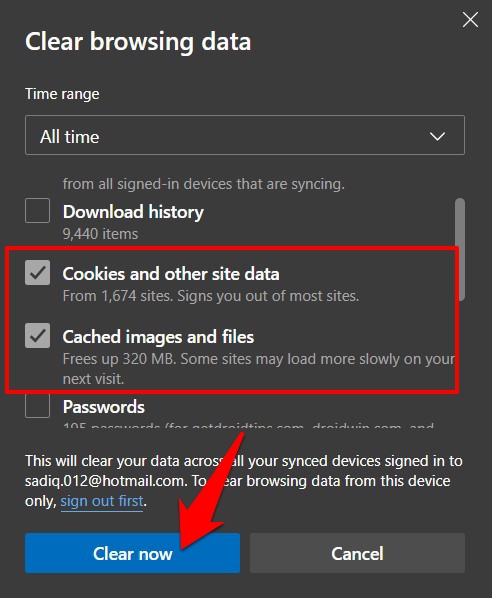
 Теперь вы должны получить приглашение контроля учетных записей.
Теперь вы должны получить приглашение контроля учетных записей.