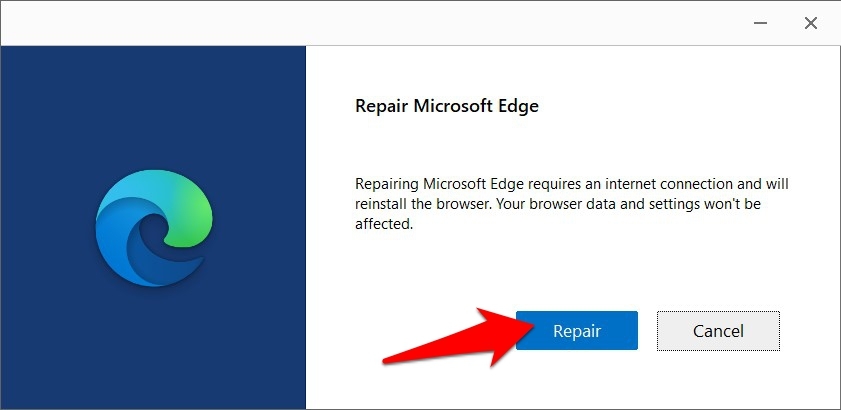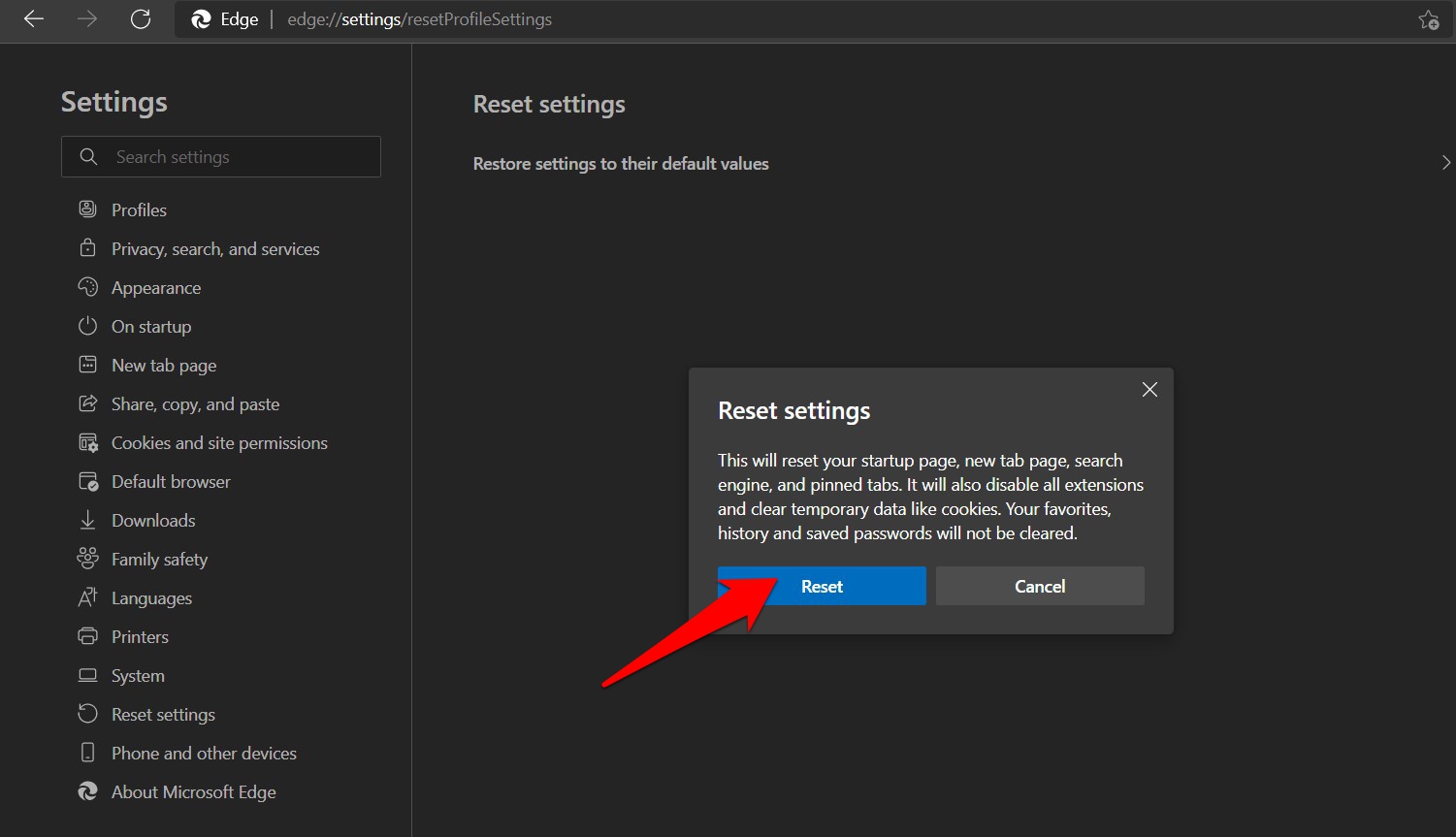Как исправить: Microsoft Edge продолжает падать
Было довольно много причин, по которым пользователи предпочли перейти с Chrome на Microsoft Edge. Большинство отметило, что последний не так требователен к ресурсам, как предложение от Chrome.
Поскольку Edge не потреблял слишком много системных ресурсов, он превратился в плавный и оптимизированный просмотр. Однако, похоже, это не всегда так.
Программы для Windows, мобильные приложения, игры - ВСЁ БЕСПЛАТНО, в нашем закрытом телеграмм канале - Подписывайтесь:)
Недавно браузер дал мне жаркое время при просмотре нескольких веб-сайтов. Это либо разбивался каждый в другую минуту или замерли через равные промежутки времени.
Я искал этот запрос в Интернете и нашел много жалобы уже выстроились в очередь Форумы поддержки Майкрософт. Так что, если вас тоже беспокоит эта проблема, не волнуйтесь. Это руководство поможет вам исправить проблемы сбоя Microsoft Edge. Следуйте вместе.
Поскольку ваш браузер в настоящее время находится не в лучшем состоянии, вам может быть сложно использовать его и выполнять описанные ниже обходные пути.
Имея это в виду, мы предоставим вам кратчайший способ выполнения этих настроек, который потребует минимального взаимодействия с браузером. С учетом сказанного, давайте начнем.
Закрыть фоновые приложения
Прежде всего, убедитесь, что вы не запускаете слишком много приложений в фоновом режиме. Если это так, то это не только приведет к зависанию браузера, но также может замедлить работу всей системы.
Вот шаги, чтобы закрыть фоновые приложения в ОС Windows:
- Запустить Диспетчер задач с помощью комбинации клавиш Ctrl + Shift + Esc.
- Переключиться на Память вкладка и тяжелое ресурсоемкое приложение.
Это подчеркнет их более темным цветом. - Выберите неиспользуемое приложениеи щелкните команду «Завершить задачу».

- Как только все эти приложения будут закрыты, мы рекомендуем вам перезапустить браузер.
Некоторые приложения автоматически запускались при следующей загрузке. Поэтому было бы лучше, если бы вы отключили такое поведение этих приложений из Запускать вкладка в диспетчере задач.
Или рассмотрите возможность использования диспетчера задач для ручного закрытия их процессов после каждой перезагрузки, чтобы предотвратить повторное появление этой проблемы.
Отключить пограничные расширения
Если у вас установлено несколько расширений, они загружаются медленно. Это приведет к медленному времени запуска.
Кроме того, если какое-либо из этих дополнений замедлится, пострадает весь браузер. Лучший путь вперед — отключить все эти расширения и удалить виновника.
Вот шаги, чтобы отключить расширения браузера Edge:
- Запуск в браузере Microsoft Edge и перейдите по адресу edge://extensions/.
Он отобразит список всех установленных расширений. - Отключить переключатель чтобы отключить процесс расширения.

- Теперь снова включите их, по одному, пока вы не сможете воссоздать проблему.
Если у вашего браузера происходят сбои, и он не позволяет вам выполнить эту задачу, есть другой выход. Используйте комбинации клавиш Ctrl + Shift + N, чтобы запустить приватный режим. Это отключит все расширения, и теперь вы можете просматривать это окно без каких-либо проблем.
Удалить данные Microsoft Edge
Ваш сеанс просмотра прямо пропорционален объему накопленных данных браузера. Хотя это может не быть проблемой на начальных этапах, со временем это может вызвать беспокойство.
Из всех возможных проблем наиболее распространенной является сбой или замедление работы браузера. Поэтому рекомендуется регулярно удалять эти данные.
Вот шаги, чтобы очистить данные просмотра из браузера Microsoft Edge.:
- Запуск браузер Edge на вашем ПК.
- Поднимите Очистить данные просмотра диалоговое окно с помощью сочетаний клавиш Ctrl + Shift + Del.
- Выбирать Файлы cookie и другие данные сайта и Кэшированные изображения и файлы.

- Наконец, нажмите клавишу «Удалить» и подождите, пока данные будут удалены.
Удаление данных приведет к выходу из системы и замедлению загрузки сайта. Тем не менее, все это является разовым явлением и будет исправлено при следующем посещении этих сайтов (поскольку данные будут повторно заполнены).
Обновить браузер Edge
Использование старой сборки браузера может привести к ряду проблем. Хотя вы можете получать или не получать новые функции с каждым новым обновлением, обязательно будут некоторые улучшения стабильности и исправления проблем. Так что, если вы давно не обновляли Edge, возможно, сейчас самое подходящее время.
Вот шаги, чтобы обновить браузер Edge до последней версии.:
- Запуск в браузере Edge и перейдите по адресу edge://settings/help в адресной строке.
- Край будет автоматически проверять для доступного обновления и скачать его прямо сейчас.

- Перезапустить веб-браузер.
Как только это будет сделано, перезапустите Microsoft Edge и проверьте, устранена ли проблема сбоя с помощью этого обновления. Если ваш ответ отрицательный, вот несколько других обходных путей, которые заслуживают вашего внимания.
Восстановить Microsoft Edge
Многие приложения имеют встроенную функцию восстановления, которую Edge может использовать для устранения связанных с ними проблем и ошибок. Точно так же Edge также может похвастаться этой функцией, которую вы можете использовать прямо из настроек Windows, даже не запуская браузер.
Вот шаги, чтобы восстановить браузер Microsoft Edge:
- Направляйтесь к Начинать меню и поиск Приложения и функции.
- Выберите Microsoft Edge браузере и нажмите появившуюся кнопку «Изменить».
 Теперь вы должны получить приглашение контроля учетных записей.
Теперь вы должны получить приглашение контроля учетных записей. - Нажмите «Да» (убедитесь, что вы вошли в систему как администратор).
- Нажмите кнопку «Восстановить» и дождитесь завершения процесса.

- После этого запустите Microsoft Edge и проверьте, устранена ли проблема сбоя.
Это довольно удобный вариант, который чаще всего означает успех для конечного пользователя. Более того, вы не потеряете никаких данных, выполнив этот процесс.
Единственное, что стоит сохранить, это то, что вы должны быть подключены к Интернету во время ремонтных работ.
Сбросить браузер Edge
Если ни один из вышеперечисленных методов не сработал, вам следует рассмотреть возможность сброса браузера и возврата его настроек к значениям по умолчанию.
Вот шаги для сброса браузера Edge на компьютере.:
- Запуск Браузер компьютера Edge и перейдите по адресу edge://settings/resetProfileSettings.
Это должно вызвать диалоговое окно «Сброс настроек». - Нажмите кнопку сброса.

Сброс браузера приведет к сбросу стартовой страницы и закрепленных вкладок, удалению сохраненных файлов cookie и отключению всех расширений. Но все ваши данные будут в безопасности.
Итог: проблема сбоя Edge
Итак, на этом мы завершаем руководство о том, как решить проблему сбоя Microsoft Edge. Мы поделились шестью различными методами для одного и того же.
В моем случае удаление сохраненных данных и закрытие ресурсоемких фоновых приложений дало желаемые результаты. Однако во многих случаях восстановление браузера устраняет основную проблему, вызывающую сбой браузера.
В некоторых случаях пользователи заменили доступное хранилище с жесткого диска на твердотельный накопитель, чтобы сделать браузер более плавным, чем когда-либо.
Сообщите нам, что помогло вам решить проблему с частым сбоем Microsoft Edge. Кроме того, что-нибудь еще, что помогло, кроме упомянутых шагов?
Наконец, если у вас есть какие-либо мысли о том, как исправить: Microsoft Edge продолжает падать, не стесняйтесь заглянуть ниже поле для комментариев.
Программы для Windows, мобильные приложения, игры - ВСЁ БЕСПЛАТНО, в нашем закрытом телеграмм канале - Подписывайтесь:)

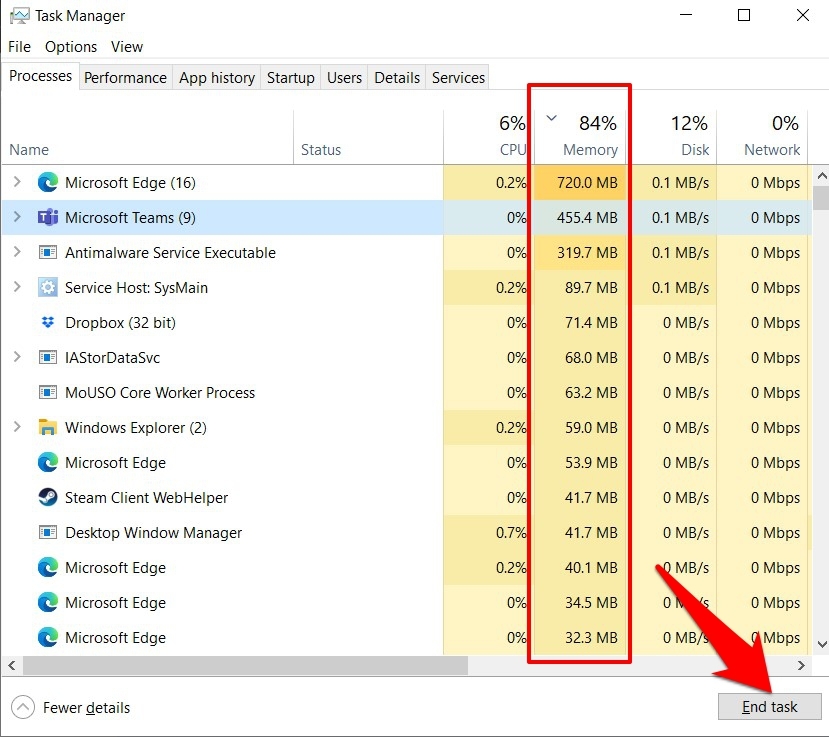

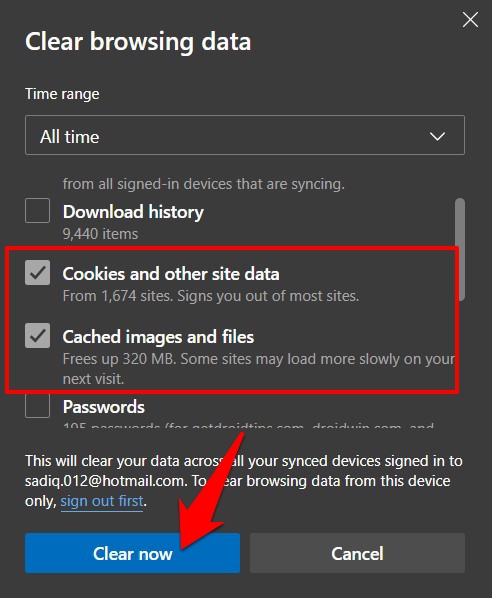
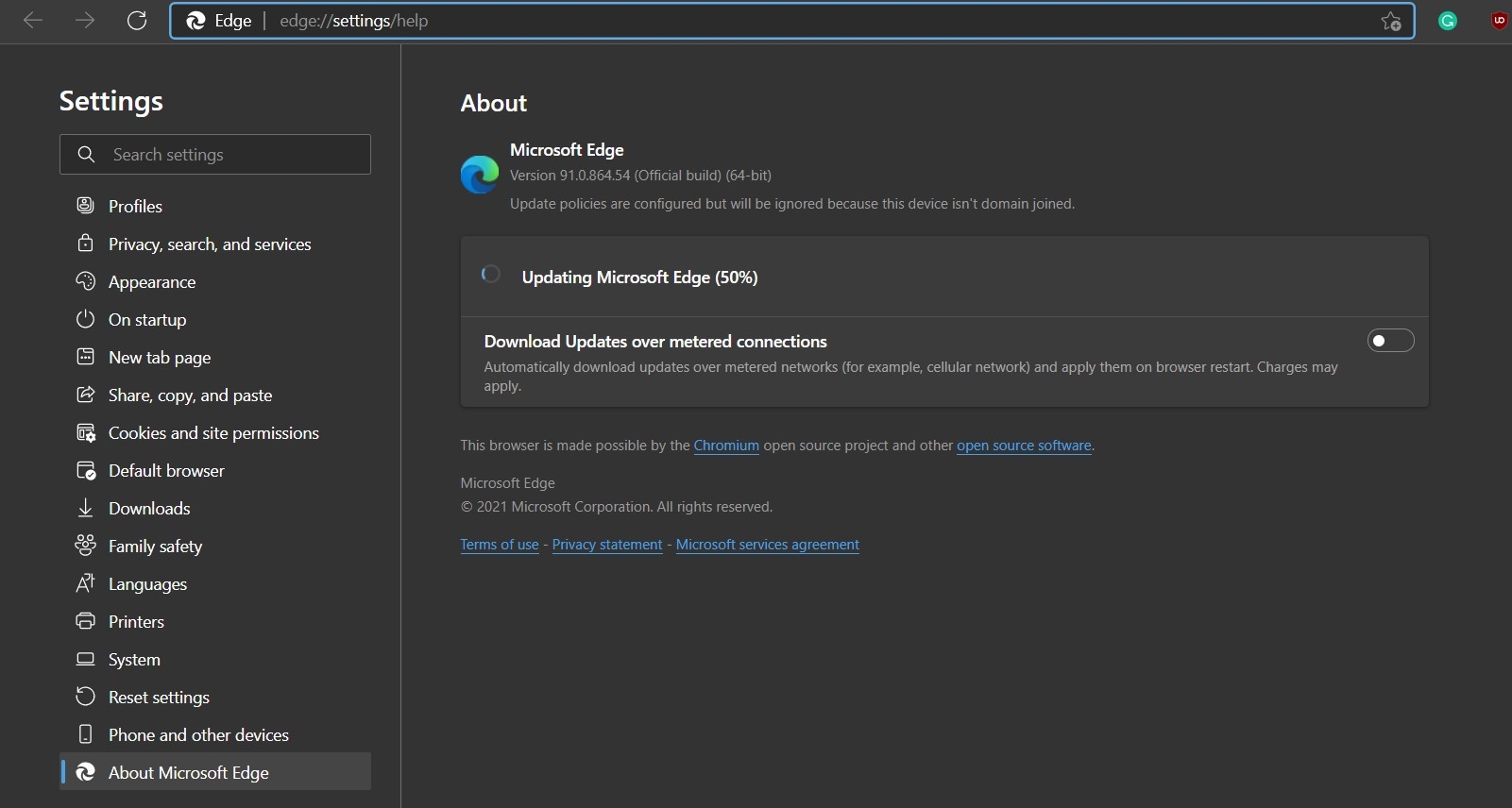
 Теперь вы должны получить приглашение контроля учетных записей.
Теперь вы должны получить приглашение контроля учетных записей.