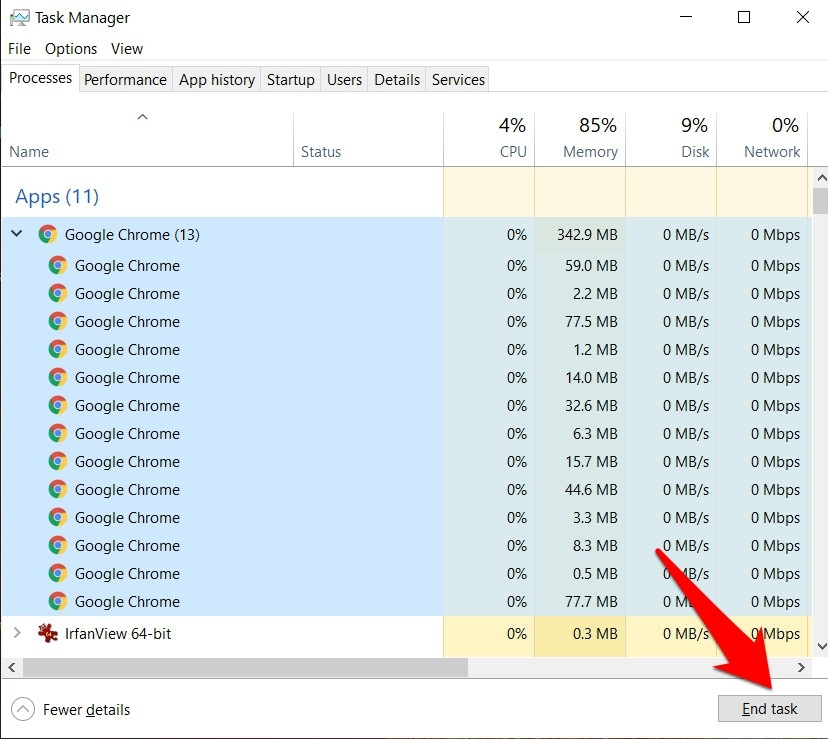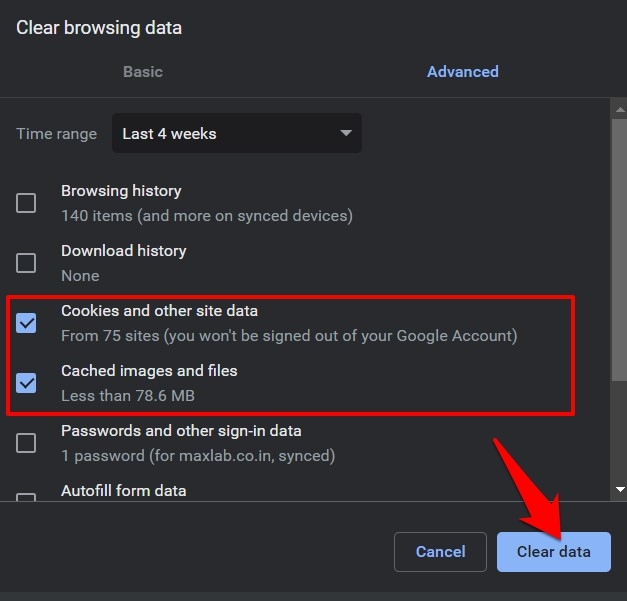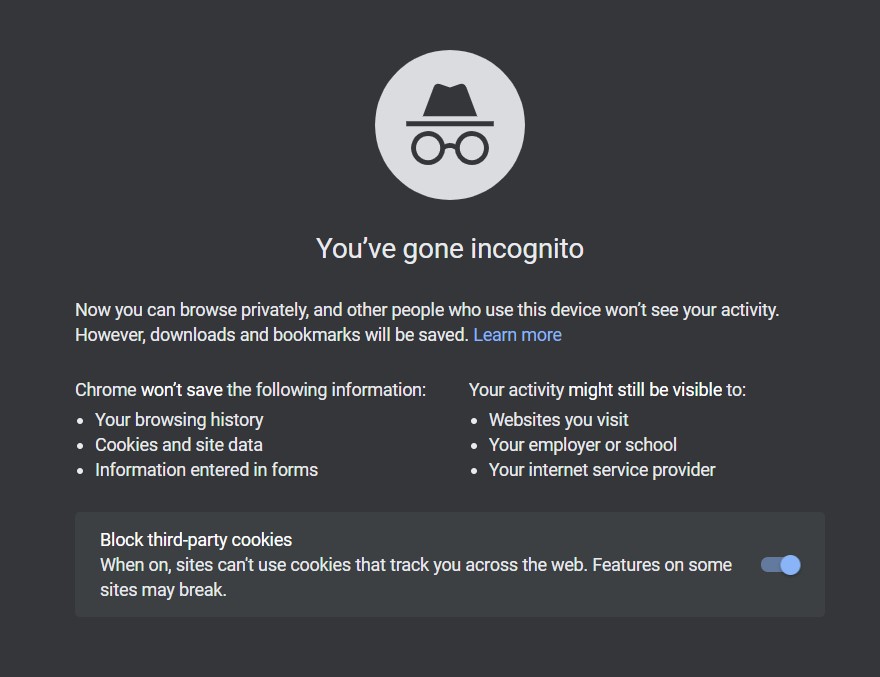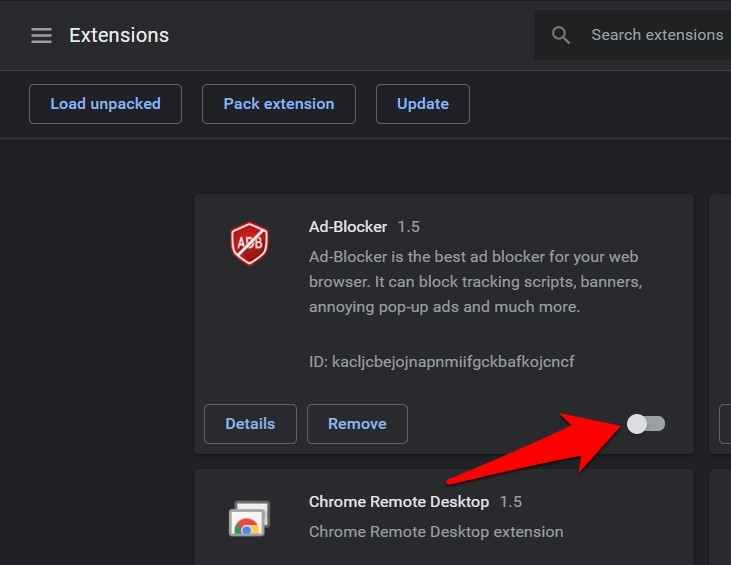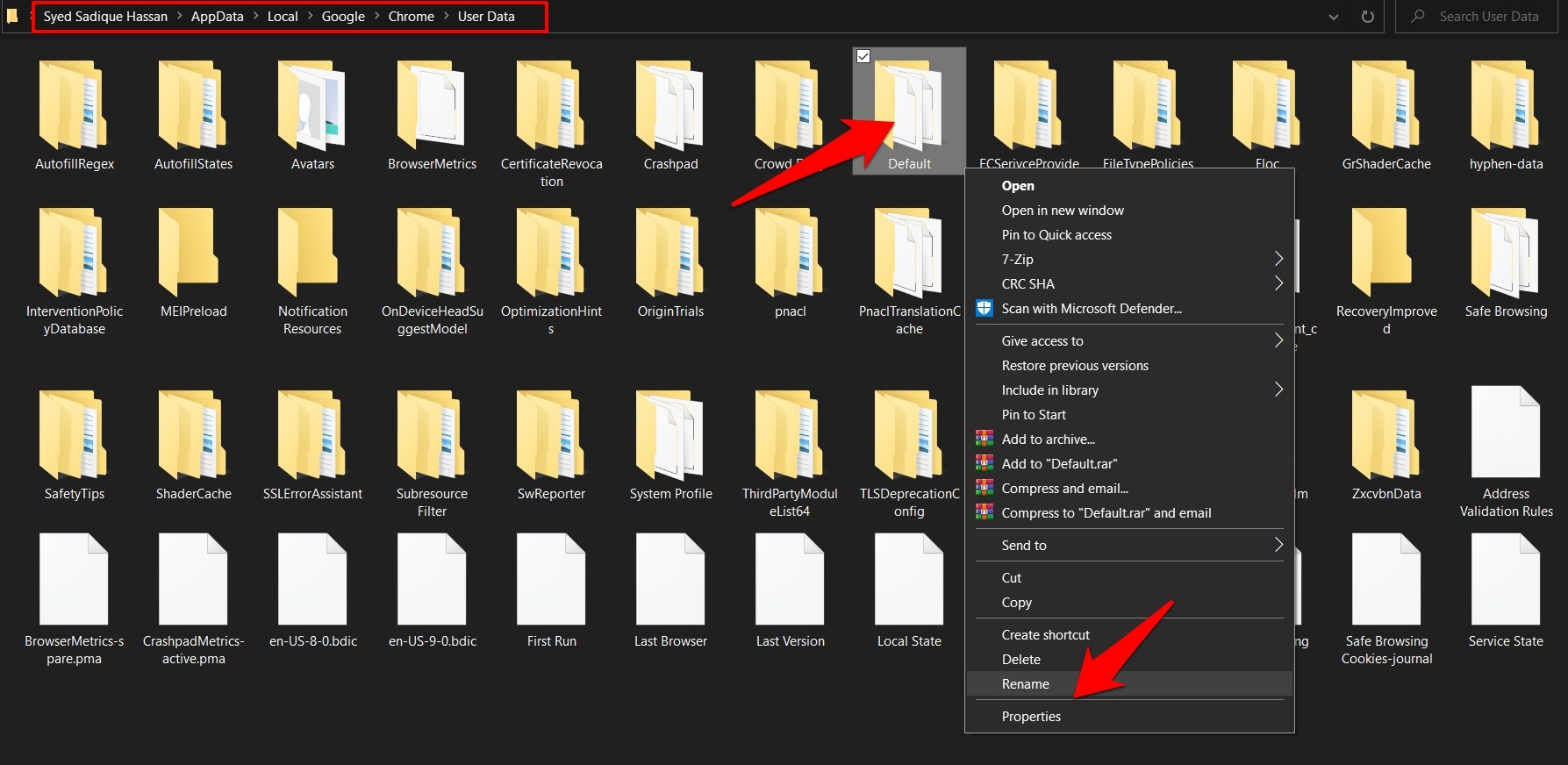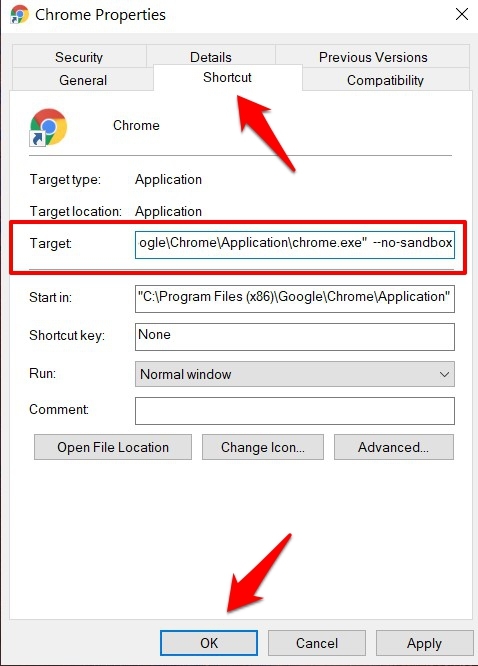Как исправить: сбой Chrome как без названия
Мало кто будет спорить с тем, что Chrome прочно зарекомендовал себя среди лучших веб-браузеров. Однако одна из основных проблем с этим предложением от Google заключается в том, что он является одним из самых ресурсоемких браузеров.
В некоторых случаях работа в браузере становится настолько медленной и вялой, что делает Chrome непригодным для использования. Кроме того, если у вас открыто несколько вкладок одновременно, это только усугубляет дело.
Программы для Windows, мобильные приложения, игры - ВСЁ БЕСПЛАТНО, в нашем закрытом телеграмм канале - Подписывайтесь:)
В связи с этим иногда браузер может даже не иметь возможности загрузить запрошенную страницу. Вместо этого вас встретит сообщение об ошибке: Что-то пошло не так при отображении этой веб-страницы. Наряду с этим вкладка будет называться Без названия.
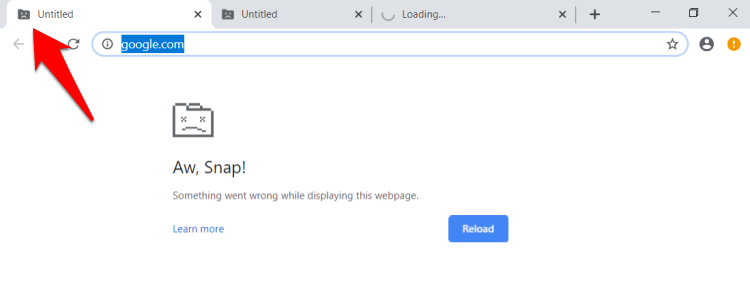
Кроме того, несмотря на то, что прямо под сообщением есть кнопка «Обновить», кажется, что она бесполезна, так как проблема появляется снова при перезагрузке страницы.
Так что же нужно сделать, чтобы исправить эту проблему? Ну, вот где это руководство поможет вам. Ознакомьтесь с различными способами, чтобы раз и навсегда решить эту проблему Chrome Crashing as Untitled.
Перезапустите Chrome и его процессы
Рассмотрите возможность запуска нового экземпляра Chrome. Другими словами, закройте браузер и все связанные с ним процессы, работающие в фоновом режиме. Затем перезапустите новый сеанс браузера и продолжите доступ к сайту.
Вот шаги, чтобы убить процессы Chrome и перезапустить:
- Вызовите Диспетчер задач с помощью сочетаний клавиш Ctrl + Shift + Delete в ОС Windows.
- Выберите все Процессы Chromeи нажмите кнопку «Завершить задачу».

- Перезапустите браузер и проверьте, устранена ли основная проблема.
Если Chrome попросит восстановить вкладки браузера, не делайте этого, так как может возникнуть та же проблема. Так как мы создаем новый инстанс, то лучше сделать все с нуля.
Mac OS может использовать Принудительный выход вариант под Яблоко ![]() меню, чтобы убить браузер Chrome и начать заново.
меню, чтобы убить браузер Chrome и начать заново.
Удалить данные Chrome
Когда со временем накапливается много временных данных, это не только замедляет работу в Интернете, но также может иметь некоторые неблагоприятные последствия для общей функциональности браузера. Поэтому всегда рекомендуется удалять эти данные через равные промежутки времени.
Вот шаги, чтобы очистить данные просмотра с компьютера Chrome.:
- Запуск Хром на компьютере.
- Нажмите сочетание клавиш Ctrl / Cmd + Shift + Delete, чтобы открыть диалоговое окно «Очистить данные просмотра».
- Выберите Кэшированные изображения и файлы и Файлы cookie и другие данные сайта.
- Нажмите кнопку «Очистить данные» и дождитесь завершения процесса.

- Перезапустите браузер а затем посмотреть, была ли проблема исправлена.
Удаление файлов cookie может привести к выходу из системы с различных веб-сайтов, но это небольшая цена, если проблема будет устранена.
Проверить Chrome в режиме инкогнито
Иногда стороннее расширение может конфликтовать с правильной загрузкой веб-страниц. Лучший способ проверить это — запустить браузер в безопасном режиме. Это отключит все расширения, и вы сможете проверить и устранить проблему.
- Нажмите сочетание клавиш Ctrl / Cmd + Shift + N, чтобы открыть новое окно в режиме инкогнито.

- Теперь попробуйте получить доступ к соответствующему сайту.
Если вы можете получить доступ к веб-сайту, проблема связана с расширением. - Запуск окно Chrome и нажмите Более
 > Дополнительные инструменты > Расширения.
> Дополнительные инструменты > Расширения. - Отключить все расширения по одному пока проблема не будет устранена.

Более того, как только вы сможете определить проблемное дополнение, лучше сразу же удалить расширение Chrome из браузера, чем просто оставить его выключенным.
Сбросить профиль пользователя Chrome
Если данные, связанные с вашим профилем Chrome, были повреждены, это может привести к ряду проблем, особенно если вы в настоящее время вошли в систему с этим идентификатором. В результате лучше всего удалить существующий профиль и позволить Chrome создать новый.
Вот шаги, чтобы сбросить свой профиль пользователя Chrome:
- Запуск браузер Google Chrome на компьютере.
- Убедитесь, что все данные вашего браузера синхронизированы с вашим идентификатором Google.
- Закрывать браузер Хром.
- Теперь откройте Проводник Windows и перейдите в следующую папку:%LocalAppData%\Google\Chrome\User Data.
- Выберите По умолчанию папка и щелкните правой кнопкой мыши для контекстного меню.
- Выбирать Переименовать вариант.

- Изменить имя папки к чему-то другому, скажем По умолчанию-старый, и сохранить.
- Перезапустите Chrome и войдите в ту же учетную запись Google, чтобы восстановить синхронизацию.
Теперь Chrome создаст новый По умолчанию папка под Данные пользователя каталог. После этого вы можете удалить По умолчанию-старый папка.
Хотя этот метод требует некоторых усилий, упомянутые выше могут быстро исправить любые проблемы, связанные с профилем. Точно так же это должно было объяснить успех пользователям, получающим прослушивание с помощью Сбой Chrome из-за отсутствия названия ошибка.
Отключить среду песочницы Chrome
В Google Chrome встроена песочница, используемая тестировщиками и отладчиками для опробования своих приложений, связанных с браузером. Но также известно, что его настройка разработки вызывает несколько проблем, связанных с браузером, включая ту, с которой мы сейчас имеем дело.
Таким образом, единственный путь вперед — отключить эту среду и продолжить просмотр.
Вот шаги, чтобы отключить среду песочницы Chrome.:
- Перейдите к значку ярлыка Chrome на рабочем столе.
- Выберите хром ярлык и щелкните правой кнопкой мыши для контекстного меню.
- Выберите Характеристики меню.
- Переключиться на Ярлык вкладку и добавьте приведенное ниже ключевое слово в конце Цель поле: –нет песочницы
- Твой новый Цель теперь будет выглядеть примерно так: “C:\Program Files (x86)\Google\Chrome\Application\chrome.exe” –no-sandbox

- Нажмите «Применить», а затем «ОК», чтобы закрыть Характеристики.
Теперь запустите Chrome с помощью этого ярлыка и посмотрите, сможете ли вы посетить нужный сайт. Более того, если вы когда-нибудь захотите снова включить его, удалите –no-sandbox с конца и сохраните изменения.
Итог: сбой Google Chrome
Итак, все это было из этого руководства о том, как исправить сбой Chrome как проблему без названия. Мы поделились пятью различными методами для одного и того же.
В моем случае один из процессов Chrome потреблял слишком много системных ресурсов. В свою очередь, это конфликтовало с загрузкой веб-сайта и сбоем всего браузера. Это устранило проблему после закрытия ее (и других связанных с ней процессов) через диспетчер задач.
Сообщите нам, какой метод сработал, чтобы исправить сбой Chrome с безымянным сообщением. Пожалуйста, поделитесь, если что-то еще помогло решить проблему сбоя Chrome.
Наконец, если у вас есть какие-либо мысли о том, как исправить: сбой Chrome как Untitled, не стесняйтесь заглянуть ниже поле для комментариев.
Программы для Windows, мобильные приложения, игры - ВСЁ БЕСПЛАТНО, в нашем закрытом телеграмм канале - Подписывайтесь:)