Как изменить адреса автозаполнения на iPhone, iPad и Mac
Вместо многократного ввода адресов, паролей и информации о кредитных картах в Интернете функция автозаполнения на устройствах Apple позволяет легко сохранять и вставлять личные данные в собственный веб-браузер Safari.
Но что, если вы хотите отредактировать или изменить информацию для автозаполнения? Мы покажем вам, как это сделать на iPhone, iPad и Mac.
Программы для Windows, мобильные приложения, игры - ВСЁ БЕСПЛАТНО, в нашем закрытом телеграмм канале - Подписывайтесь:)
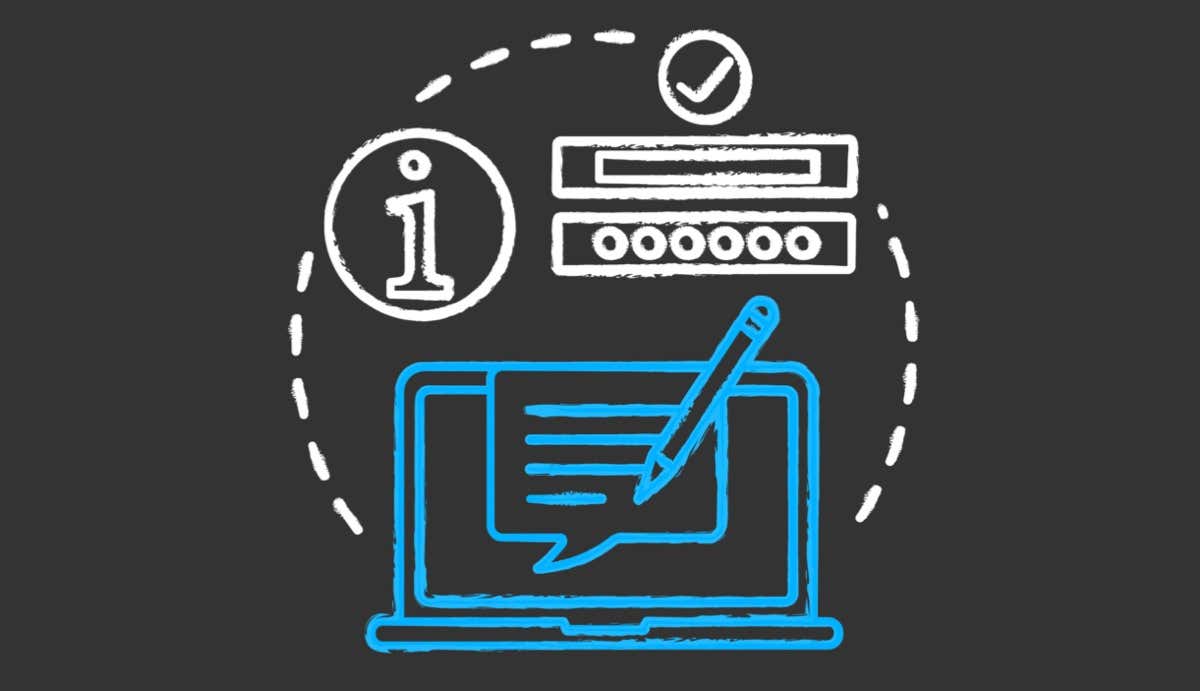
Изменить информацию автозаполнения на iPhone и iPad
Приложение «Настройки» в iOS и iPadOS позволяет изменить адрес автозаполнения по умолчанию, данные кредитной карты и пароли на iPhone и iPad. Если вы хотите добавить или изменить адреса, вы должны использовать приложение «Контакты».
Измените или отредактируйте свой адрес автозаполнения на iPhone и iPad
Safari автоматически заполняет адреса, используя информацию из карточки контакта, совпадающую с вашим Apple ID. Если вы хотите отредактировать данные на карточке, вы должны использовать приложение «Контакты» на своем iPhone или iPad.
1. Откройте приложение «Контакты».
2. Коснитесь «Моя карта» в верхней части экрана.
3. Нажмите «Изменить».
4. Внесите изменения в свою контактную информацию — имя, адрес, номер телефона и т. д. Нажмите «Добавить адрес», если хотите добавить несколько адресов, например, «Домашний» и «Рабочий».
5. Нажмите Готово.
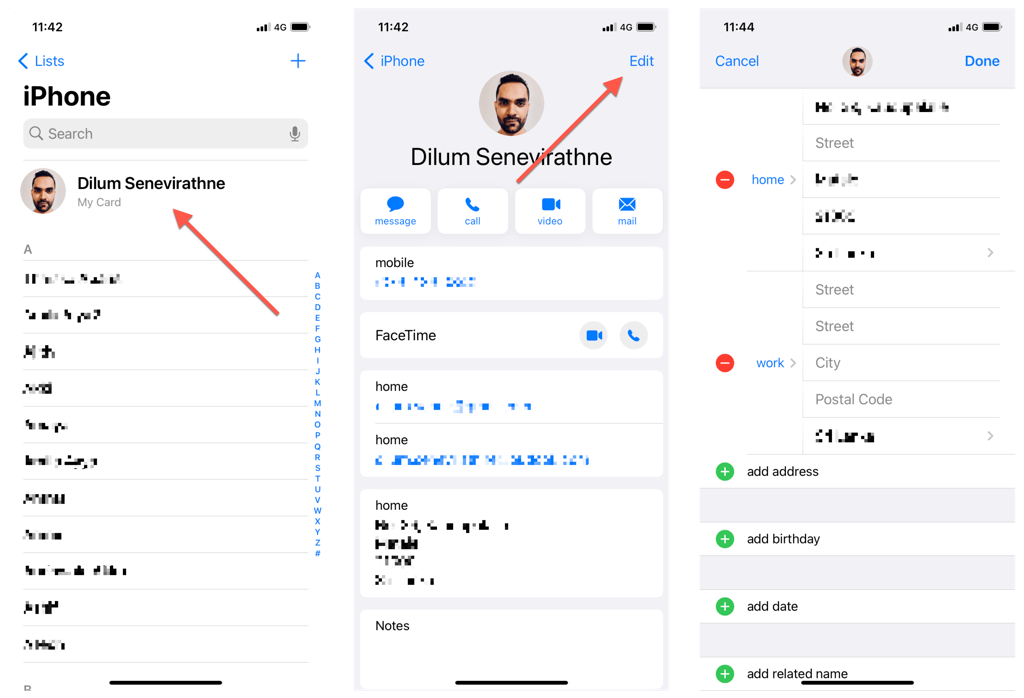
Хотя можно вставлять адреса из других карточек контактов при заполнении форм с помощью Safari, вы можете установить другую карточку по умолчанию.
1. Откройте приложение «Настройки».
2. Прокрутите вниз и коснитесь Safari.
3. Нажмите Автозаполнение.
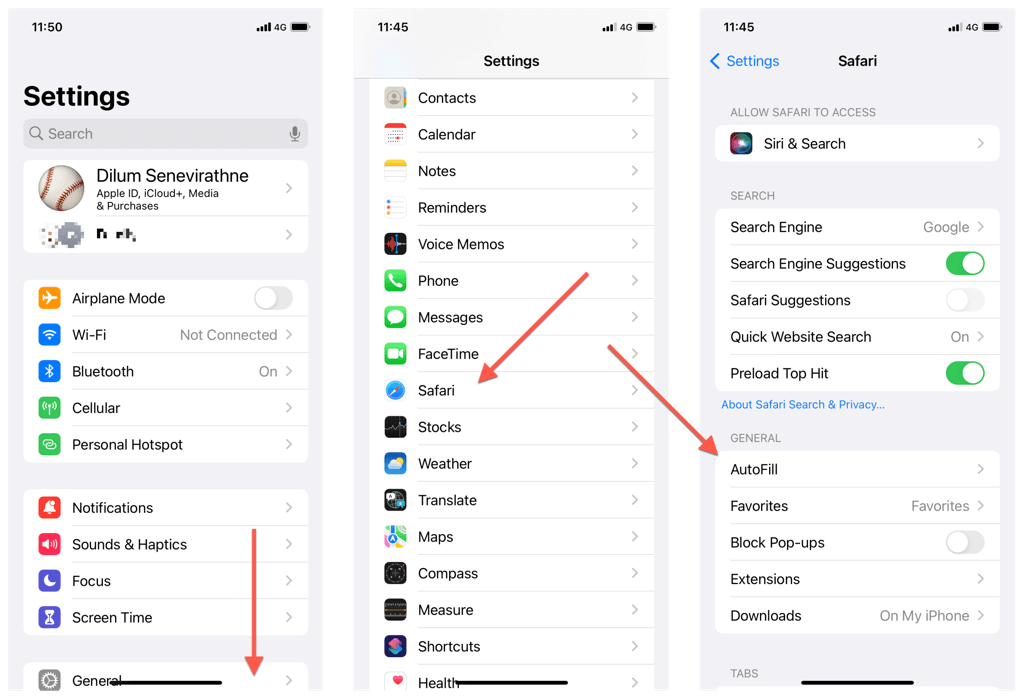
4. В разделе «Использовать контактную информацию» нажмите «Моя информация».
5. Выберите другую карточку контакта автозаполнения.
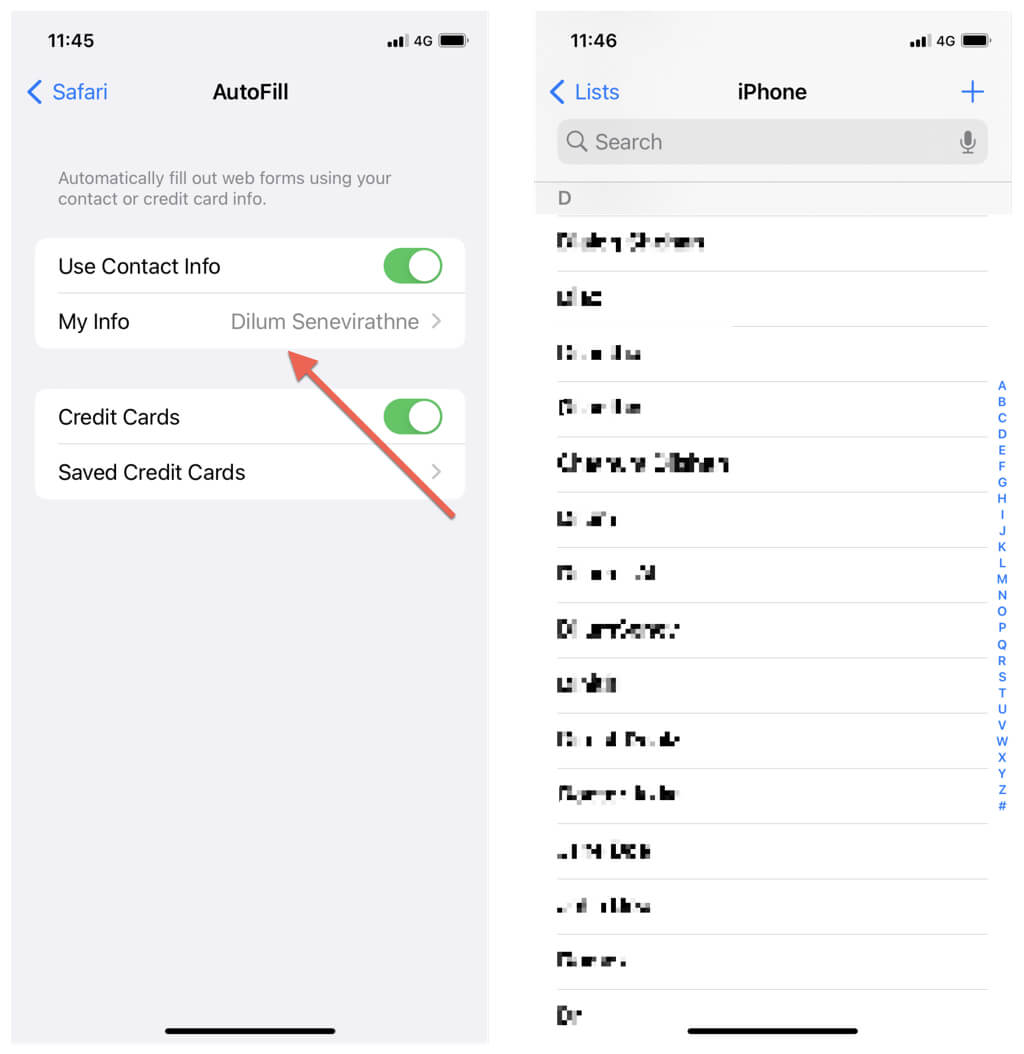
Если вы хотите отредактировать новую карту по умолчанию, просто откройте приложение «Контакты», и вы найдете его с ярлыком «Моя карта» в верхней части экрана. Коснитесь его и выберите «Изменить».
Чтобы создать новую карточку, коснитесь значка «Плюс» в правом верхнем углу приложения «Контакты». Затем выполните описанные выше шаги, чтобы установить его по умолчанию.
Изменить информацию о кредитной карте на iPhone и iPad
Вы можете управлять сохраненной информацией о кредитной карте на своем iPhone или iPad через приложение «Настройки». Для этого:
1. Перейдите в «Настройки».
2. Прокрутите вниз и коснитесь Safari.
3. Нажмите Автозаполнение.
4. Нажмите «Сохраненные кредитные карты».
5. Авторизуйтесь с помощью Touch ID или Face ID.
6. Коснитесь карты, чтобы изменить или обновить номера кредитных карт и другую информацию.
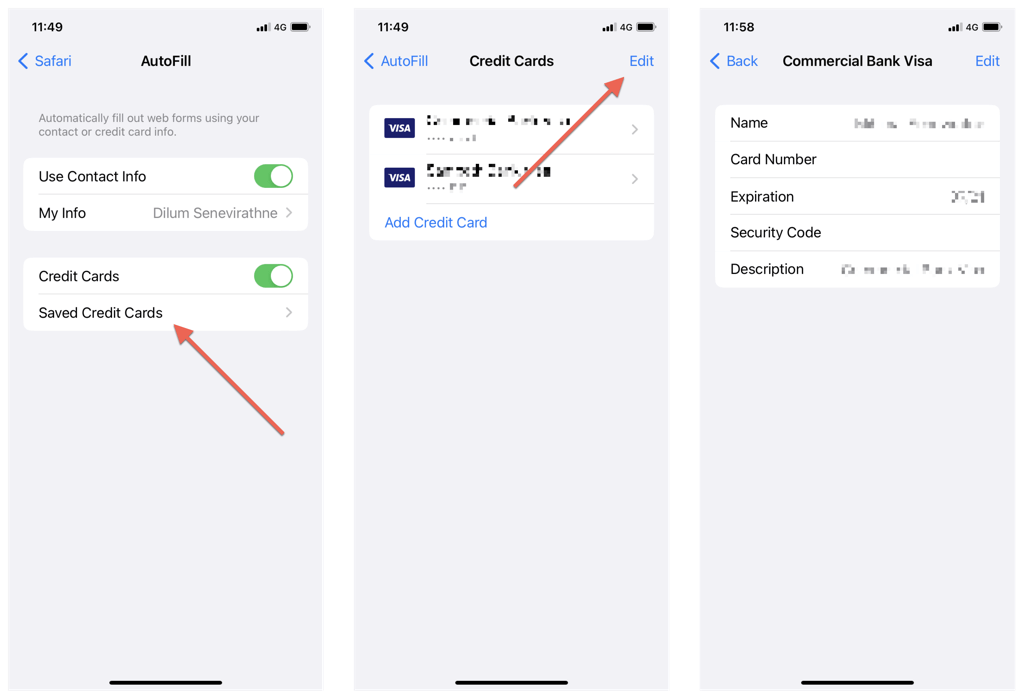
Вот что еще вы можете сделать:
- Добавление карты. Нажмите «Добавить кредитную карту», чтобы добавить новую карту.
- Удаление карты. Нажмите «Изменить», отметьте кружок рядом с картой и нажмите «Удалить».
Управляйте сохраненными паролями на вашем iPhone
Если вы хотите обновить пароль на своем iPhone или iPad, просто введите его на веб-странице входа в Safari, и вам будет предоставлена возможность заменить старую информацию. Или используйте приложение «Настройки», если вы предпочитаете более практичный подход.
Примечание. Если вы используете связку ключей iCloud, ваши изменения будут синхронизироваться между устройствами Apple с одним и тем же Apple ID.
1. Откройте приложение «Настройки» на своем iPhone или iPad.
2. Прокрутите вниз и коснитесь Пароли. Прежде чем продолжить, вы должны аутентифицировать себя, используя пароль устройства или биометрические данные.
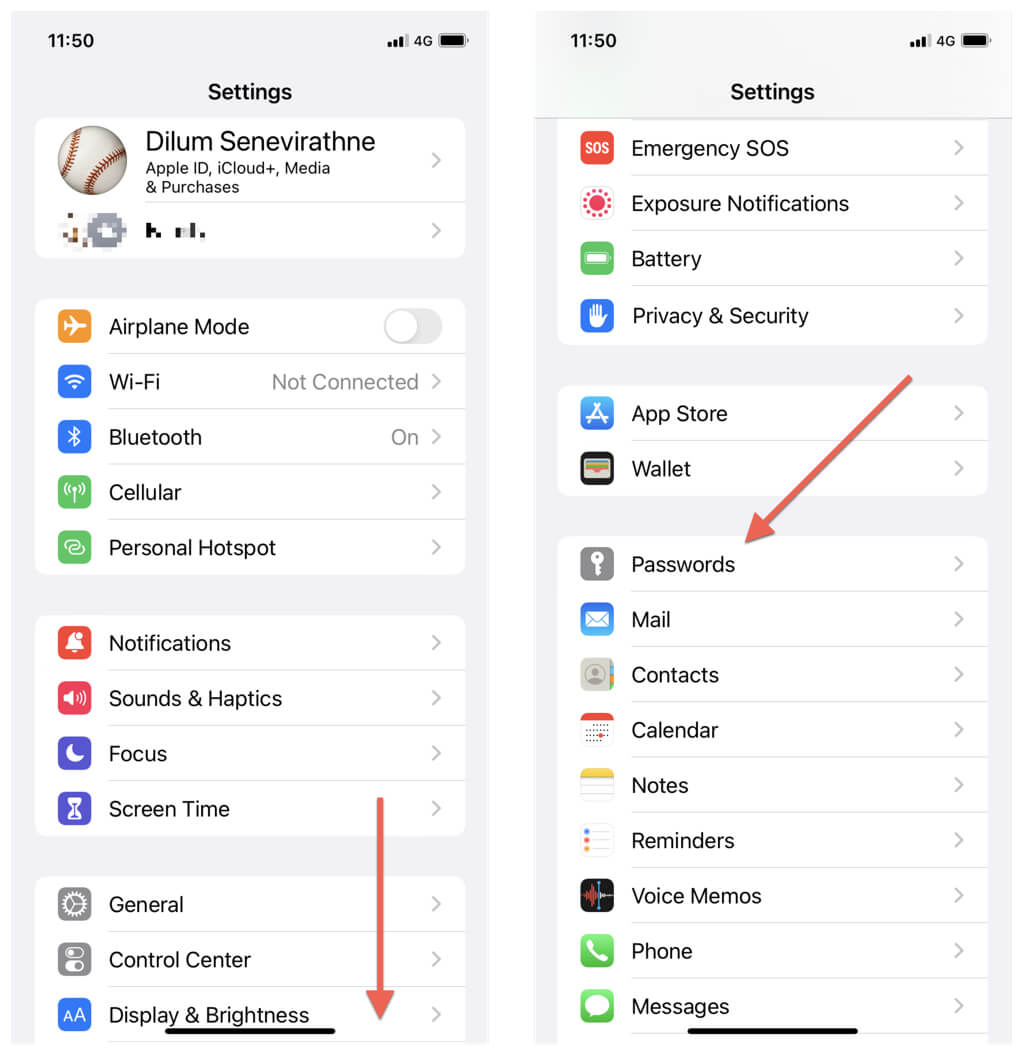
3. Нажмите на пароль для сайта и выберите Изменить.
4. При необходимости отредактируйте поля Имя пользователя и Пароль. Если вы еще не изменили пароль на веб-сайте, коснитесь параметра «Изменить пароль на веб-сайте».
5. Нажмите Готово.
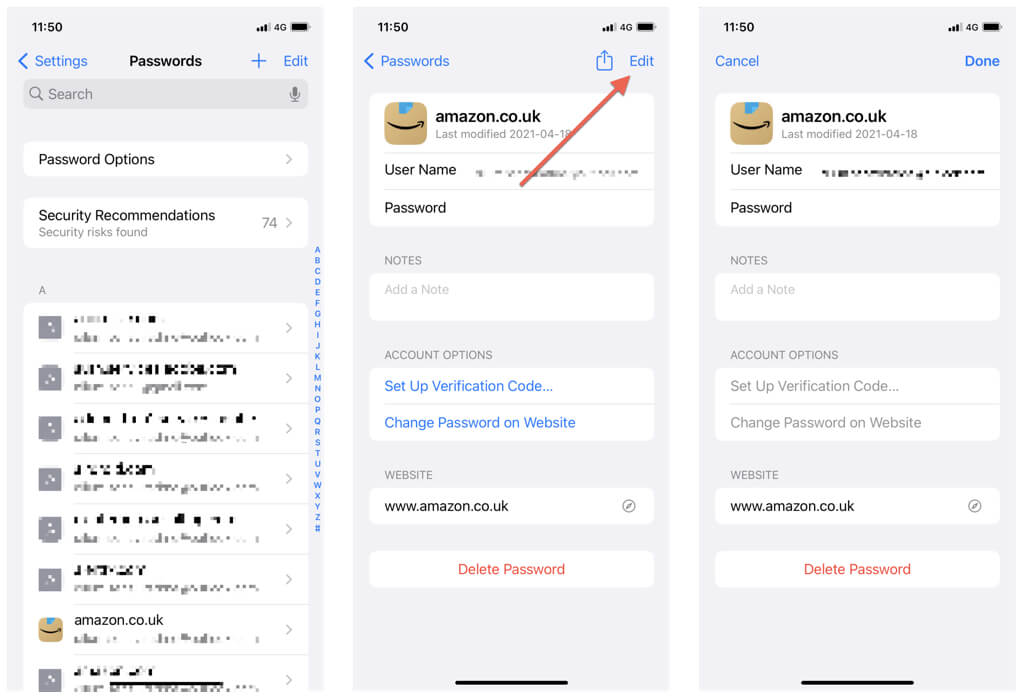
Вот что еще вы можете сделать:
- Создание нового пароля. Коснитесь значка «Плюс» на главном экране «Пароли».
- Удаление нескольких паролей. Коснитесь значка «Изменить», выберите элементы, которые хотите удалить, и коснитесь «Удалить».
- Проверьте рекомендации по безопасности. Коснитесь категории «Рекомендации по безопасности», чтобы просмотреть список ненадежных, повторно используемых или скомпрометированных паролей.
Изменить информацию автозаполнения на Mac
Вы должны использовать приложение «Контакты» и апплет Safari Settings/Preferences на Mac, чтобы изменить свои пароли автозаполнения, адреса и кредитные карты.
Изменить адрес автозаполнения на Mac
Как и на iPhone и iPad, Safari для macOS автоматически заполняет адреса, используя данные из карточки контакта, совпадающей с вашим Apple ID. Вы можете отредактировать информацию на этой карточке или выбрать другую карточку через приложение «Контакты».
1. Откройте приложение «Контакты» на своем Mac.
2. Прокрутите список контактов вверх, чтобы открыть категорию «Моя карта».
3. Выберите карту по умолчанию и нажмите кнопку «Изменить».
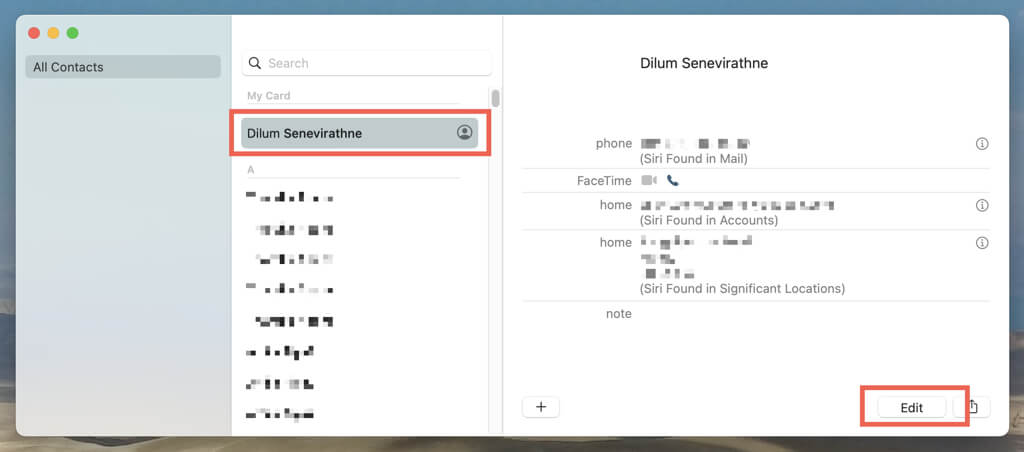
4. Измените свое имя, адрес, номер телефона и т. д.
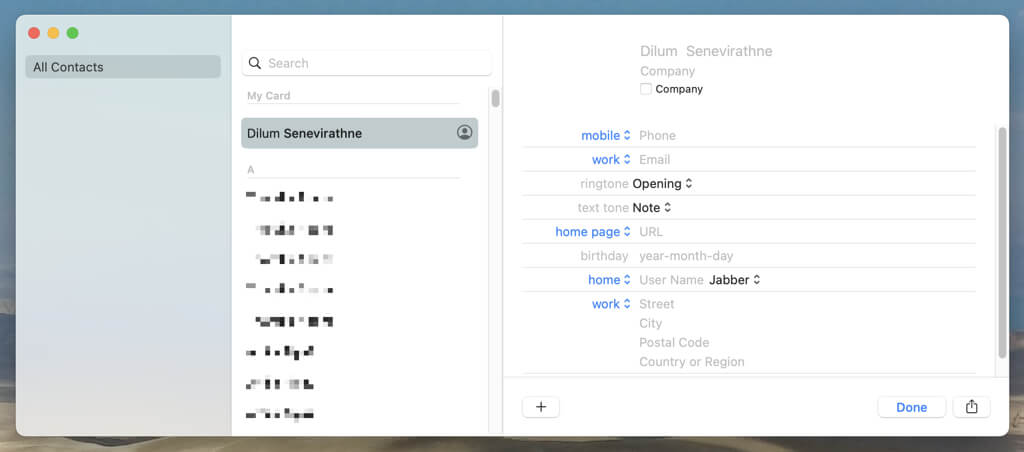
5. Выберите Готово.
Чтобы установить другую карточку контакта по умолчанию:
1. Выделите карточку на боковой панели контактов.
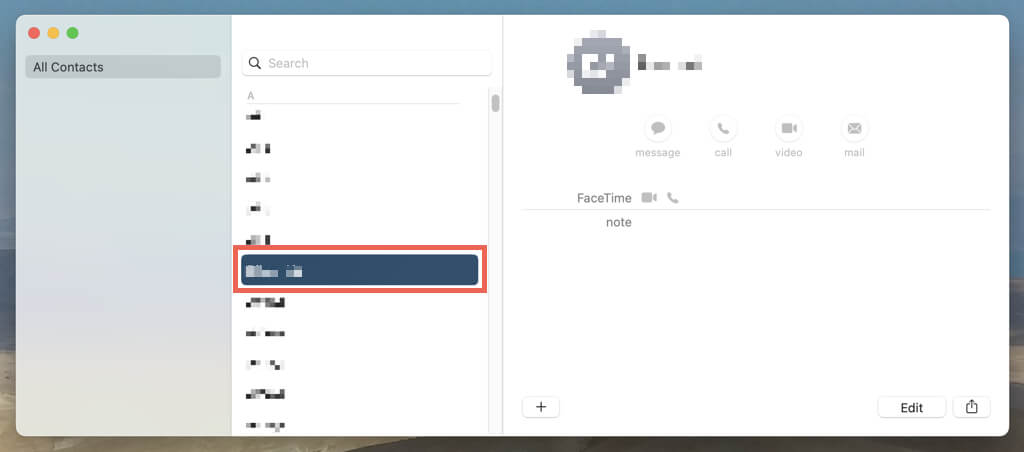
2. Выберите «Карта» в строке меню вашего Mac.
3. В раскрывающемся меню выберите пункт «Сделать эту мою карту».
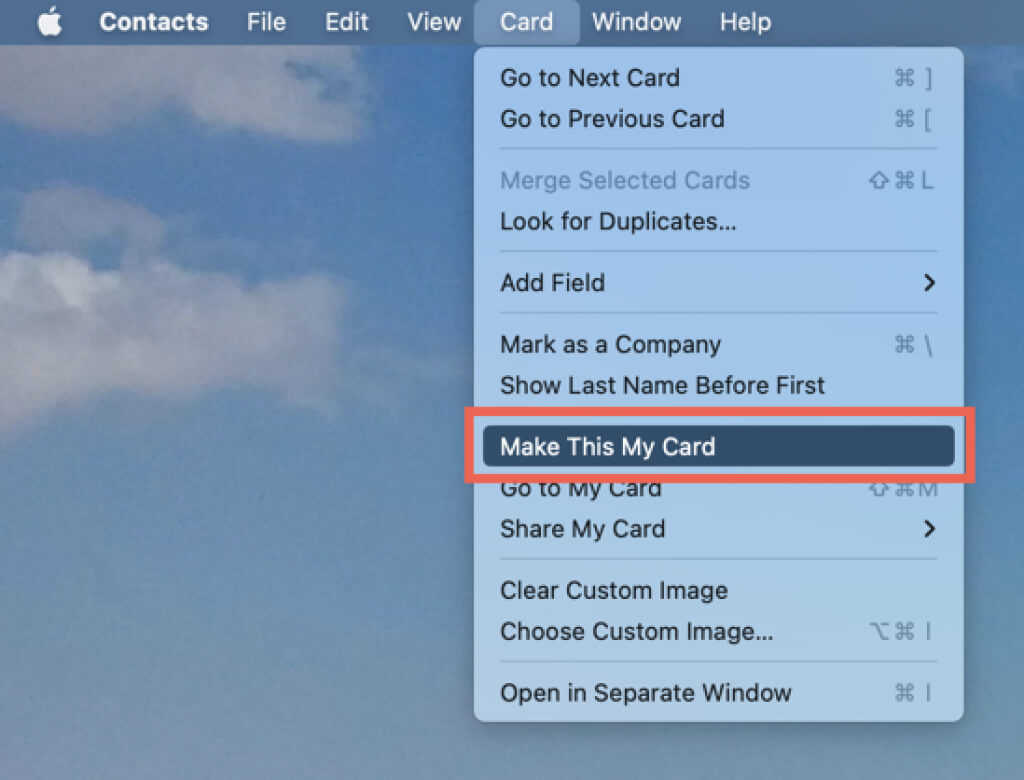
Чтобы создать новую карточку, коснитесь значка «Плюс» в правом верхнем углу приложения «Контакты». Затем выполните описанные выше шаги, чтобы установить его по умолчанию.
Изменить информацию о кредитной карте на Mac
Панель настроек автозаполнения Safari позволяет управлять сохраненными данными кредитной карты.
1. Откройте Safari и выберите Safari > Настройки/Настройки в строке меню. Или нажмите Command + запятая.
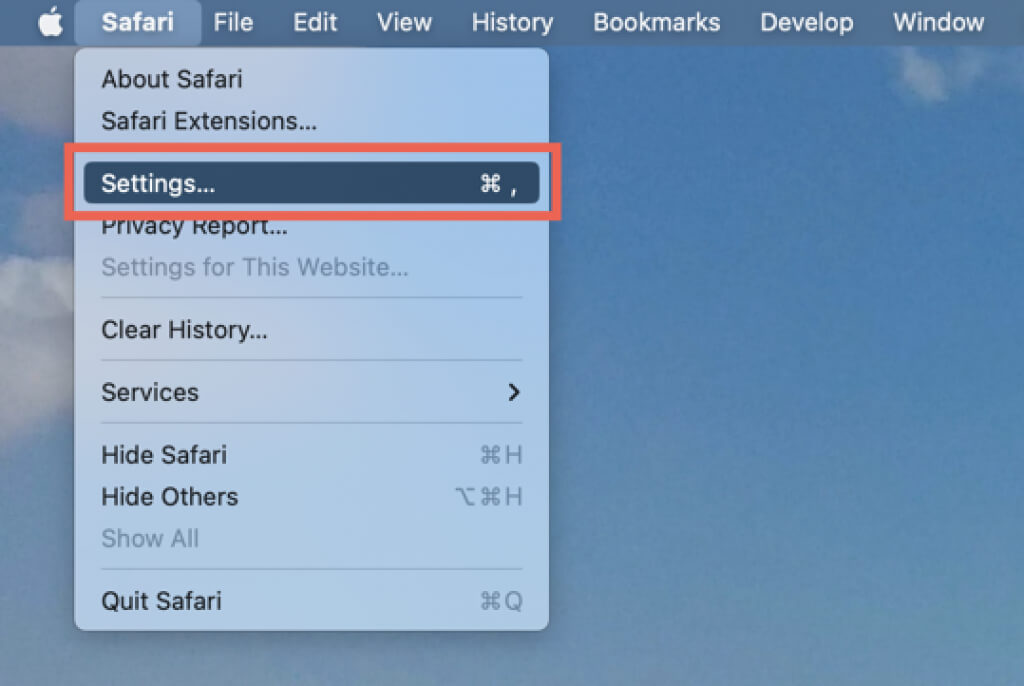
2. Перейдите на вкладку Автозаполнение.
3. Нажмите кнопку «Изменить» рядом с «Кредитные карты».
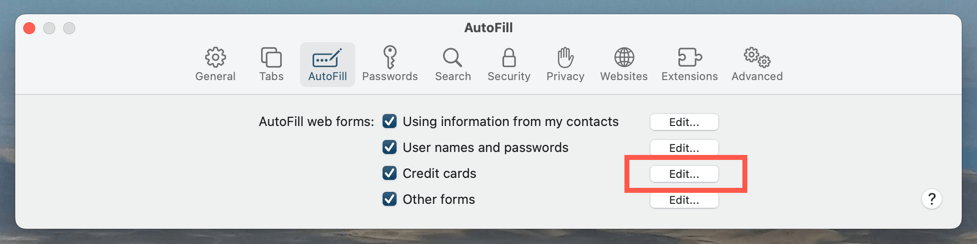
4. Введите пароль учетной записи пользователя Mac или выполните аутентификацию с помощью Touch ID.
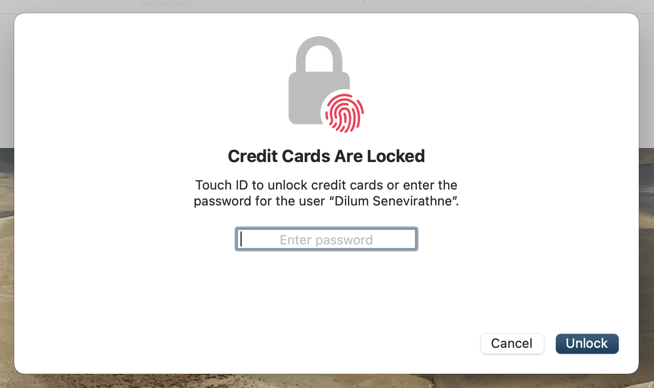
5. Выберите карту и отредактируйте или обновите данные карты. Если вы хотите добавить новую карту, выберите значок «Плюс». Чтобы удалить карту, выделите и выберите Минус.
6. Выберите Готово.
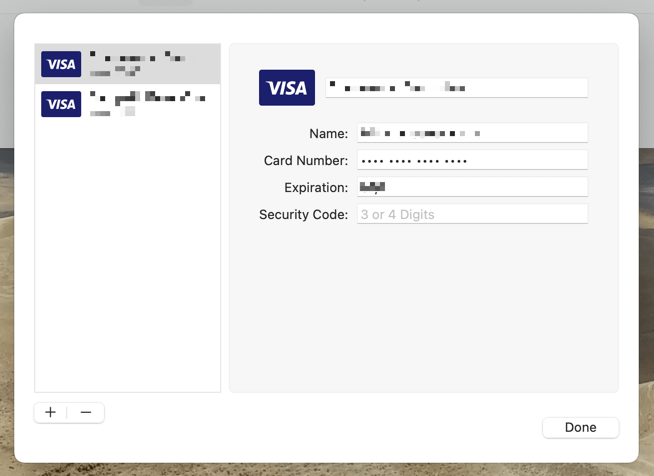
Удалить прочие данные онлайн-формы
Safari сохраняет имена, адреса и другую информацию, которую вы вручную вводите на веб-сайтах, в виде различных данных форм. Если вы хотите удалить это:
1. Откройте панель SafariSettings/Preferences.
2. Перейдите на вкладку «Автозаполнение» и нажмите кнопку «Изменить» рядом с «Другие формы».
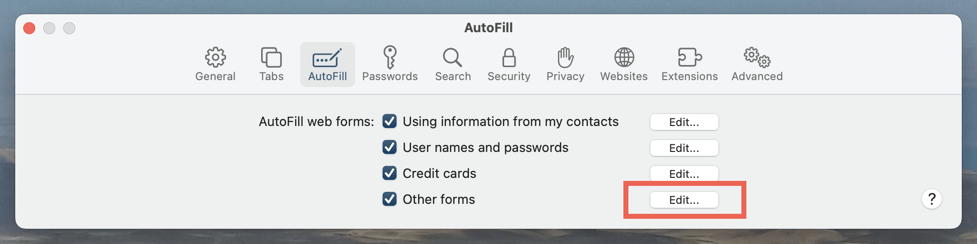
3. Выберите сайт и выберите Удалить. Или выберите «Удалить все», если вы хотите удалить данные автозаполнения для всех сайтов.
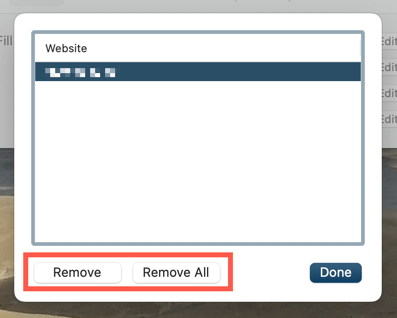
Изменить сохраненные пароли на Mac
Вы можете редактировать или изменять сохраненные пароли Safari через экран Safari Passwords.
1. Откройте панель SafariSettings/Preferences.
2. Перейдите на вкладку Пароли.
3. Введите пароль учетной записи пользователя Mac или выполните аутентификацию с помощью Touch ID.
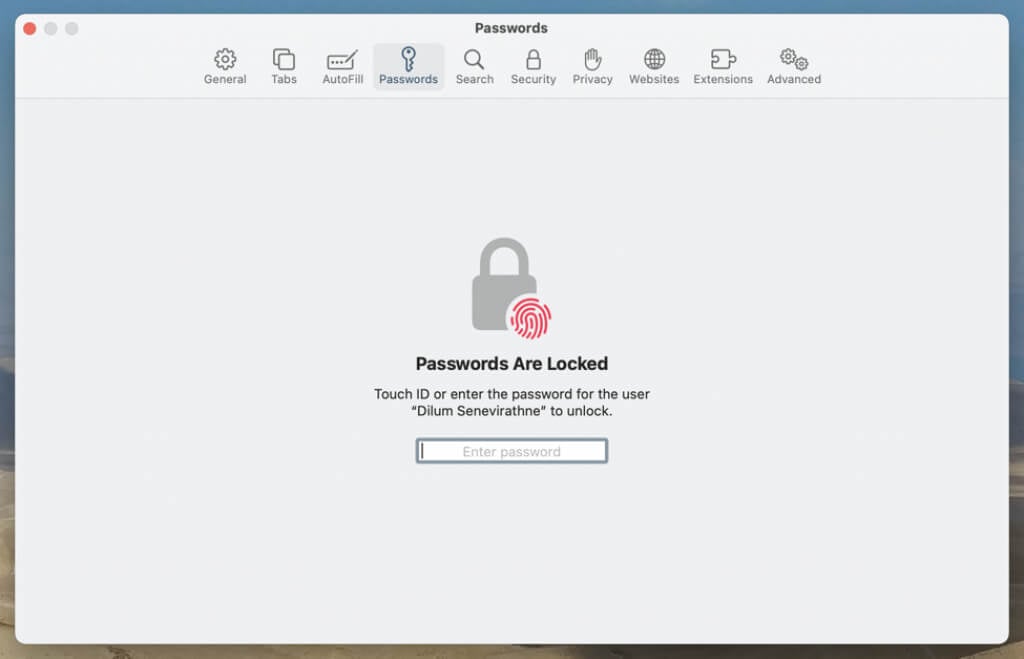
4. Выберите пароль. Обратите внимание, что верхняя часть боковой панели зарезервирована для учетных данных для входа с рекомендациями по безопасности.
5. Выберите Изменить.
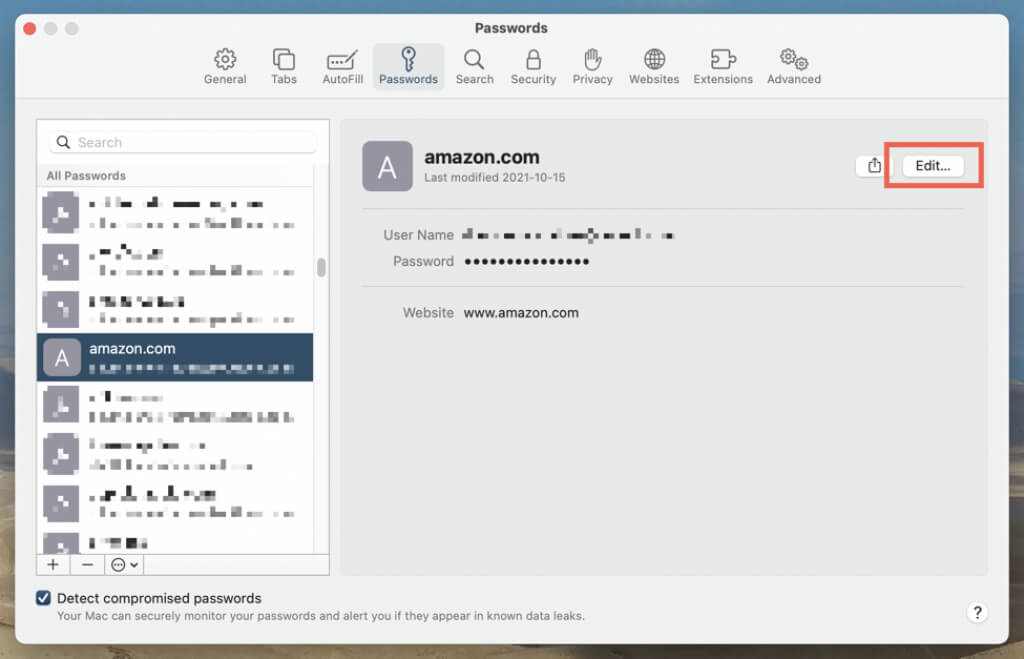
6. Измените имя пользователя и пароль. Используйте параметр «Изменить пароль на веб-сайте», если вы еще не обновили пароль на веб-сайте.
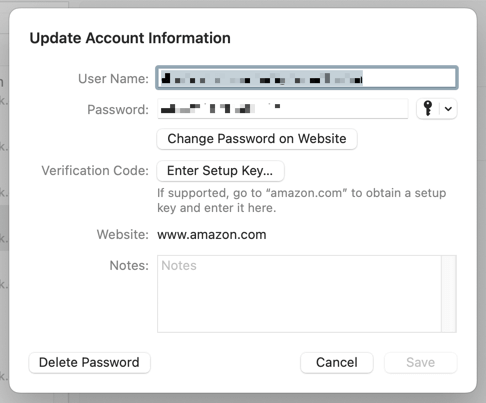
7. Выберите Сохранить, чтобы сохранить изменения.
Вот что еще вы можете сделать:
- Создание нового пароля. Выберите значок «Плюс» в левом нижнем углу экрана.
- Удаление паролей. Выберите учетные данные для входа (удерживайте клавишу Command, чтобы выбрать несколько элементов) и выберите «Удалить».
- Используйте рекомендации по безопасности: проверяйте ярлыки с рекомендациями по безопасности при обновлении паролей.
Вы можете получить доступ к экрану пароля через приложение «Системные настройки» — откройте меню Apple, выберите «Системные настройки/Настройки» и выберите «Пароли». Альтернативный, хотя и менее удобный, метод — управлять своими паролями с помощью приложения Keychain Access.
Программы для Windows, мобильные приложения, игры - ВСЁ БЕСПЛАТНО, в нашем закрытом телеграмм канале - Подписывайтесь:)






