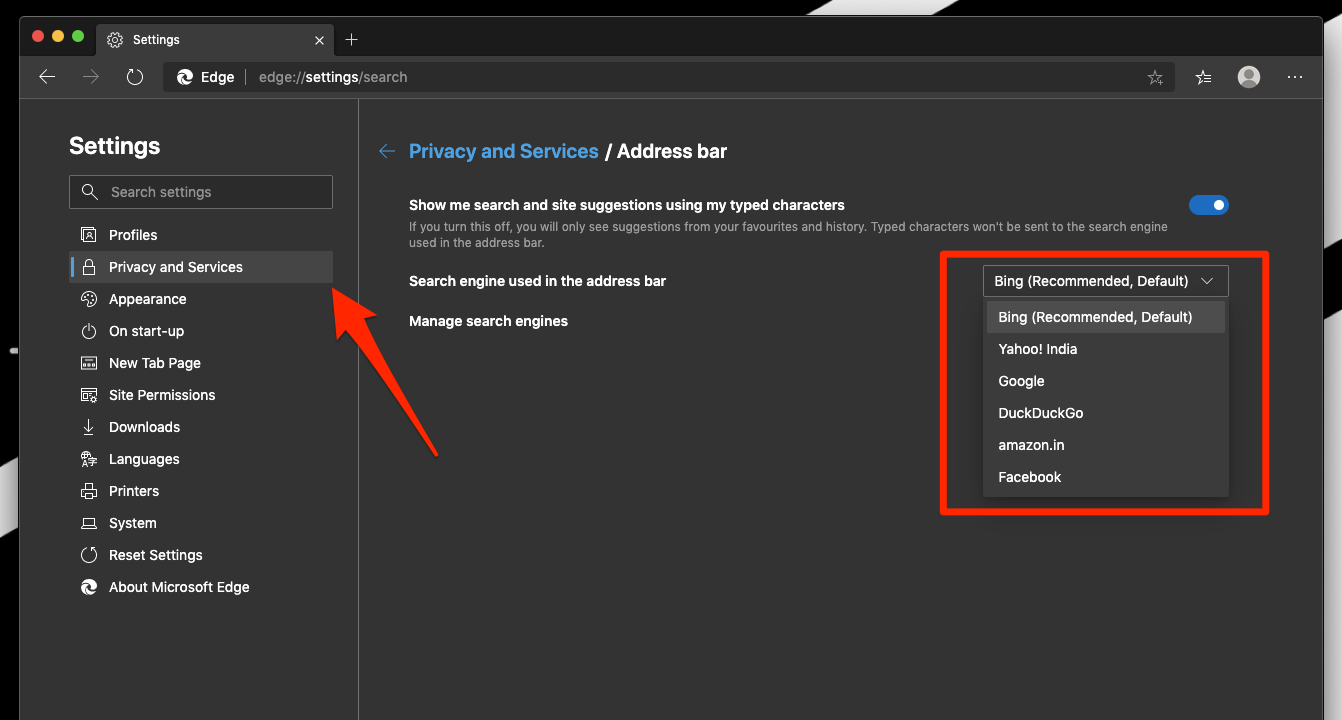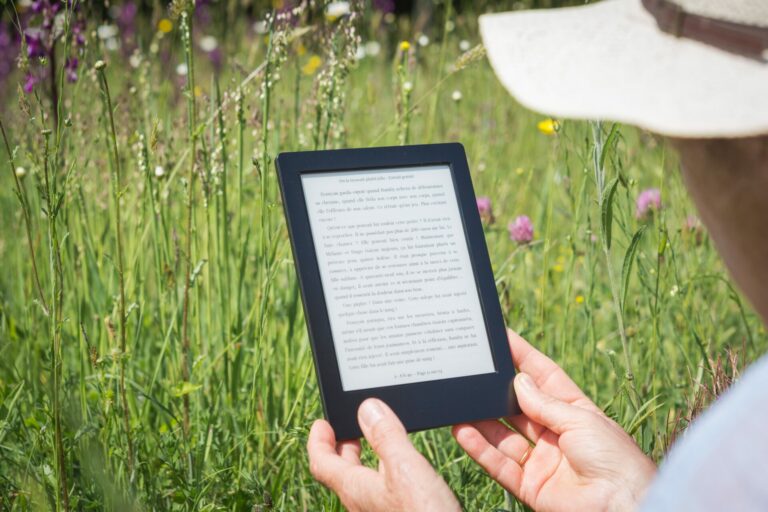Как изменить поисковую систему в Edge на компьютере
В современном мире мы всегда полагаемся на поисковые системы, чтобы найти ответы на самые сложные запросы. Это может быть все, что вы можете себе представить, что можно найти в Интернете сегодня. Есть миллионы авторов и издателей, а ответы ищут миллиарды пользователей. Поисковая система объединяет этих авторов и пользователей, чтобы найти релевантные результаты.
Мой брат умеет экспериментировать. Он всегда пробует разные вещи, будь то еда или одежда. Он также постоянно экспериментирует с новейшими технологиями. Несколько дней назад он пытался изменить свою поисковую систему. После нескольких неудачных попыток он обратился ко мне за помощью. В обмен на пиццу я согласился!
Программы для Windows, мобильные приложения, игры - ВСЁ БЕСПЛАТНО, в нашем закрытом телеграмм канале - Подписывайтесь:)
Несомненно, Google занимает самый значительный кусок, поскольку это лучшая поисковая система. Однако есть и другие, такие как Bing, Yahoo и DuckDuckGo. Большинство людей по-прежнему предпочитают Google.com, но немногие хотят перейти на что-то другое, а не на стандартное.
Microsoft Edge позволяет выбирать и изменять поисковую систему и при необходимости настраивать пользовательскую поисковую систему.
Изменить поисковую систему
Если вы любите экспериментировать и хотите попробовать что-то другое, кроме Google, в качестве поисковой системы, вы должны узнать, как изменить поисковую систему на краю!
Вот шаги, чтобы изменить компьютер поисковой системы Edge:
- Запуск браузер Microsoft Edge на компьютере.
- Нажать на Более
 меню для опций.
меню для опций. - Выберите Настройки меню из списка опций.
- Переключиться на Конфиденциальность, поиск и службы вкладка в настройках.
- Прокрутите вниз, выберите Адресная строка и поиск под Услуги раздел.
- Выберите нужную поисковую систему под опцией — Поисковая система, используемая в адресной строке.

Это установит выбранную поисковую систему в качестве поисковой системы по умолчанию. Отныне поиск в строке поиска будет автоматически отображать результаты из выбранной поисковой системы.
Как уже упоминалось, вы можете добавить свою систему пользовательского поиска из Управление поисковыми движками раздел.
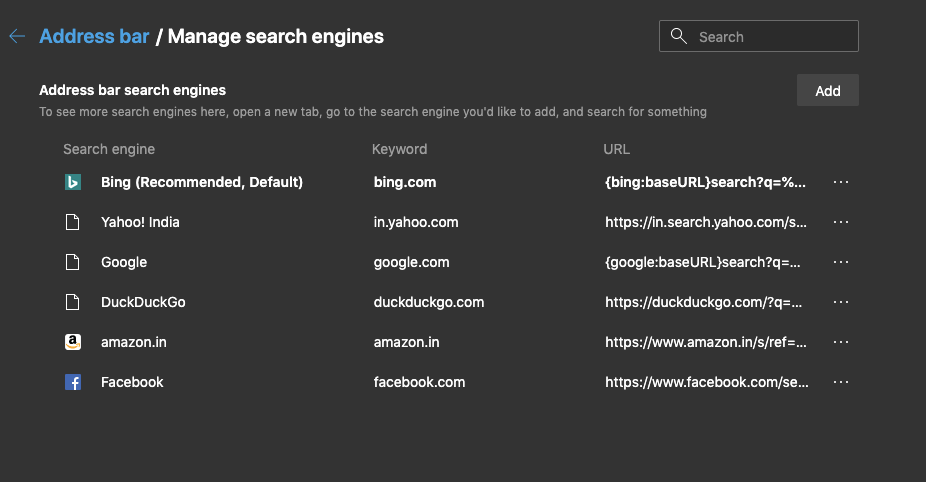
Просто нажмите кнопку «Добавить», введите данные в запрошенном формате, например, название поисковой системы, ключевое слово и URL-адрес с %s вместо запроса и сохраните поисковую систему.

Вы всегда можете настроить и изменить поисковую систему в соответствии с вашими потребностями.
Итог: поисковая система Edge Change
Чтобы идти в ногу с последними тенденциями, вы всегда должны выходить из своей зоны комфорта и экспериментировать. Браузер Microsoft Edge позволяет изменить поисковую систему по умолчанию на любую понравившуюся вам. Таким образом, вы можете экспериментировать со всеми.
Мой брат мог изменить свой браузер по умолчанию с Google на тот, который ему больше всего нравился, и получил от этого массу удовольствия. Удивительно, но он нашел новый двигатель более ценным, чем старый. Еще он угостил меня пиццей в знак благодарности со своей стороны.
Точно так же вы также можете изменить поисковую систему по умолчанию в Edge Android. Вы можете выбирать между доступным списком поисковых систем.
Я надеюсь, что эта статья поможет вам узнать, как изменить поисковую систему Edge. Сообщите нам, на что настроена ваша новая поисковая система.
Наконец, если у вас есть какие-либо мысли о том, как изменить поисковую систему в Edge на компьютере, не стесняйтесь заглянуть ниже. поле для комментариев.
Программы для Windows, мобильные приложения, игры - ВСЁ БЕСПЛАТНО, в нашем закрытом телеграмм канале - Подписывайтесь:)