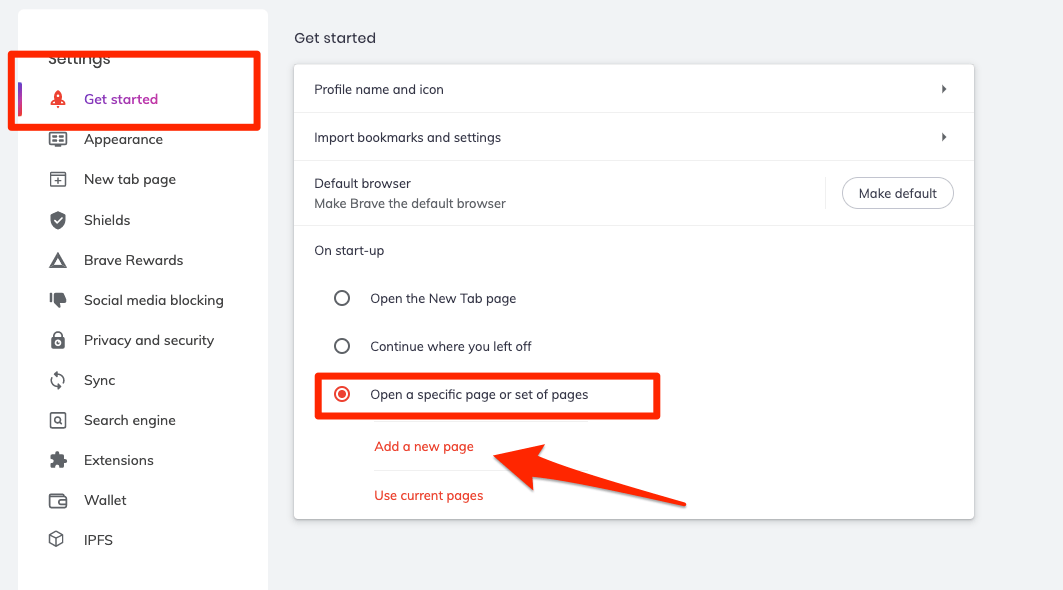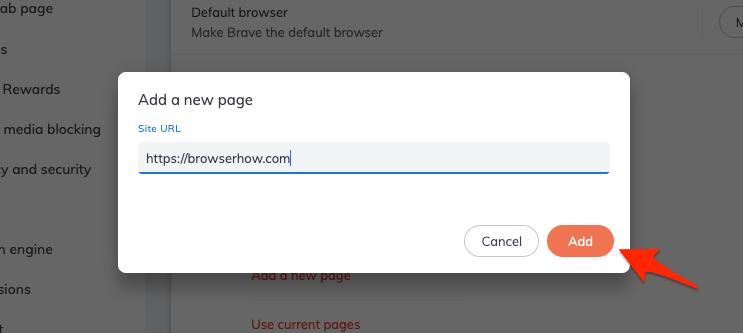Как изменить стартовую страницу и домашний URL в браузере Brave
У вас есть сайт или страница, которые вы предпочитаете другим? Все мы делаем! Все виды веб-сайтов, от блогов до новостных порталов, привлекают наше внимание и заставляют нас часто их посещать.
Чтобы не вводить URL-адреса этих веб-сайтов, вы можете добавить эти страницы на главный экран браузера или добавить их в закладки. Таким образом, вы можете посещать их столько раз, сколько захотите, мгновенно. Кроме того, вы можете сделать предпочитаемую страницу главной, чтобы она отображалась при каждом запуске браузера.
Программы для Windows, мобильные приложения, игры - ВСЁ БЕСПЛАТНО, в нашем закрытом телеграмм канале - Подписывайтесь:)
Независимо от вашего браузера, вы можете установить веб-страницу в качестве домашней страницы. Это делает просмотр удобным для вас. Я недавно перешел на браузер Brave, и его использование было уникальным опытом. Я настроил браузер под свои нужды. В рамках этого процесса я добавил страницу, которая мне понравилась, в качестве домашней страницы браузера.
Вы можете прочитать это руководство, чтобы узнать, как изменить домашнюю страницу в браузере Brave и установить свой любимый веб-сайт в качестве домашней страницы.
Стартовая страница Brave появляется при первом запуске браузера Brave. Стартовая страница — это окно, в котором отображается полезная информация, например, количество трекеров, которые Brave ограничил, сэкономленное время, заблокированная реклама и сколько времени вы сэкономили. Пользователи могут отказаться от просмотра информационной панели и просмотреть другую страницу.
Кроме того, пользователи могут скрыть кнопку «Домой», если они не хотят ее использовать. Они также могут выбрать его отображение и установить страницу в качестве домашней.
Изменить стартовую страницу на Brave
Браузер Brave имеет настраиваемую стартовую страницу со всей информацией о трекерах, блокировщиках, заработанных монетах BAT и т. д. Он также содержит ссылки на популярные сайты и несколько других параметров настройки.
Вот шаги, чтобы изменить стартовую страницу в браузере Brave.:
- Запуск Храбрый компьютерный браузер.
- Нажать на Более
 меню для списка опций.
меню для списка опций. - Выберите Настройки меню из списка.
Откроется страница настроек Brave. - Выберите Начать вкладка на левой панели.

- Переключите кнопку переключения на Открытие определенной страницы или набора страниц вариант под На старте раздел.
- Нажать на Добавить новую страницу связь.
- Введите адрес сайта которую вы хотите установить в качестве стартовой страницы, и нажмите кнопку «Добавить».

Страница будет добавлена в качестве стартовой страницы в браузере Brave. В следующий раз, когда вы запустите браузер Brave, ссылка на веб-сайт откроется автоматически вместо существующей домашней страницы.
Вы также можете установить начальную страницу как Продолжить, где вы остановились.
Изменить значок «Домой» в браузере Brave
Помимо настройки домашней страницы или стартовой страницы, мы также можем включить значок и URL-адрес домашней страницы. Значок «Домой» по умолчанию скрыт, но мы можем включить и настроить ссылку назначения.
Вот шаги, чтобы включить и изменить значок дома на Brave.:
- Запуск Храбрый компьютерный браузер.
- Нажать на Более
 меню для списка опций.
меню для списка опций. - Выберите Настройки меню из списка.
- Переключиться на Появление на панели слева.
- Включите кнопку переключения для Показать кнопку Home вариант.

- Переключить на Введите собственный веб-адрес и введите нужный URL-адрес сайта.

- Нажать на Дом
 чтобы увидеть браузер Brave в действии.
чтобы увидеть браузер Brave в действии.
Введенный вами URL-адрес будет установлен в качестве домашней страницы, как только вы закроете вкладку. Вы также можете выбрать Новая вкладка чтобы увидеть новую вкладку при запуске браузера.
Итог: пользовательская стартовая страница Brave
Как и другие браузеры, браузер Brave также позволяет пользователям выбирать страницу, которую они хотят видеть в качестве своей домашней страницы. Вы должны установить веб-страницу в качестве домашней один раз, и она будет отображаться при запуске браузера все время.
Вы можете решить, какую страницу вы хотите видеть после запуска браузера. Страница может быть любой веб-страницей по вашему выбору. Это также страница, которая открывается при нажатии кнопки «Домой». Таким образом, чтобы посетить выбранный вами сайт, вы можете установить его в качестве домашней страницы. Вы также можете установить несколько веб-страниц в качестве домашней страницы.
Надеюсь, вы узнали, как включить в браузере отображение кнопки «Домой» и добавить или изменить веб-страницы, которые вы хотите установить в качестве домашней. Я понял, что новым и существующим пользователям браузера Brave может понадобиться помощь в изменении домашней страницы.
Сообщите нам, если у вас возникнут трудности или проблемы с настройкой стартовой страницы и значка домашней страницы.
Наконец, если у вас есть какие-либо мысли о том, как изменить стартовую страницу и домашний URL в браузере Brave, не стесняйтесь заглянуть ниже. поле для комментариев.
Программы для Windows, мобильные приложения, игры - ВСЁ БЕСПЛАТНО, в нашем закрытом телеграмм канале - Подписывайтесь:)