Как извлекать изображения из файлов PDF
Формат PDF в настоящее время является одним из наиболее часто используемых форматов для обмена документами в Интернете; в значительной степени это невероятное распространение произошло из-за того, что они читаются любой операционной системой, даже мобильной. Однако, если, с одной стороны, он упростил обмен документами, PDF-файл может вызвать некоторые проблемы, когда мы хотим скопировать или извлечь содержимое; мы уже видели, как удобно извлекать текст, но сегодня мы увидим как извлечь изображения, содержащиеся в документе. Часто бывает, что вам нужно сохранить одно или несколько изображений в PDF-файле. теперь мы увидим три метода чтобы действовать по мере необходимости:
1. Ручное извлечение

Если вам нужно извлечь изображения из вашего документа и обычно используйте программный пакет Adobe Acrobat у вас не будет больших трудностей; Acrobat позволяет извлекать не только отдельные изображения, но и все изображения в разных форматах с помощью одной операции. На самом деле, другие программы также имеют эту функцию, например, Nitro PDF Reader; внимательно проверьте, предлагает ли ваша программа для чтения какие-либо опции для извлечения изображений, не исключено, что если вы используете программное обеспечение, альтернативное Acrobat, у вас по-прежнему будут аналогичные функции.
Если же вы используете самые популярные Adobe Reader, только ручное сохранение изображений возможно делать скриншоты: из меню Редактировать ищите снимок экрана или снимок предмета; вы также можете использовать прямо с клавиатуры клавишу «штамп» в правом верхнем углу, в любом случае вам нужно будет вставить захваченное изображение в программу для редактирования изображений, чтобы вручную сохранить каждое изображение. Это обычное онлайн-извлечение вручную, которое будет зависеть от того, как вы можете читать из используемого программного обеспечения; у некоторых, как мы видели, есть встроенная функция для извлечения, но в крайних случаях с помощью снимков экрана вы все равно можете сохранить нужные изображения из рассматриваемого PDF-файла.
Программы для Windows, мобильные приложения, игры - ВСЁ БЕСПЛАТНО, в нашем закрытом телеграмм канале - Подписывайтесь:)
2. Извлечение с помощью Photoshop
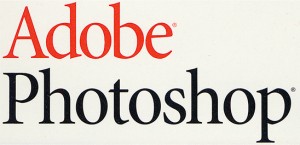
Adobe Photoshop – очень известный и мощный редактор изображений за определенную плату, но если он у вас есть, вы должны знать, что вы также можете использовать его для извлечения изображений из PDF-файлов, простым и достаточно быстрым способом. Как только Photoshop открыт, мы открываем PDF-файл непосредственно в программе, и автоматически программа должна показать вам окно импорта для текста и изображений документа; выбор Изображений вместо того страницы вы можете выбрать те, которые хотите извлечь. Это очень удобный метод, если у вас уже есть Photoshop по другим уважительным причинам, поскольку, очевидно, покупка программного обеспечения только для извлечения изображений из PDF будет не очень удобной.
Мы также добавляем, что CorelDRAW также имеет ту же функциональность. С другой стороны, если у вас нет Photoshop или CorelDRAW, мы рекомендуем вам попробовать программное обеспечение, которое вы обычно используете в качестве программного обеспечения для редактирования изображений, чтобы открыть файл PDF, чтобы увидеть, сможете ли вы воспользоваться функцией, аналогичной той, что предлагает Photoshop. CorelDRAW заверяем вас, что он предлагает это, для другого программного обеспечения вы должны проверить сами. Этот метод является действенной альтернативой ручному извлечению, часто более длительному и менее автоматизированному, но вам понадобится программное обеспечение, такое как Photoshop, которое стоит недешево, или у вас будет возможность найти программное обеспечение, которое предлагает аналогичную функцию: автоматическое извлечение путем подачи только документа PDF. . Если у вас нет программного обеспечения, такого как Photoshop или CorelDRAW, и ваше надежное программное обеспечение для редактирования изображений не предлагает вам никаких вариантов с PDF, мы рекомендуем следующий метод.
3. Извлечение с помощью бесплатного программного обеспечения.

Если вам нужно извлечь много изображений из документа и у вас нет дорогостоящего программного обеспечения, такого как Photoshop, вы хотите попробовать свои силы в ручных методах, которые видели раньше, и это требует много времени, давайте посмотрим теперь на бесплатное программное обеспечение, которое все еще может автоматизировать процесс извлечения, но бесплатно.
Программное обеспечение, которое мы рекомендуем, Извлечение некоторых изображений PDF, загружаемый и совершенно бесплатный, доступный только для систем Windows и небольшой вес около 885 КБ; Мы заверяем вас, что хотя мы говорим о бесплатном программном обеспечении, Some PDF Images Extract отлично справляется со своей задачей и невероятно удобен в использовании. После установки и запуска программное обеспечение будет ждать вашего PDF-файла: давайте загрузим ему документ из меню. Файл так Открытым; мы увидим, что документ с некоторой информацией появится в первом поле.
На этом этапе мы сможем выбрать некоторые параметры справа, такие как номер страницы, с которой следует начинать и завершать извлечение изображений, просматривать извлеченные файлы, желаемое качество JPEG и многое другое. Таким образом, само по себе это очень простое приложение, но оно разработано исключительно для извлечения изображений из PDF-документов и обладает некоторыми фантастическими функциями, которыми мы можем воспользоваться: например, открыв несколько PDF-файлов из программы, мы можем выбрать их все позже в первом поле и начать извлечение всех файлов PDF.
Помимо множественного извлечения изображений из нескольких PDF-файлов, есть и другие интересные функции, такие как возможность установить формат извлекаемых изображений: доступные форматы: JPG, BMP, PNG, GIF, TIF, TGA и PCX; если вы выберете JPG, то также можно будет выбрать качество с классической процентной оценкой до 100. Очевидно, что чем выше качество, тем больше времени потребуется для завершения извлечения изображений, это хороший компромисс между качеством и скоростью значения около 80/85.
Еще одна особенность, частично упомянутая ранее, – это удобство указания начальной и последней страницы, на которой будет происходить извлечение, чтобы указать диапазон страниц, на которых присутствуют изображения, которые вы хотите извлечь. Наконец, последняя функция, которую мы сочли интересной, – это возможность выбирать файлы PDF, также защищенные паролем: когда мы их выбираем, будет доступно поле для ввода пароля; удобная функция, которая не заставляет нас конвертировать защищенный PDF-файл в незащищенный.
Как вы уже могли прочитать, это решение с бесплатным программным обеспечением Some PDF Image Extract действительно удобно, особенно если вам нужно извлечь изображения из нескольких PDF-файлов в разных форматах или у вас нет такого программного обеспечения, как Photoshop; Существуют также другие бесплатные программы для извлечения содержимого из PDF-документов, но мы заверяем вас, что Some PDF Image Extract действительно является наиболее полным и функциональным для извлечения изображений.
Другие способы извлечения изображений из PDF
Программы для Windows, мобильные приложения, игры - ВСЁ БЕСПЛАТНО, в нашем закрытом телеграмм канале - Подписывайтесь:)





