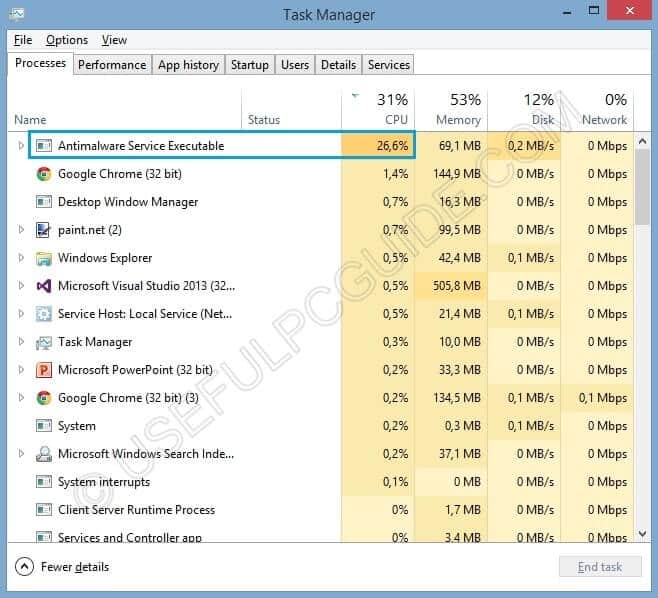Как контролировать температуру CPU и GPU в Windows
В наши дни процессоры прошли долгий путь. Такие компании, как Intel, Xeon, IBM, AMD, Samsung и другие, разработали некоторые из самых передовых технологий.
Если вы хотите, чтобы ваш компьютер работал на полную мощность, вы должны следить за температурой процессора.
Программы для Windows, мобильные приложения, игры - ВСЁ БЕСПЛАТНО, в нашем закрытом телеграмм канале - Подписывайтесь:)
Если ваш CPU или GPU нагреется слишком сильно, это может привести к серьезному повреждению материнской платы и, в конечном счете, оставит вас с мертвым компьютером.
Это особенно распространенная проблема для геймеров и редакторов СМИ, так как эти люди обычно толкают свои процессоры на пределе.
Так что, если вы имеете дело с большим количеством видео или заядлый геймер, вы должны убедиться, что вы держите температуру под контролем.
К сожалению, Windows 10 не поставляется с предустановленным программным обеспечением, позволяющим легко контролировать температуру CPU или GPU.
Это заставляет многих пользователей задуматься:
- Как мне следить за температурой?
- Как мне убедиться, что мой компьютер не перегревается?
Ну, у нас есть ответы. Есть много различных программ, которые вы можете скачать и использовать для мониторинга оборудования вашей системы.
Мы перечислили несколько из них ниже.
- CoreTemp
- Монитор открытого аппаратного обеспечения
- Спектр
- форсажная камера MSI
- NZXT Cam
В этой статье также будет рассмотрена информация о CPU и GPU, в том числе:
- Что такое безопасная температура процессора?
- Что такое безопасная температура GPU?
- Как снизить температуру процессора
- Как снизить температуру GPU
- Лучший монитор температуры процессора в 2020 году
Содержание
- CoreTemp
- Монитор открытого аппаратного обеспечения
- Спектр
- форсажная камера MSI
- NZXT CAM
- Часто задаваемые вопросы
- Что такое безопасная температура процессора?
- Что такое безопасная температура GPU?
- Слишком высокая температура процессора? Вот как это исправить.
- Как снизить температуру GPU
- Не дай своему компьютеру перегреться!
CoreTemp
CoreTemp это один из самых простых и эффективных способов проверить температуру CPU и GPU на вашем компьютере. Он совместим с большинством ПК, поэтому должен соответствовать вашим потребностям независимо от типа устройства, с которым вы работаете.
По сути, этот продукт работает путем считывания показаний цифрового термического датчика (DTS) в процессоре вашего компьютера. В Windows 10 единственным другим способом получить доступ к DTS является чтение BIOS машины (базовая система ввода/вывода), что может быть затруднительно для среднего потребителя.

Пользователи ценят этот программный продукт за его простой и удобный интерфейс. Все, что вам нужно сделать, это установить программу и открыть ее, чтобы получить точные данные о состоянии вашего компьютера.
Производители CoreTemp гордятся тем, что создали продукт, который оставляет “мало места”, что означает, что он занимает очень мало места на вашем компьютере и требует лишь небольшого количества энергии для работы.
Однако, некоторые пользователи критиковали программное обеспечение программа для установки bloatware на свои компьютеры.
Но это бесплатная программа, так что попробовать ее вам ничего не будет стоить.
Монитор открытого аппаратного обеспечения
Хотя Монитор открытого аппаратного обеспечения имеет несколько иной интерфейс, чем CoreTemp, он не менее эффективен и прост в использовании.
Тем не менее, эта программа получила высокую оценку пользователей за более полное прочтение механизмов работы компьютера.

В то время как CoreTemp способен считывать температуру процессоров машины, Open Hardware Monitor также считывает скорость вращения вентилятора.
Таким образом, он скажет вам, вращаются ли вентиляторы вашего компьютера со скоростью, способной охладить его.
Конечно, эта функция полезна только в том случае, если вы знаете, как оценить обычную скорость вращения вентилятора. В противном случае она не принесет вам много пользы.
И это тоже программа с открытым исходным кодом, что также делает ее популярной среди программистов и других компьютерных специалистов. В то время как другие программные продукты для контроля температуры остаются неизменными в течение многих лет, эта программа постоянно обновляется для исправления ошибок и добавления функций.
Спектр
Спектр это продукт, предназначенный для того, чтобы помочь пользователям ПК оптимизировать их машины. Он анализирует практически каждый аспект работы компьютера, начиная от температуры процессора и заканчивая состоянием графической карты и состоянием материнской платы.
Компания Piriform, производитель продукта, предлагает три различных варианта: Бесплатный, Профессиональный и Профессиональный плюс.
Как ни странно, Бесплатные и Профессиональные продукты предлагают одни и те же возможности. Оба они могут анализировать температуру и давать другие результаты.
 “.
“.
Основное различие между этими двумя продуктами заключается в том, что версия Professional поставляется с автоматическими обновлениями и доступом к поддержке. Стоимость этой программы составляет $19.95.
Третий и самый дорогой ($39,95) вариант поставляется со всеми функциями оригинала, вместе с программой очистки и программой восстановления файлов.
Они звучат как отличные функции, но они могут не стоить 40 баксов, если вы ищете способ контролировать температуру вашего компьютера.
форсажная камера MSI
форсажная камера MSI является одной из самых популярных программ среди геймеров, главным образом, благодаря своим высокодетальным аналитическим возможностям.
Эта программа не только предоставляет подробный отчет о состоянии видеокарты (включая температуру GPU), но и справляется с более простыми задачами, такими как мониторинг CPU.
Одной из особенностей, отличающих MSI Afterburner от своих конкурентов, является то, что он позволяет пользователям настраивать свои профили вентиляторов.
Другими словами, пользователи могут реагировать на слишком высокие температуры, поворачивая вентиляторы вверх, чтобы охладить их.

Кроме того, MSI предлагает пользователям возможность снимать видео с экрана их компьютера. Это очень популярно среди геймеров, которые постоянно ищут возможность перемотать свои матчи или выложить их на YouTube.
И хотя функция видео не обязательно делает его лучшей программой для мониторинга температуры, всегда приятно иметь программу, которая может убить двух зайцев одним выстрелом.
NZXT CAM
Если вы ищете программу, которая будет уведомлять вас, когда температура вашего CPU и GPU становится слишком высокой, вы, возможно, захотите сделать выбор в пользу NZXT CAM.
Эта программа не только следит за вашим темпом работы, но и посылает автоматические сообщения, чтобы вы знали, когда вам нужно их отключить.

И, компания предлагает мобильное приложение, которое позволяет удаленно контролировать температуру вашего ПК. Оно также позволяет управлять компонентами вашего компьютера, что является довольно новым уровнем, если вы спросите нас.
Хотя CAM можно скачать и использовать бесплатно, похоже, что NZXT использует его для продвижения своих аппаратных продуктов.
Таким образом, если вы выберете эту программу, вы можете рассчитывать на получение большого количества электронных писем и всплывающих рекламных материалов для фанатов, осветительных комплектов и башенных кейсов.

Часто задаваемые вопросы
Что такое безопасная температура процессора?
Программное обеспечение для аппаратного мониторинга бесполезно, если вы не знаете, как его правильно использовать. Если вы не можете оценить, работает ли ваш компьютер при безопасной температуре, это все равно, что использовать текстовую программу, которая набирает текст на языке, который вы не понимаете.
Таким образом, это помогает понять, что вы ищете, когда вы открываете свою программу.
Обычно вы хотите, чтобы температура вашего процессора упала где-то в районе комнатной температуры. Если температура в вашей комнате составляет около 70°F/21°C, ваш компьютер должен работать при той же температуре.
Если ваш компьютер станет горячее, не паникуйте. Это нормально для ПК, если он работает при температуре до 200°F/92°C.
Однако, как только его температура достигнет 210°F/98°C, большинство компьютеров выключится. В этот момент машина, вероятно, поджарится и больше не будет работать.
Итак, как только ваш ПК начнет достигать временных рамок в верхних сотнях, вы, вероятно, захотите выключить его и найти способ исправить это, о чем мы расскажем ниже.
И наоборот, вы также захотите избежать использования его, когда слишком холодно. Как только он опустится до уровня, близкого к нулю (40°F/4°C), наверное, будет разумно его выключить. В противном случае, механизмы в вашем компьютере замерзнут.
Что такое безопасная температура GPU?
Подобно температуре CPU, вы никогда не захотите, чтобы температура вашего GPU повысилась слишком высоко. Но ваш GPU обычно теплее, чем CPU, когда он отдыхает.
Обычно вы хотите, чтобы температура в покое составляла около 100°F/38°C.
В игровом режиме (или при редактировании видео, микшировании звука и т.д.) температура может достигать 185°F/85°С.
Если становится жарче, чем 200°F/95°C, следует беспокоиться.
Графический процессор, по сути, является мерилом здоровья видеокарты. Если графическая карта нагревается слишком сильно, это как будто у нее жар. В какой-то момент компьютер выключится и может не включиться снова.
Даже если она снова включится, вы, вероятно, заметите, что графика выключена. Они могут загрузиться не так быстро, или может быть какое-то повреждение картинки.
И, как только ваша видеокарта перегреется всего один раз, она, скорее всего, будет деградировать гораздо быстрее, чем в противном случае.
Слишком высокая температура процессора? Вот как это исправить.
Если процессор вашего ПК перегревается, вам нужно будет принять меры для его исправления. Иначе проблема будет только усугубляться. В конце концов, вы, скорее всего, останетесь без компьютера.
Так что, если вы обнаружите, что температура находится за пределами безопасного диапазона, есть несколько вещей, которые вы должны сделать.
Вот некоторые вещи, которые ты можешь попробовать:
- Запустить чистую загрузку
Чистая загрузка – это способ, с помощью которого вы можете запустить компьютер с помощью только базовых приложений, которые он должен включить.
Другими словами, он позволяет загружаться без запуска всех лишних программ, которые могут заглушить компьютер.
Нужно немного компьютерной подковы, но это относительно легко сделать.
Вы можете узнать, как запустить “чистую загрузку” в Windows 10, выполнив следующие действия. щелчок здесь.
- Использовать устройство поиска и устранения неисправностей питания
Если вы не хотите погружаться в систему, чтобы запустить Boot, вы можете попробовать запустить Устройство поиска и устранения неисправностей электропитания Вместо этого.
Это базовое приложение, которое компания Microsoft разработала, чтобы помочь пользователям исправлять простые проблемы на своих компьютерах.
Если вы запустили программу Power Troubleshooter и ваш компьютер обнаружит проблему с аппаратным или программным обеспечением, он сообщит вам об этой проблеме. Тогда вы можете либо исправить проблему самостоятельно, либо обратиться к кому-нибудь, кто может исправить ее за вас.
- Замените (или очистите) вентилятор
Иногда высокая температура процессора является признаком неисправности или старения вентиляторов. В конце концов, если вентиляторы не в состоянии охладить компьютер, он рискует перегреться.
Иногда вы можете обнаружить, что скопившаяся пыль отвечает за медленный вентилятор. Если пыль может скапливаться внутри двигателя или колеса вентилятора, это может привести к тому, что механизм будет вращаться медленнее.
Но чаще всего это просто признак того, что вентилятор слишком стар. Поэтому вам придется установить новый.
- Убедитесь, что ваше оборудование совместимо с Windows 10.
Если вы только что установили Windows 10 на свой компьютер, проблема может заключаться в том, что ваше аппаратное обеспечение несовместимо.
Даже если ваш компьютер прекрасно работает под управлением Windows 8 или другой более ранней версии, обновление может быть не слишком любезным.
Если это так, вам, возможно, придется обратиться непосредственно в Microsoft, чтобы решить проблему. Они могут направить вас к авторизованному специалисту, который либо обновит ваше аппаратное обеспечение, либо восстановит более раннюю версию Windows на вашем компьютере.
Как снизить температуру GPU
В то время как высокая температура CPU может быть вызвана программным обеспечением, высокая температура GPU почти всегда управляется аппаратным обеспечением.
Так что, если ваша видеокарта становится слишком горячей, скорее всего, вам придется заменить некоторые детали.
Вы можете вынуть вентилятор и распылить его сжатым воздухом для удаления пыли. Или, возможно, вы даже сможете вынуть видеокарту и почистить ее детскими салфетками.
Однако, если ни одна из этих вещей не работает, вам, возможно, придется купить новый вентилятор, футляр или даже видеокарту. Некоторые геймеры высокой интенсивности также добавляют системы охлаждения процессора в свою установку, чтобы поддерживать компьютер в хорошем состоянии.
Конечно, если вы никогда не разбирали компьютер, мы бы не рекомендовали делать это сами. Привлечение помощи технически подкованного друга или наем специалиста может сэкономить вам кучу неприятностей.
Не дай своему компьютеру перегреться!
Мы не можем в достаточной мере повторить, насколько важно поддерживать температуру GPU и CPU в безопасном диапазоне, особенно если вы подвергаете свою машину большим нагрузкам.
К счастью, существует множество программ, которые могут помочь вам контролировать их в Windows 10.
Просто загрузив одну из программ, описанных выше, и используя ее для мониторинга температуры вашего CPU и GPU, вы сможете поддерживать бесперебойную работу вашего компьютера.
Сейчас это требует немного дополнительных усилий, но в долгосрочной перспективе это будет полезно для вашего ПК – независимо от того, есть ли у вас компьютер ASUS или Acer.
5 / 5 ( 1 голос )РезюмеНазвание статьиПолное руководство: Как контролировать температуру CPU и GPU (и как ее снизить!) ОписаниеПридерживание вашего CPU и GPU при безопасной температуре важно для производительности. Вот как следить за температурой и что делать, когда становится слишком жарко. автор что-что-что-что-что-что-что-что-что-что-что-что-что-что-что-что-что-что-что-что-что-что-что-что-что-что-что-что-что-что-что-что-что-что-что-что-что-что-что-что-что-что-что-что-что-что-что-что-что-что-что-что-что-что-что-что-что-что-что-что-что-что-что-что-что-что-что-что-что-что-что-что-что-что-что-что-что-что-что-что-что-что-что-что-что-что-что-что-что-что-что-что-что-что-что-что-что-что-что-что-что-что-что-что-нибудь сделает.
Программы для Windows, мобильные приложения, игры - ВСЁ БЕСПЛАТНО, в нашем закрытом телеграмм канале - Подписывайтесь:)