Как настроить экран блокировки вашего iPhone
С появлением iOS 16 у пользователей iPhone наконец появилось множество вариантов настройки экрана блокировки. На самом деле вариантов так много, что глаза разбегаются!
Если вы новичок в iOS 16 и хотите воспользоваться новыми функциями, вот как настроить экран блокировки вашего iPhone.
Программы для Windows, мобильные приложения, игры - ВСЁ БЕСПЛАТНО, в нашем закрытом телеграмм канале - Подписывайтесь:)
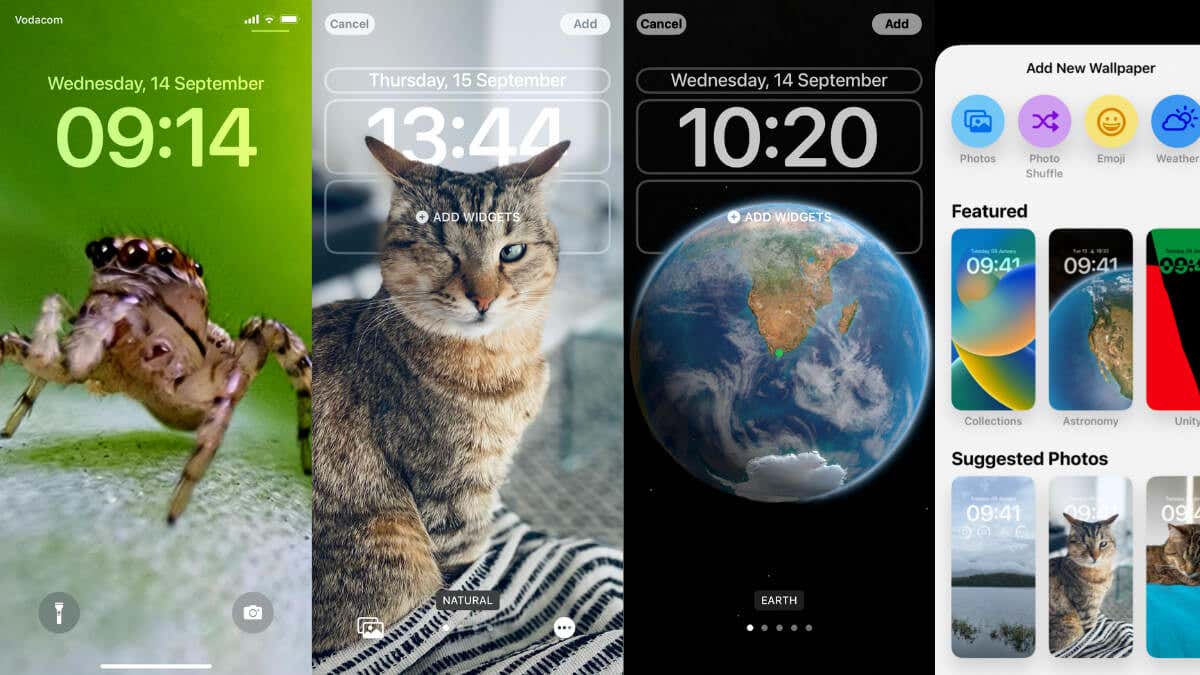
Примечание. На момент написания статьи у iPadOS 16 не было точной даты выпуска. Хотя мы считаем, что приведенные ниже инструкции также будут применяться к iPad после выхода iPadOS 16, могут быть различия. Хотя iOS 16 дебютировала с iPhone 14 Pro, Pro Max и стандартным iPhone 14, приведенные ниже шаги и функции работают с любым iPhone, поддерживающим iOS 16.
Как активировать настройку экрана блокировки
Чтобы начать настройку экрана блокировки, вам нужно находиться на экране блокировки! Убедитесь, что вы разблокировали телефон с помощью FaceID, TouchID или пароля. Нажмите и удерживайте экран блокировки, и ваш вид уменьшится.
Интерес представляют две кнопки: «Настроить» и синяя кнопка «плюс».
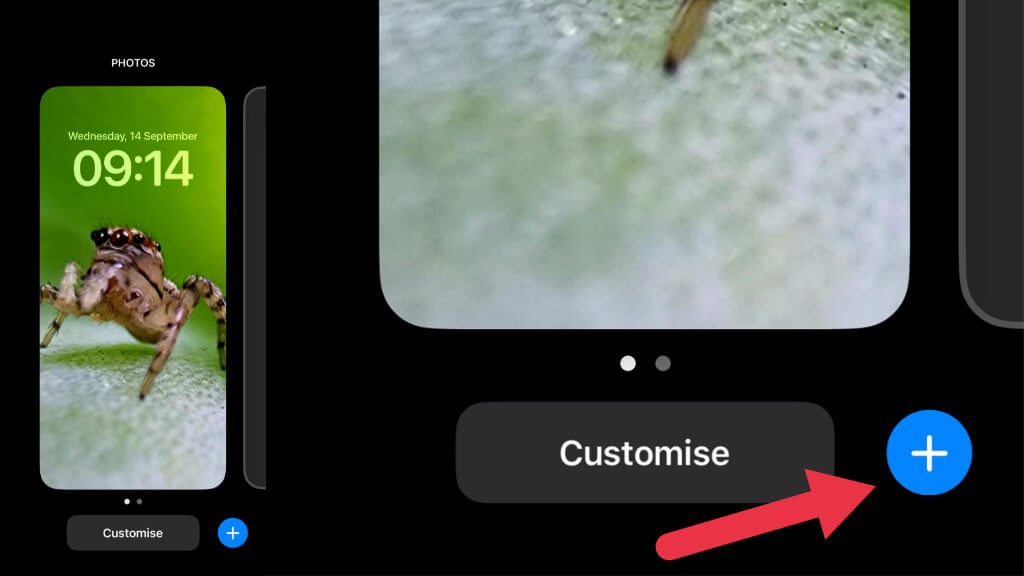
Поскольку мы начинаем наше путешествие по настройке, нажмите кнопку «плюс», и вы попадете на экран «Добавить новые обои».
Добавление новых обоев
На экране добавления новых обоев у вас есть множество вариантов. В верхней части экрана вы увидите ярлыки с надписью «Фотографии», «Перемешать фото», «Эмодзи», «Погода», «Астрономия» и «Цвет».
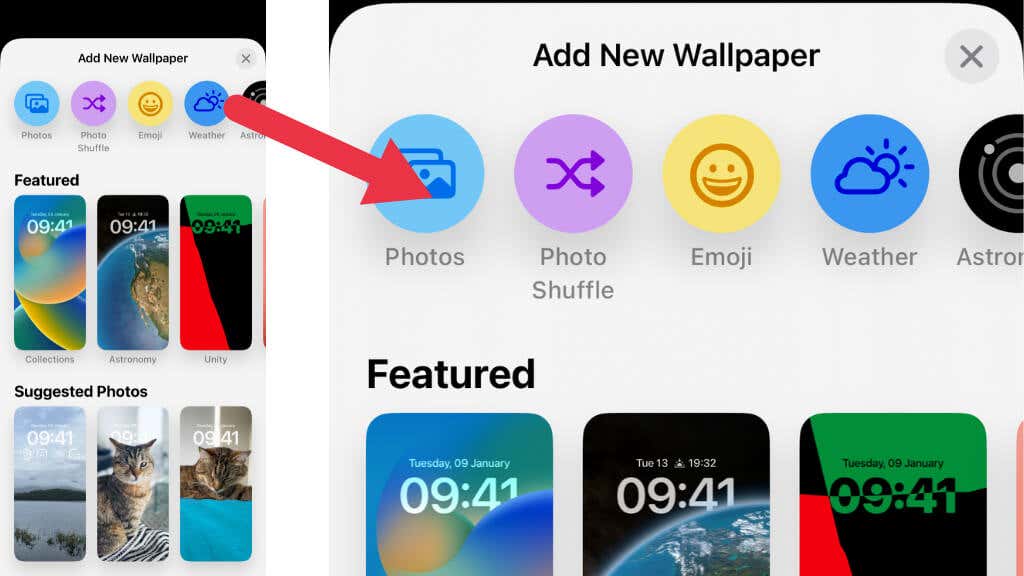
Те же самые категории (более или менее) повторяются при прокрутке экрана вверх или вниз, за исключением раздела «Избранное».
Под заголовком каждого раздела вы увидите несколько предложений, и вы можете провести пальцем влево или вправо, чтобы увидеть дополнительные варианты. Каждый тип обоев имеет свои особенности настройки.
Ярлык «Фотографии» позволяет выбрать любую фотографию из вашей фотобиблиотеки или просмотреть альбомы. Вы также можете выбрать одну из нескольких автоматически предлагаемых фотографий из сгенерированных категорий, таких как «Домашние животные» или «Природа».
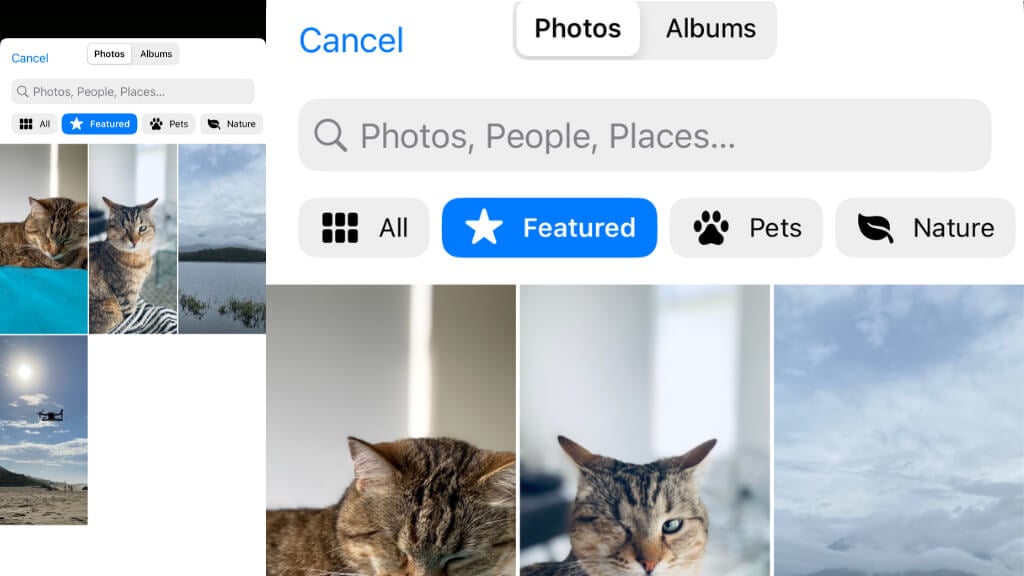
Photo Shuffle — то же самое, но здесь фотографии автоматически переворачиваются с указанными вами интервалами. Вы можете указать, хотите ли вы использовать автоматически выбранные избранные фотографии, или вы можете сделать выбор вручную.
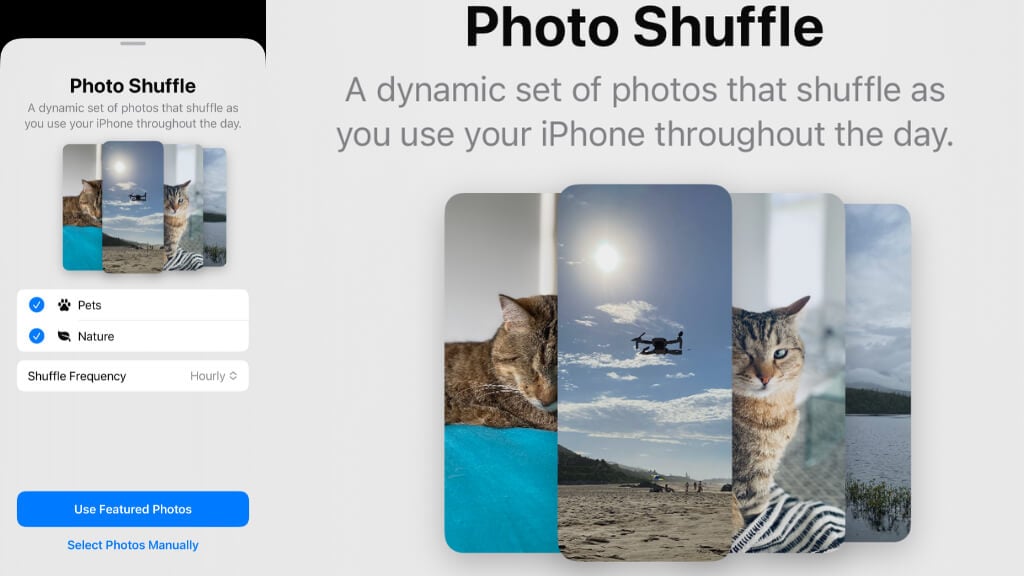
Опция Emoji позволяет вам выбрать смайлики использовать в качестве обоев. Это, безусловно, выбор, который сделают некоторые люди, но вы сделаете себя!
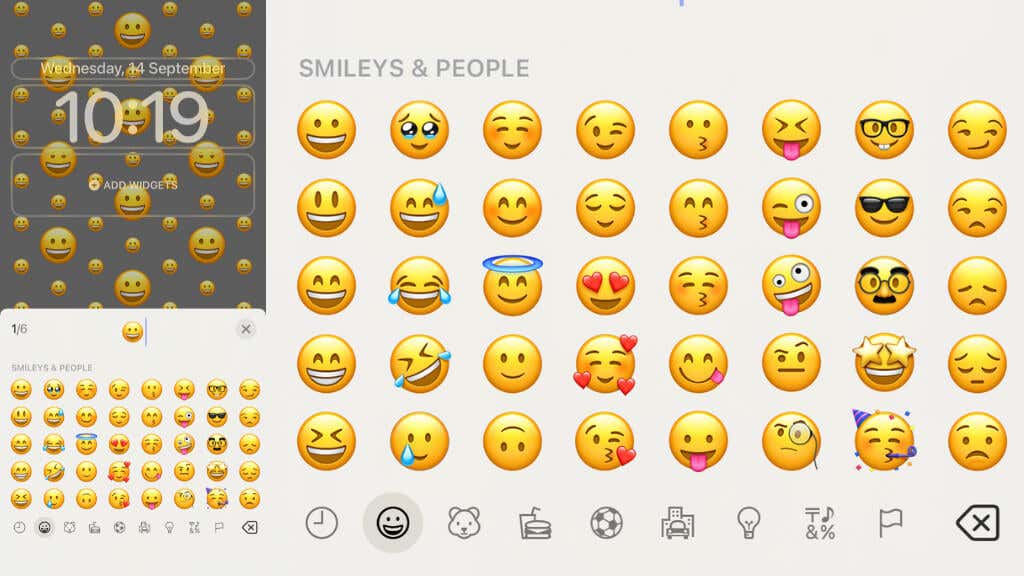
Обои с погодой — это полезная функция, с помощью которой вы можете с первого взгляда увидеть, какая погода за окном. Идеально подходит для тех из нас, кто застрял в офисе без окон.
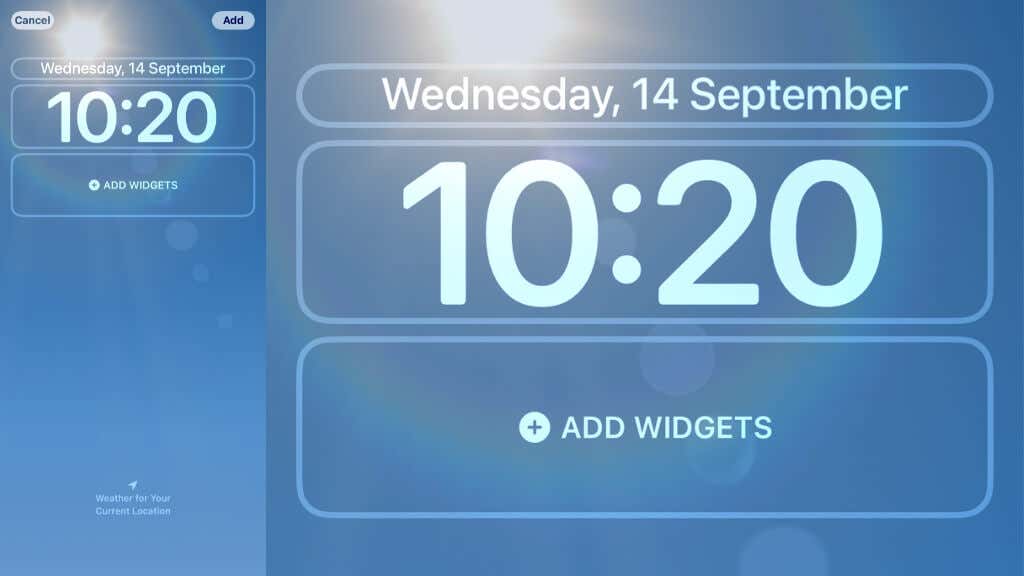
Обои «Астрономия» позволяют вам увидеть 3D-модель Земли или Луны с более подробной версией каждой из них, если вы проведете пальцем влево. Также есть модель солнечной системы, показывающая относительное положение планет, а на подробном изображении Земли вы даже можете увидеть свое текущее местоположение!
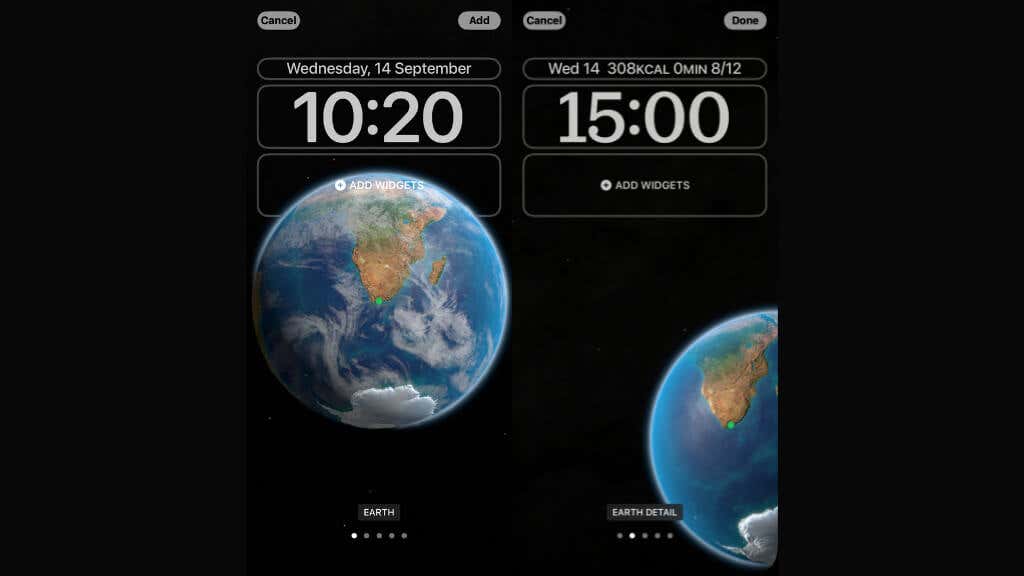
Если для вас недостаточно изображения или фотографии, последний вариант — просто использовать цвет в качестве обоев. Вы можете выбрать из быстрого выбора, а затем настроить оттенок с помощью ползунка.
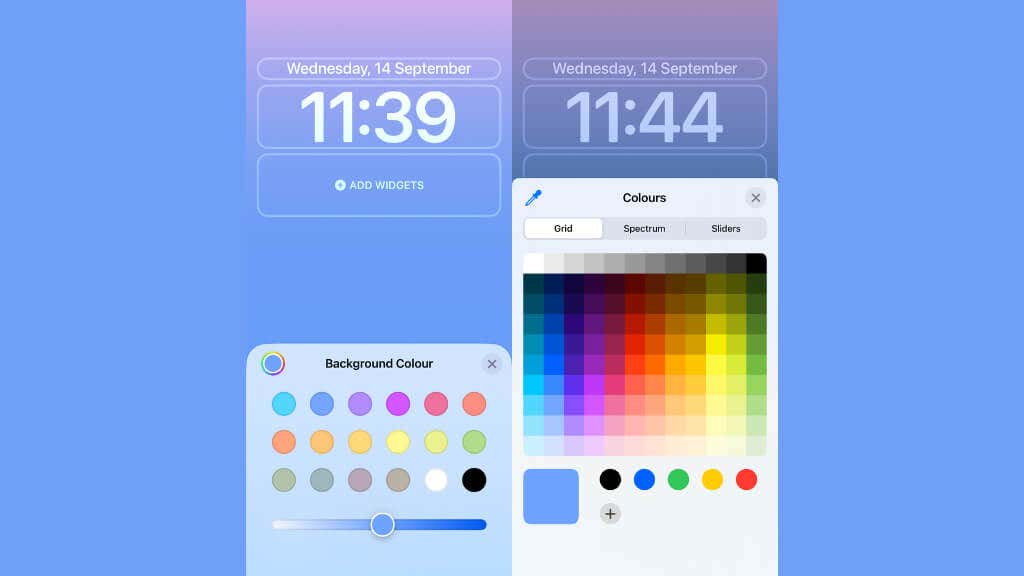
Если вы выберете разноцветную точку в верхнем левом углу параметров цвета фона, вы получите точные инструменты, чтобы получить именно тот оттенок и цвет, который вы хотите. Вы даже можете использовать пипетку или указать шестнадцатеричный код цвета.
После того, как вы выбрали выбранный стиль обоев, нажмите «Добавить» и решите, хотите ли вы использовать пару обоев или настроить обои на главном экране.
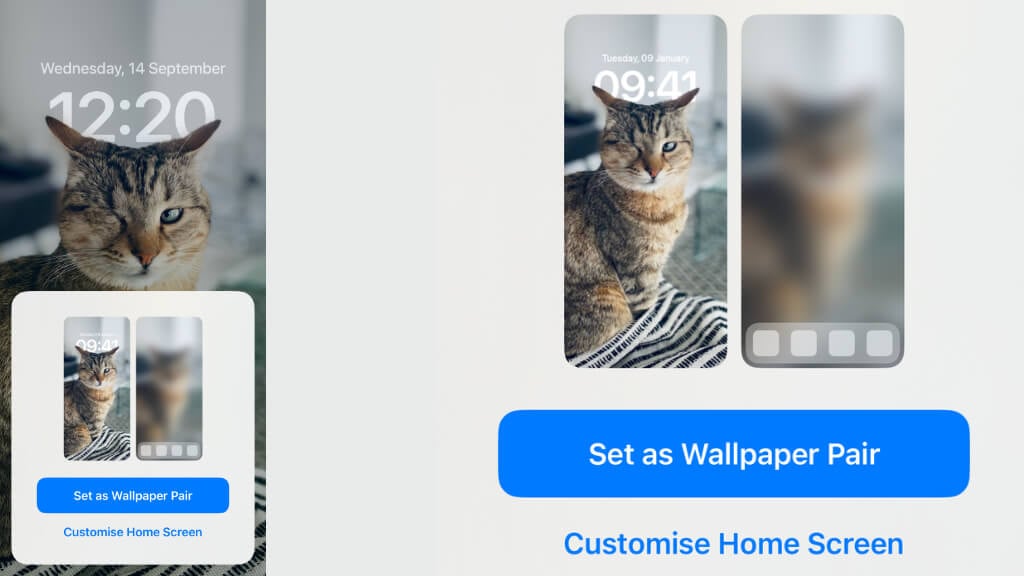
Если вы установите пару обоев, фон вашего главного экрана будет отличаться от обоев экрана блокировки в зависимости от выбранного вами типа обоев. Например, для фотографий это (необязательно) размытая версия обоев экрана блокировки. А с опцией «Астрономия» он предлагает другой взгляд на Землю или Луну.
Альтернативой является настройка главного экрана, который мы рассмотрим далее.
Настройка главного экрана
Если вы решите настроить главный экран при выборе экрана блокировки, вы увидите несколько вариантов, позволяющих выбирать между оригинальными парными обоями, определенным цветом, градиентом или фотографией по вашему выбору. Вы также можете сохранить или отключить эффект размытия.
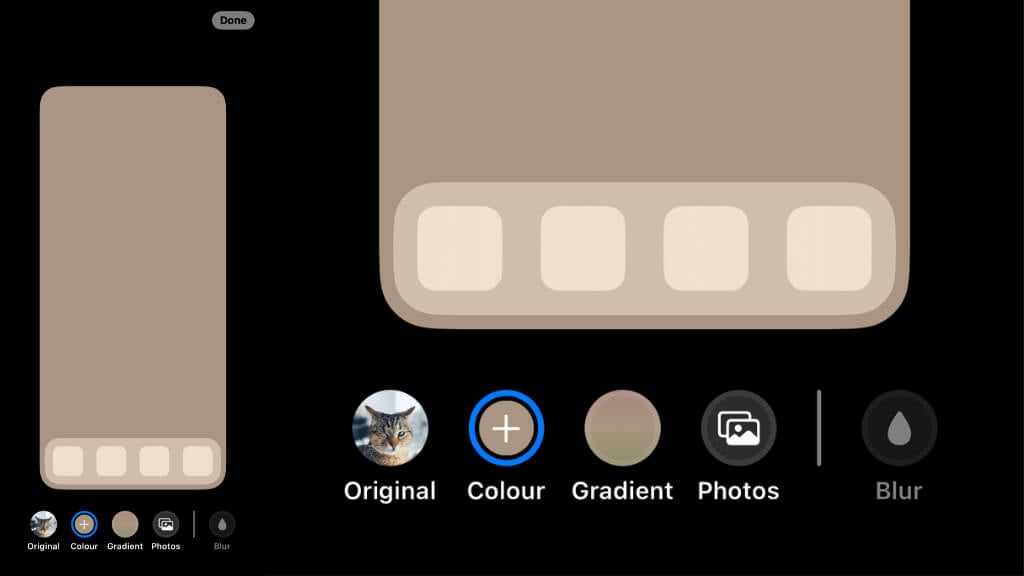
После того, как вы настроили главный экран по своему вкусу, выберите «Готово», и он будет сохранен как экран блокировки и домашний экран. Когда вы переключаетесь между экранами блокировки, связанные главные экраны также меняются.
Переключение между экранами блокировки и их удаление
Одной из лучших частей новой функции блокировки экрана в iOS 16 является переключение между несколькими параметрами. Это означает, что у вас может быть пара экрана блокировки и домашнего экрана для работы, выходных, вечеров, похода или любого другого случая. Когда вы создаете новые обои экрана блокировки, они добавляются к любым существующим обоям, а не заменяют их. Вы можете многократно добавлять экраны блокировки.
Если нажать и удерживать экран блокировки, можно провести пальцем влево или вправо, чтобы переключиться между существующими экранами блокировки. Это работает так же, как переключение между циферблатами на Apple Watch. Если вы хотите удалить экран блокировки, проведите пальцем вверх, чтобы открыть красную кнопку корзины, затем нажмите ее, чтобы удалить экран блокировки.
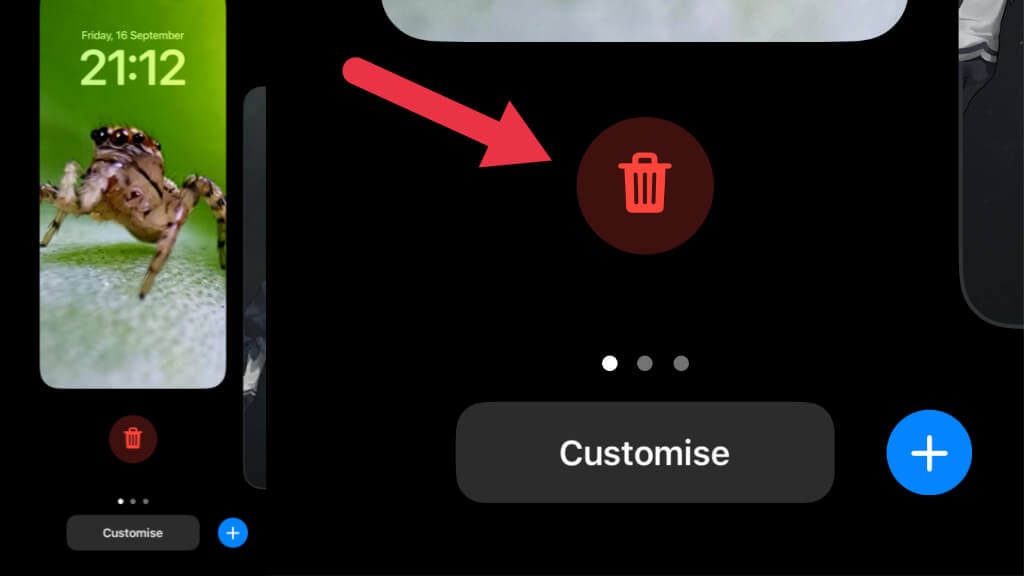
Настройка существующего экрана блокировки
Если у вас есть экран блокировки, который вам нравится, и вы не хотите начинать с нуля, вместо этого вы можете настроить существующий.
Нажмите и удерживайте текущий экран блокировки, а затем проведите пальцем влево или вправо, чтобы выделить тот, который вы хотите настроить. Или перейдите в «Настройки приложения»> «Обои».
Нажмите «Настроить», и вы вернетесь к тому же экрану, который вы видите после выбора новых обоев.
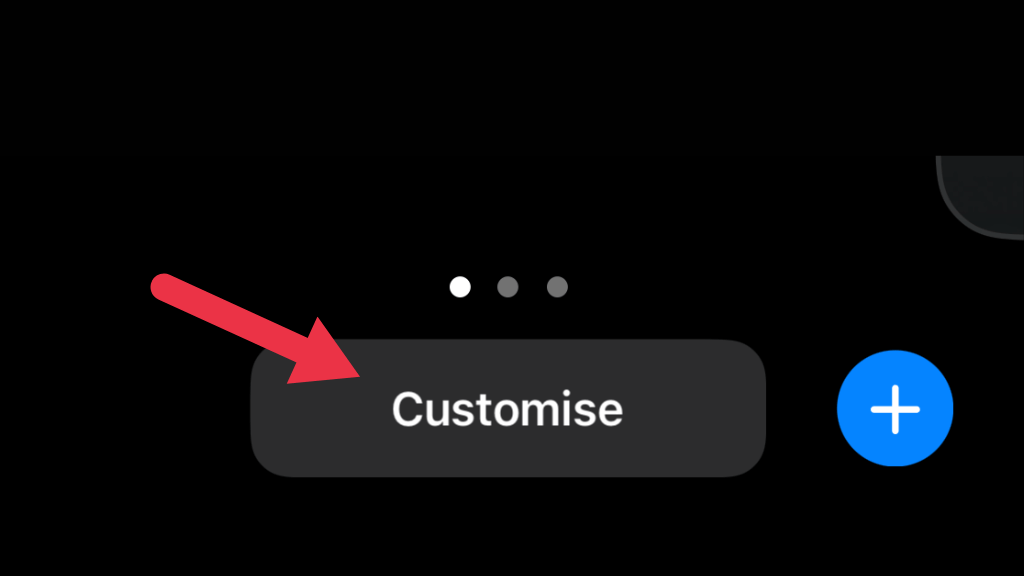
Если вы нажмете на часы, вы увидите параметры шрифта и цвета, чтобы вы могли настроить часы так, как вы хотите.
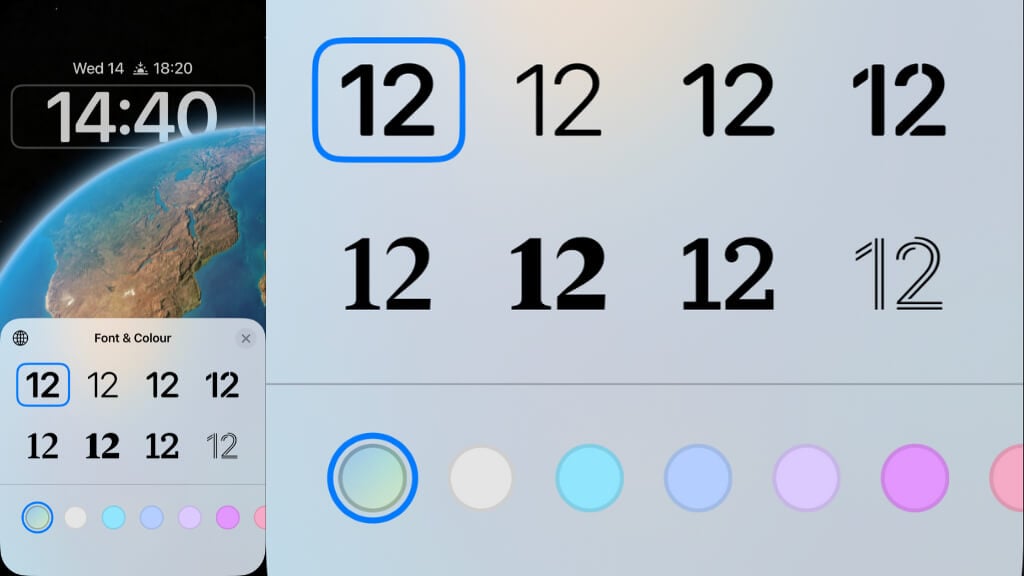
Обратите внимание на маленький значок земного шара в левом верхнем углу окна «Шрифт и цвет». Здесь вы можете выбрать между арабскими, арабскими индийскими цифрами и цифрами деванагари.
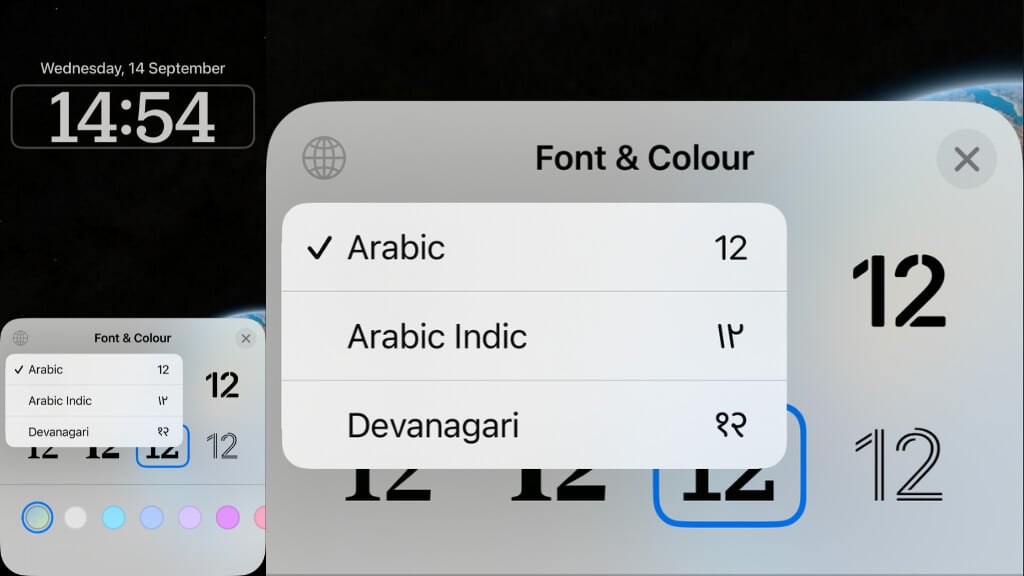
На экране настройки вы также можете добавлять или изменять виджеты экрана блокировки. Виджеты — это апплеты, которые находятся на экране блокировки или на главном экране. Эти крошечные приложения сохраняются на этих экранах и позволяют вам создавать информационную панель с информацией, за которой вы хотели бы следить. Виджеты были на устройствах iOS и Mac уже некоторое время, а в Android они были всегда, но iOS 16 значительно меняет то, как они работают на экране блокировки.
На экране блокировки есть две области виджетов; над и под часами. Начнем с нажатия на пробел над часами, которые по умолчанию отображают дату.
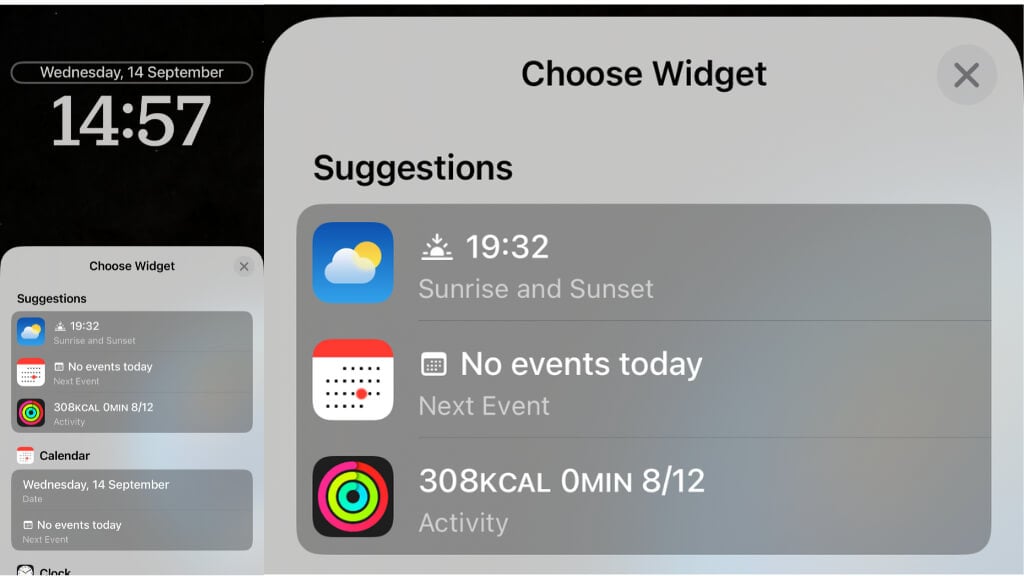
В разделе «Выбрать виджет» выберите альтернативный виджет для этого места на экране блокировки. Если вы являетесь пользователем Apple Fitness или у вас есть Apple Watch, вы можете включить этот виджет, чтобы убедиться, что вы все еще в курсе дня.
После того, как вы выбрали нужный виджет, нажмите X в правом верхнем углу окна «Выбор виджета», чтобы закрыть его.
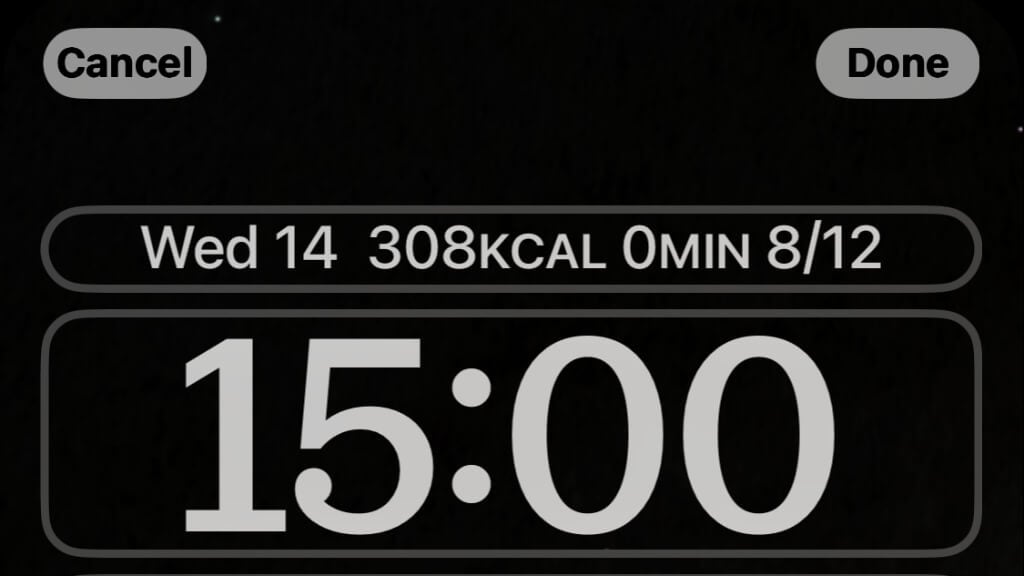
Теперь выберите пространство под часами. Если вы еще не добавили туда виджеты, там должно быть написано «Добавить виджеты».
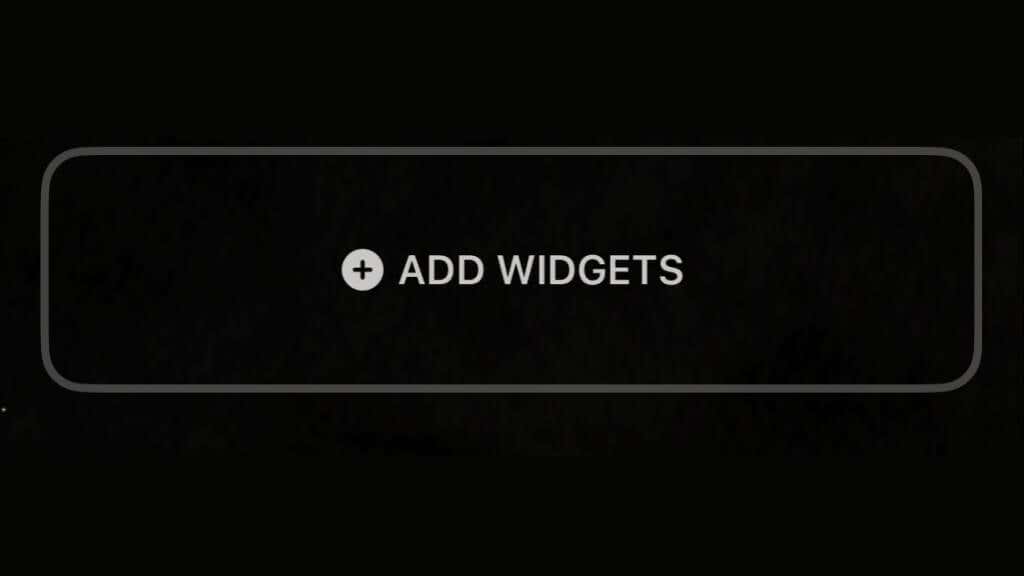
В появившемся окне «Добавить виджеты» выберите виджеты, которые вы хотите поместить в это пространство. В отличие от верхнего виджета, в этот блок можно поместить комбинацию виджетов. Пространство может вместить четыре маленьких виджета, два больших виджета или два маленьких и один большой виджет.
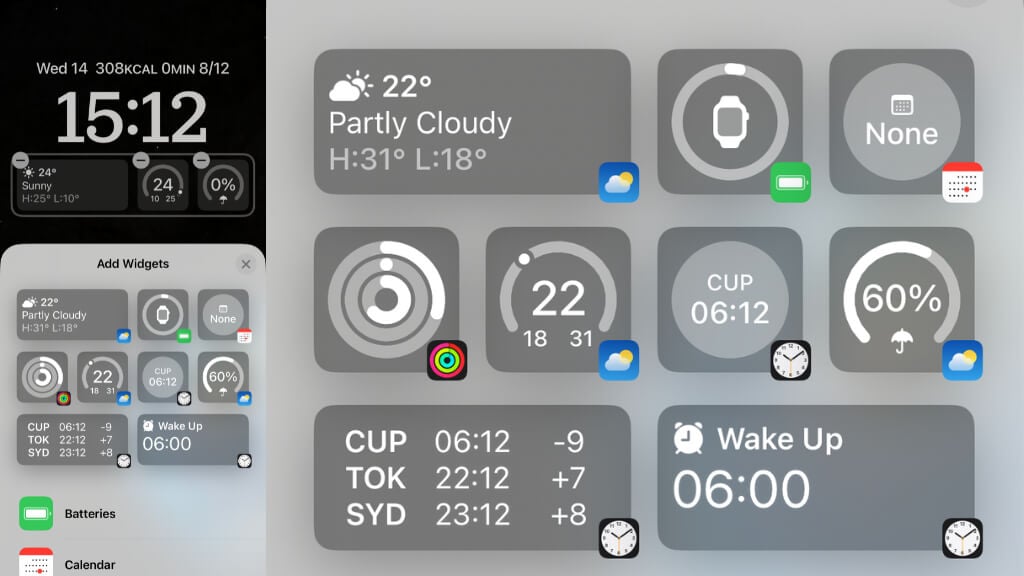
Вы можете удалить виджет, используя маленькую кнопку «минус» на каждом виджете, и изменить их порядок, перетащив виджеты влево или вправо пальцем. Вы не можете размещать виджеты в нижней части экрана блокировки, так как это зарезервировано для уведомлений, которые теперь появляются снизу экрана.
Удовлетворившись выбранными виджетами, используйте кнопку «Готово», чтобы зафиксировать свой выбор, или нажмите «Отмена», чтобы отменить изменения. Как и при добавлении новых обоев, вам придется выбирать между установкой пары обоев или настройкой главного экрана.
Активация или отключение эффекта глубины
В iOS 16 есть замечательная функция, позволяющая нажать и удерживать объект на фотографии и автоматически извлечь его с помощью магии искусственного интеллекта.
Некоторые из этих технологий также были интегрированы в новые функции экрана блокировки. Если вы выберете фотографию в качестве обоев, iOS 16 проанализирует ее и попытается идентифицировать объект на изображении. Если он сделает это успешно, вы увидите этот объект перед часами.
Этот процесс полностью автоматический, и в нашем тестировании не было возможности контролировать, вызовет ли данное изображение эффект глубины или нет. Тем не менее, некоторым пользователям, похоже, удалось изменить размер фотографии с помощью функции Pinch to кадрирования при настройке экрана блокировки.
Если вам не нравится эффект глубины или он не подходит для используемого вами изображения, выберите три точки в правом нижнем углу экрана настройки, а затем выберите «Эффект глубины», чтобы включить или выключить его.
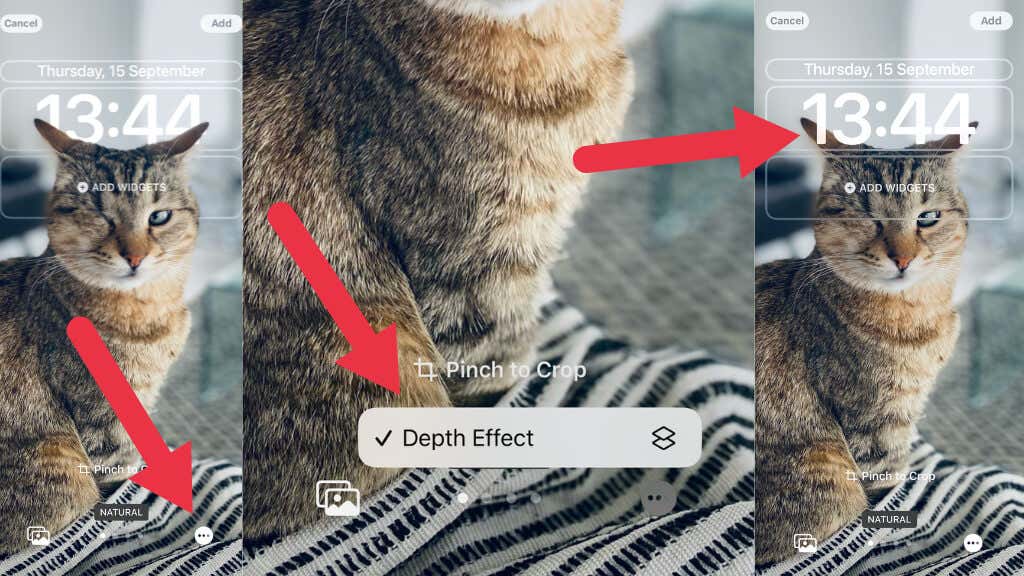
Примечание. Функция «Перспективное масштабирование» иногда также присутствует здесь рядом с эффектом глубины резкости в зависимости от выбранного вами фона.
Поднимите экран блокировки на новый уровень
Пользовательские экраны блокировки великолепны, но вы можете сделать их еще более полезными, связав их с режимом фокусировки.
Режим фокусировки — это функция, которую Apple представила в iOS 15. Она позволяет создавать режимы для различных действий, таких как работа, учеба, сон или что-то еще, что вам нужно. Режимы фокусировки можно запускать вручную или привязывать к определенным триггерам, таким как время суток. Лучше всего то, что режим фокусировки синхронизируется между вашими устройствами iOS, macOS, iPadOS и Apple Watch.
Если вы хотите узнать, как связать свои пользовательские экраны блокировки с различными режимами фокусировки, ознакомьтесь с разделом «Как связать настраиваемые экраны блокировки с различными режимами фокусировки iPhone».
Программы для Windows, мобильные приложения, игры - ВСЁ БЕСПЛАТНО, в нашем закрытом телеграмм канале - Подписывайтесь:)






