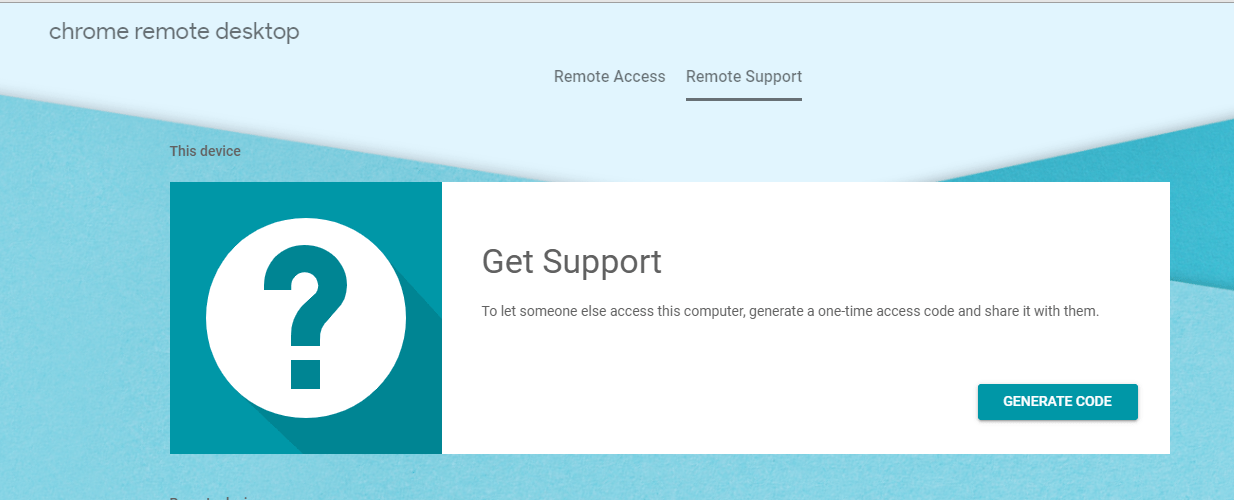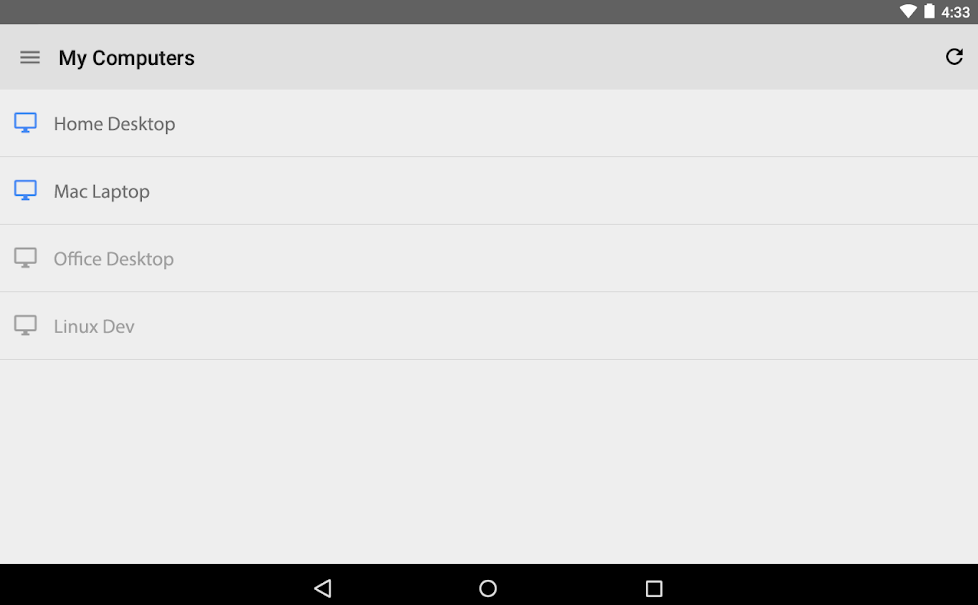Как настроить и использовать удаленный рабочий стол Chrome на любом устройстве
Я думаю, что большинство из нас слышали о названии программного обеспечения TeamViewer что помогло в удаленном доступе с компьютера или телефона получить доступ к файлам и приложениям на другом компьютере через Интернет. Однако знаете ли вы, что для этого можно использовать браузер Chrome? Если вы не знали, то теперь знаете.
Приложение известно как Chrome Remote Desktop. Это приложение позволяет вам предоставлять другим удаленный доступ к вашему компьютеру. После предоставления доступа они могут получить доступ к вашим приложениям, файлам и документам, среди прочего. Все, что вам нужно, это установить и настроить приложение Chrome Remote Desktop на компьютере.
Программы для Windows, мобильные приложения, игры - ВСЁ БЕСПЛАТНО, в нашем закрытом телеграмм канале - Подписывайтесь:)
Это приложение было создано для обслуживания и ИТ-поддержки; однако вы можете использовать его на любом устройстве, чтобы получить доступ к другим компьютерам. Это помогает совместному использованию экрана и предоставляет контроль над вашей машиной через Интернет.
Вы можете использовать это приложение даже для демонстрации экрана и просмотра фильмов с вашим партнером.
В этой статье я расскажу вам, как настроить и использовать приложение Chrome Remote Desktop, доступное в Интернете, или как приложение для использования на вашем мобильном устройстве. Давайте углубимся в это —
Настройка удаленного доступа
Чтобы использовать приложение Chrome Remote Desktop, вы должны настроить его на своем компьютере. Программа установки предложит вам загрузить и установить приложение на свой компьютер, чтобы вы могли его использовать.
Выполните следующие действия, чтобы загрузить и установить удаленный рабочий стол Chrome.:
- На вашем рабочем столе или ноутбуке, открыть Браузер Хром.
- Тип удаленный рабочий стол.google.com/access в адресной строке.
- Идти к Настроить удаленный доступи щелкните значок Скачать кнопка со значком.
- Следуйте инструкциям на экране, чтобы загрузить и установить Chrome Remote Desktop.

Mac или Windows загрузит и установит установочный файл, в зависимости от вашего локального компьютера. Предоставьте все запрошенные разрешения, включая использование других приложений и программ, установленных на компьютере.
Поделитесь своим компьютером
Обе стороны должны загрузить и установить удаленный рабочий стол Chrome, независимо от того, используете ли вы удаленный доступ или предоставляете удаленную поддержку, загрузите и установите программное обеспечение на свой компьютер.
После завершения настройки пришло время поделиться своим компьютером с другим компьютером. Вам нужно будет сгенерировать код, который будет использоваться в качестве PIN-кода на другом компьютере.
Выполните следующие шаги, чтобы сгенерировать код для совместного использования экрана и управления с помощью удаленного рабочего стола Chrome:
- Открыть браузер Chrome на вашем компьютере.
- Идти к удаленный рабочий стол.google.com/support.
Если вы еще не настроили приложение для удаленного рабочего стола Chrome, сделайте это на предыдущих шагах. - Под Получать поддержку выберите «Создать код».
- Скопируйте сгенерированный код и отправьте его человеку, которому вы хотите предоставить доступ к вашему компьютеру.

- Когда этот человек введет ваш код доступа на сайт, вы увидите диалоговое окно с его адресом электронной почты. Выбирать Делиться чтобы предоставить им полный доступ к вашему компьютеру.
Это предоставит совместное использование экрана специалисту службы поддержки. Они также могут запросить контроль над мышью и клавиатурой. Если это необходимо, разрешите запрошенное разрешение.
Код доступа сработает только один раз и не может быть использован одновременно на нескольких устройствах. Если вы предоставляете общий доступ к своему компьютеру, вам будет предложено подтвердить, что вы хотите продолжать предоставлять общий доступ к своему компьютеру каждые 30 минут.
Чтобы завершить сеанс обмена, нажмите «Остановить общий доступ», и сеансы будут немедленно прекращены. Даже код доступа больше не будет действительным.
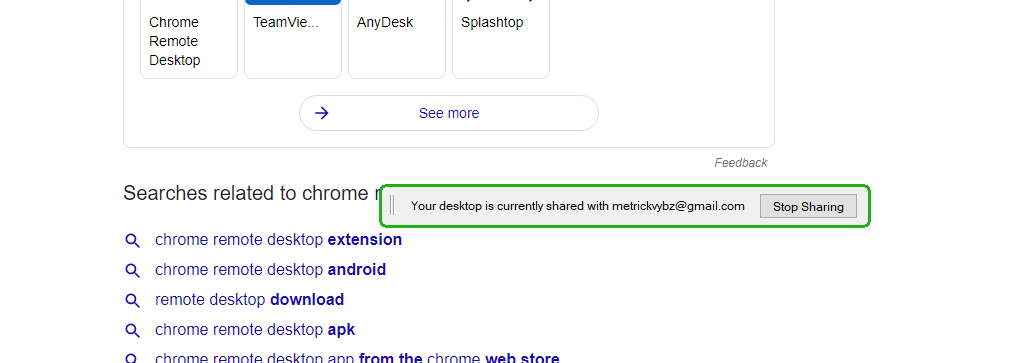
Если вам нужно поделиться экраном и предоставить управление, сгенерируйте новый код и снова поделитесь им с человеком.
Удаленный доступ к компьютеру
Используя приложение Chrome Remote Desktop, вы можете получить удаленный доступ к другому компьютеру через свой компьютер. Таким образом, вы можете выполнять задачи на другом компьютере, не находясь там физически.
Доступ может осуществляться с помощью ноутбука/рабочего стола или с помощью телефона. Однако приложение для мобильного телефона разрешает только доступ и не поддерживает совместное использование.
Доступ с ноутбука/рабочего стола
Можно легко получить доступ к другим компьютерам с помощью приложения удаленного рабочего стола Chrome. Все, что вам нужно, это PIN-код от человека, который использует экран своего компьютера.
Выполните следующие действия, чтобы получить удаленный доступ из браузера Chrome на компьютере:
- На твоем компьютере, открыть хром.
- Идти к удаленный рабочий стол.google.com/access.
- Нажмите Доступ чтобы выбрать компьютер, который вы хотите.
- Введите PIN-код требуется для доступа к другому компьютеру.
- Нажмите на командную кнопку →.

Это немедленно вызовет всплывающее окно на хост-компьютере, предоставляющем доступ к экрану. После предоставления доступа вы можете просматривать общий экран.
Использование мобильного телефона
Вы также можете получить удаленный доступ к другому компьютеру на своем телефоне Android или iOS. Обратите внимание: если приложение уже установлено на вашем мобильном устройстве, вы должны убедиться, что оно обновлено до последней версии.
Выполните следующие действия, чтобы получить доступ к приложению Chrome Remote Desktop с мобильного телефона.:
- Откройте свой магазин приложений и загрузите Приложение для удаленного рабочего стола Chrome.
- Откройте приложение и нажмите на компьютер вы хотите получить доступ из списка.
- Введите ПРИКОЛОТЬ, и вы можете идти.

Это даст вам разрешение на просмотр и управление компьютером с мобильного устройства.
При использовании приложения удаленного рабочего стола Chrome на телефоне помогут следующие жесты:
- Прокрутите вверх или вниз: проведите двумя пальцами.
- Нажать и перетащить: Перетащите пальцем.
- Увеличить: Сожмите и растяните двумя пальцами.
- Показать клавиатуру: проведите тремя пальцами вверх.
- Показать приложение панели инструментов: проведите тремя пальцами вниз.
- Переместите мышь: проведите по экрану в любом месте (только в режиме трекпада).
- Щелчок левой кнопкой мыши: Коснитесь экрана.
- Щелкните правой кнопкой мыши: коснитесь экрана двумя пальцами (только в режиме трекпада).
- Щелкните средней кнопкой мыши: коснитесь экрана тремя пальцами (только в режиме трекпада).
Остановить сеанс удаленного рабочего стола
Как только вы закончите удаленный сеанс, рекомендуется остановить его. В противном случае другой компьютер может получить доступ к некоторым вашим файлам и данным без вашего согласия в любое другое время. Остановить удаленный сеанс легко —
- В настольном приложении Chrome переключитесь на Удаленный доступ вкладка
- Нажмите на значок корзины рядом с компьютером.

Это приведет к удалению и отключению удаленных подключений без вашего разрешения.
Итог: настройка удаленного доступа к Chrome
Вы можете помочь человеку решить проблему на его компьютере или помочь кому-то выполнить определенные действия на его компьютере. Вы также можете поделиться экраном с другим компьютером и посмотреть фильм или сериал, например Netflix Party или HouseParty.
Эта программа позволяет предоставлять удаленный доступ к вашему компьютеру другим пользователям. После предоставления доступа они получат полный доступ к вашим приложениям, файлам и документам. Все, что вам нужно сделать сейчас, это загрузить и установить программу Chrome Remote Desktop на свой компьютер. Вы можете хорошо использовать это приложение, делясь экраном со своим партнером и просматривая фильмы вместе.
Это приложение было разработано в первую очередь для обслуживания и ИТ-поддержки, хотя его можно использовать на любом устройстве для получения доступа к другим компьютерам. Это позволяет вам делиться своим экраном и управлять своей машиной через Интернет.
Как вы можете использовать настольное приложение Chrome? Поделитесь с нами в разделе комментариев ниже.
Наконец, если у вас есть какие-либо мысли о том, как настроить и использовать удаленный рабочий стол Chrome на любом устройстве, не стесняйтесь заглянуть ниже. поле для комментариев.
Программы для Windows, мобильные приложения, игры - ВСЁ БЕСПЛАТНО, в нашем закрытом телеграмм канале - Подписывайтесь:)