Как настроить параметры уведомлений на компьютере Chrome
Push-уведомления были отличным источником драйверов трафика на веб-сайт для маркетинга веб-сайта. Каждый раз, когда публикуется блог или новость, владелец веб-сайта может автоматически отправлять push-уведомления, облегчая их продвижение.
Тем не менее, немногие новостные сайты злоупотребляют функцией push-уведомлений и постоянно бомбардируют пользователей. Это раздражает пользователя (вас и меня), и мы можем отказаться от этих уведомлений или даже запретить отправку уведомлений URL-адресу веб-сайта.
Программы для Windows, мобильные приложения, игры - ВСЁ БЕСПЛАТНО, в нашем закрытом телеграмм канале - Подписывайтесь:)
Несколько дней назад я работал над проектом, который требовал большого количества исследований в Интернете, и я просматривал новостной сайт, чтобы собрать больше информации. Просматривая это, я наткнулся на эти push-уведомления, которые отвлекли мое внимание и отвлекли меня как угодно. Я должен был что-то сделать, чтобы остановить это!
Как пользователь браузера Chrome, вы имеете полный контроль над всплывающими окнами веб-сайта и уведомлениями, которые вы хотите получать с веб-сайта. Вы можете заблокировать или разрешить все веб-сайты или выбрать определенный веб-сайт для отправки уведомления; Это тебе решать. Мы всегда можем вернуться к настройкам уведомлений Chrome.
Блокировать всплывающие окна с уведомлениями
Что касается блокировки уведомлений, Chrome предлагает варианты либо заблокировать уведомления с выбранных сайтов, либо заблокировать все push-уведомления одновременно. Настройки уведомлений Chrome позволяют вам делать все это.
Вот шаги, чтобы заблокировать уведомления в браузере Chrome на компьютере.:
- Запуск браузер Google Chrome на вашем компьютере.
- Нажать на Более
 меню для опций.
меню для опций. - Выбирать Настройки из списка.
- Прокрутите вниз до Конфиденциальность и безопасность раздел и выбрать Настройки сайта.
- На странице настроек сайта выберите Уведомление меню.
- Теперь переключите кнопку на выключать в сайты могут запрашивать отправку уведомлений.

Это полностью заблокирует сайт, чтобы он не спрашивал, отправлять ли уведомления с веб-сайтов. Если вы хотите заблокировать уведомления определенного сайта, добавьте URL-адрес под Блокировать раздел на той же странице.
Разрешить push-уведомления
Я не разрешаю всем сайтам отправлять push-уведомления. Однако я разрешаю отдельные сайты или блоги. Они иногда отправляют уведомление, когда публикуют сообщение. Это очень полезно для немедленного получения push-обновления. Это не позволяет мне пропускать обновления!
Вот шаги, чтобы разрешить уведомления Chrome из браузера Chrome на компьютере.:
- Запуск браузер Google Chrome на вашем компьютере.
- Нажать на Более
 меню для опций.
меню для опций. - Выбирать Настройки из списка.
- Прокрутите вниз до Конфиденциальность и безопасность раздел и выбрать Настройки сайта.
- На странице настроек сайта выберите Уведомление меню.
- Теперь переключите кнопку на включать в сайты могут запрашивать отправку уведомлений.

Это позволит сайту запрашивать разрешение на отправку уведомлений Chrome.
В следующий раз, когда вы посетите веб-сайт, настроенный с помощью push-уведомлений, вы получите всплывающее окно на веб-сайте, как показано ниже. Здесь вы можете быстро выбрать между Позволять или Блокировать командные кнопки.
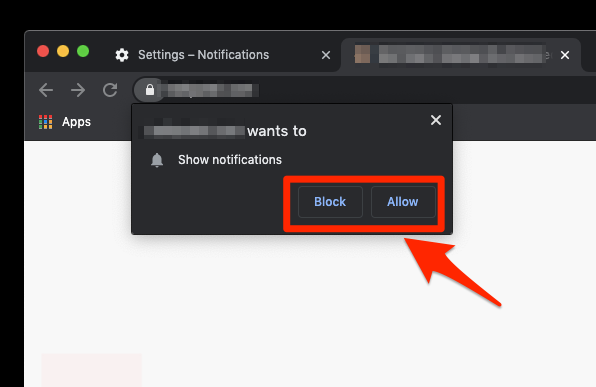
Сайты будут перечислены в разделе «Уведомления». Позволять или Блокировать раздел на основе действия, выполненного во всплывающем окне.
Разрешить или заблокировать уведомление сайта
Как я уже упоминал, вы можете отправлять или получать уведомления Chrome с выбранных сайтов. Для этого вы должны добавить URL-адрес веб-сайта в правильное ведро — Блокировать или Позволять. Доступ к нему можно получить в настройках уведомлений Chrome.
Вот шаги, чтобы разрешить или заблокировать уведомления Chrome с определенного веб-сайта.:
- Запуск браузер Google Chrome на вашем компьютере.
- Нажать на Более
 меню для опций.
меню для опций. - Выбирать Настройки из списка.
- Прокрутите вниз до Конфиденциальность и безопасность раздел и выбрать Настройки сайта.
- В рамках Настройки сайта страницу, выберите Уведомление меню.
- Добавьте URL-адреса веб-сайтов под Блокировать или Позволять Раздел уведомлений.

В зависимости от того, разрешить или заблокировать веб-сайт от уведомлений Chrome, добавьте URL-адрес веб-сайта в разделе «Разрешить» или «Блокировать». Это автоматически добавит веб-сайт и впредь не будет запрашивать разрешение на уведомление.
Вы всегда можете добавить или удалить URL-адрес веб-сайта из любого раздела.
Итог: уведомления Chrome Computer Site Notifications
Уведомления сайта — это полезная функция, которая помогает получать мгновенные обновления. Но веб-мастер сайта часто злоупотребляет этой функцией и отправляет много push-уведомлений, что приводит к блокировке уведомлений сайта в браузере Chrome.
В Chrome есть функция, позволяющая разрешать или блокировать уведомления для всех веб-сайтов и выбранных веб-сайтов. Используя упомянутые шаги, вы можете настроить уведомление сайта, чтобы разрешить или заблокировать выбранные сайты в настройках уведомлений Chrome. Теперь это помогло мне больше сосредоточиться на работе, так как никакие push-уведомления не мешают мне просматривать новостной сайт!
Точно так же мы также можем настроить параметры уведомлений в браузере Chrome Android. Вы можете полностью разрешить или заблокировать выбранные сайты или уведомление браузера Chrome.
Какие у вас настройки уведомлений сайта? Вы блокируете все уведомления или включаете их для нескольких сайтов?
Наконец, если у вас есть какие-либо мысли о том, как настроить параметры уведомлений на компьютере Chrome, не стесняйтесь заглянуть ниже поле для комментариев.
Программы для Windows, мобильные приложения, игры - ВСЁ БЕСПЛАТНО, в нашем закрытом телеграмм канале - Подписывайтесь:)

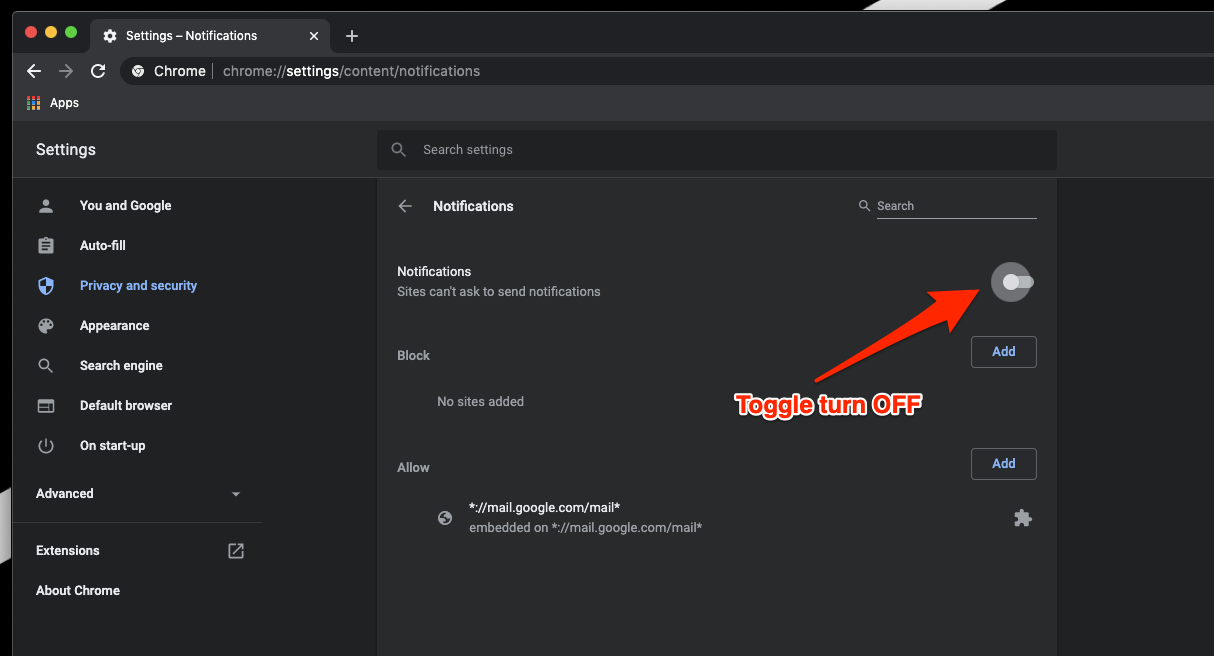
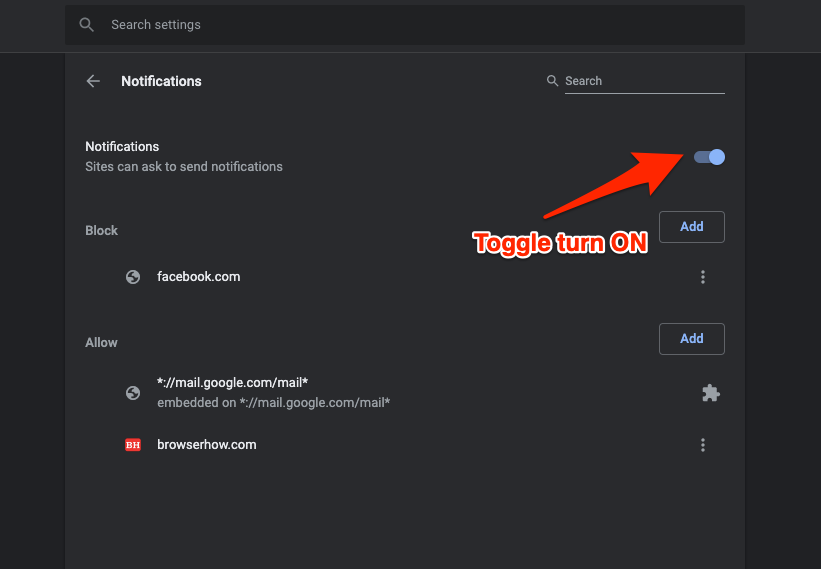
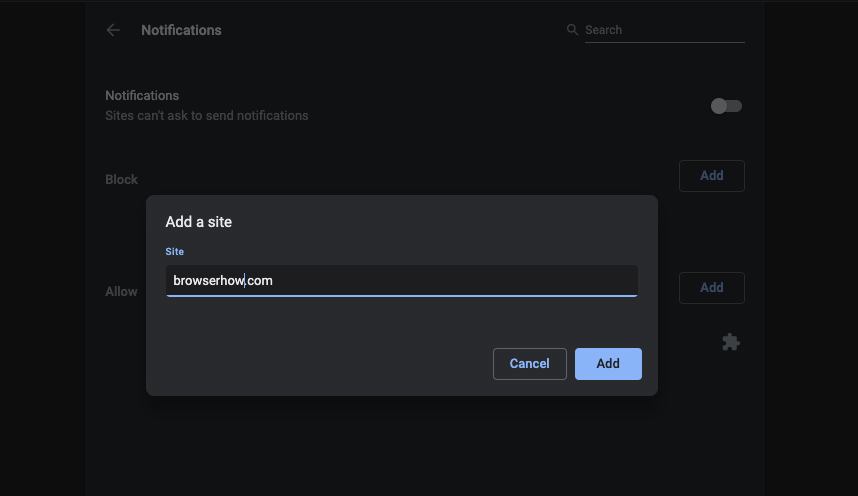

![13+ лучших тем и скинов для Google Chrome в 2021 году [Must Try]](https://bnar.ru/wp-content/uploads/2021/04/colors-with-paint-brush-for-theme-feat-1920x1280-768x512.jpg)



