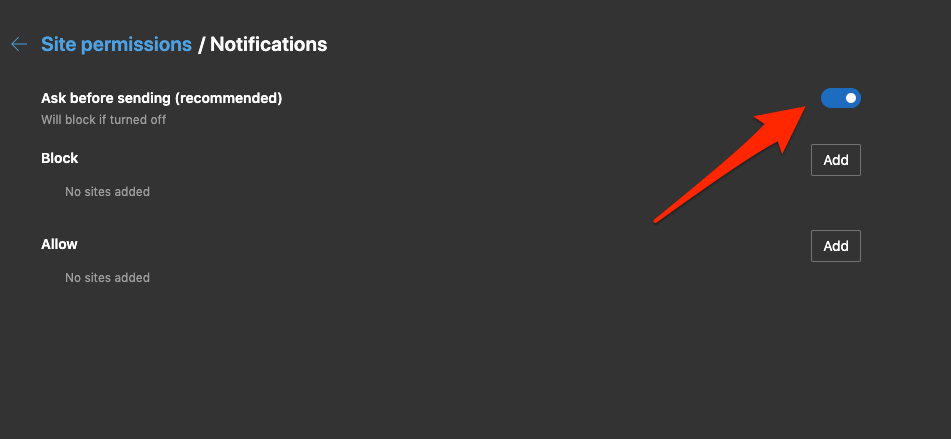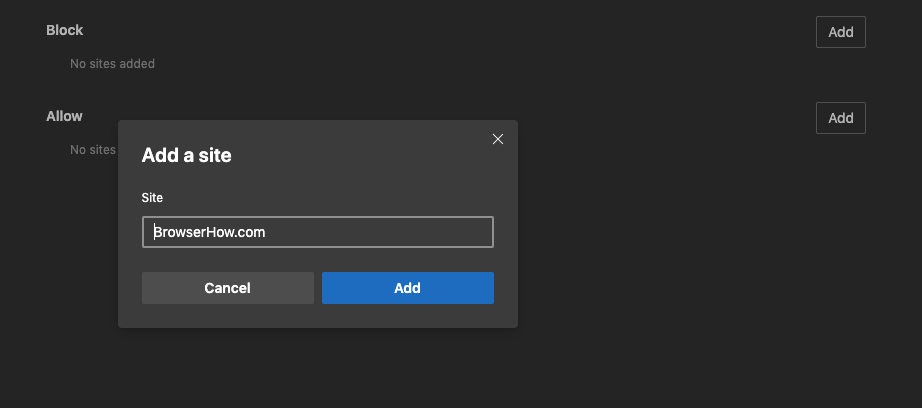Как настроить параметры уведомлений сайта на пограничном компьютере
Push-уведомление — отличный источник трафика для веб-маркетинга. Каждый раз, когда публикуется блог или новость, владелец веб-сайта может автоматически отправлять push-уведомления, облегчая их продвижение.
Тем не менее, несколько новостных сайтов злоупотребляют функцией push-уведомлений и постоянно отправляют уведомления. Это часто раздражает получателя, и он отказывается от уведомления или навсегда блокирует URL-адрес веб-сайта.
Программы для Windows, мобильные приложения, игры - ВСЁ БЕСПЛАТНО, в нашем закрытом телеграмм канале - Подписывайтесь:)
Некоторое время назад я просматривал новостной веб-сайт, чтобы следить за последними новостями в мире и во всем мире. Пока я изо всех сил пытался сосредоточиться, push-уведомления продолжали прерывать и беспокоить меня. Я не смог сосредоточиться на новостной статье и вместо этого решил навсегда заблокировать эти надоедливые push-уведомления с таких сайтов.
Как пользователь Microsoft Edge, у вас есть полный контроль над всплывающими окнами веб-сайта и уведомлениями, которые вы хотите получать с веб-сайта. Вы можете заблокировать или разрешить все веб-сайты или выбрать определенный веб-сайт для отправки уведомления; Это тебе решать. Мы всегда можем вернуться к настройкам уведомлений.
Блокировать всплывающие уведомления
Немногие веб-сайты используют краевые уведомления в своих интересах. Это, в свою очередь, раздражает их пользователей и мешает их просмотру. Для блокировки этих уведомлений рекомендуется использовать настройки уведомлений Microsoft Edge.
Вот шаги, чтобы заблокировать уведомления в браузере Edge на компьютере.:
- Запуск браузер Microsoft Edge на компьютере.
- Нажать на Более
 меню для опций.
меню для опций. - Выбирать Настройки из списка.
- Переключиться на куки и Разрешения сайта вкладку на боковой панели.
- На странице «Разрешения сайта» выберите Уведомление меню.
- Теперь переключите кнопку на Выключать в Спросите перед отправкой.

Это полностью заблокирует сайт, чтобы он не спрашивал, отправлять ли уведомления с веб-сайтов. Если вы хотите заблокировать уведомления определенного сайта, добавьте URL-адрес под Блокировать раздел на той же странице.
Разрешить push-уведомления
Немногие веб-сайты действительно используют push-уведомления в интересах пользователя. Параметры уведомлений Microsoft Edge позволяют включать уведомления для таких веб-сайтов.
Вот шаги, чтобы разрешить push-уведомления из пограничного браузера на компьютере.:
- Запуск Microsoft Edge на компьютере.
- Нажать на Более
 меню для опций.
меню для опций. - Выбирать Настройки из списка.
- Переключиться на Файлы cookie и разрешения сайта вкладку на боковой панели.
- На странице «Разрешения сайта» выберите Уведомление меню.
- Теперь переключите кнопку на Включать в Спросите перед отправкой.

Это позволит сайту запрашивать разрешение на отправку push-уведомлений.
В следующий раз, когда вы посетите веб-сайт, настроенный с помощью push-уведомлений, вы получите всплывающее окно на веб-сайте, подобное приведенному ниже. Здесь вы можете быстро выбрать между Позволять или Блокировать командные кнопки.

Сайты будут перечислены в разделе «Уведомления». Позволять или Блокировать раздел на основе действия, выполненного во всплывающем окне.
Разрешить или заблокировать уведомление сайта
Если вы хотите заблокировать или разрешить уведомления с определенного веб-сайта, это также можно сделать в настройках краевых уведомлений.
Вот шаги, чтобы разрешить или заблокировать уведомления с определенного веб-сайта.:
- Запуск Компьютер Edge Chromium.
- Нажать на Более
 меню для опций.
меню для опций. - Выбирать Настройки из списка.
- Переключиться на куки и Разрешения сайта вкладку на боковой панели.
- На странице «Разрешения сайта» выберите Уведомление меню.
- Добавьте URL-адреса веб-сайтов под Блокировать или Позволять Раздел уведомлений.

В зависимости от того, следует ли внести веб-сайт в белый или черный список из уведомлений, добавьте URL-адрес веб-сайта в раздел «Разрешить» или «Заблокировать». Это автоматически добавит веб-сайт и впредь не будет запрашивать разрешение на уведомление.
Вы всегда можете добавить или удалить URL-адрес веб-сайта из любого раздела.
Итог: пограничные уведомления
Мы получаем так много уведомлений каждый день. Нам предстоит отобрать из них важные. Поскольку так много веб-сайтов используют функцию push-уведомлений, чтобы привлечь больше клиентов и беспокоить своих пользователей, всегда рекомендуется блокировать push-уведомления с таких веб-сайтов.
После того, как я заблокировал уведомления с новостного сайта, которые мешали мне читать, я мог обрести столь необходимый покой. Это помогло мне лучше сконцентрироваться без каких-либо помех. Благодаря настройкам уведомлений Microsoft Edge.
Точно так же вы также можете настроить push-уведомления в браузере Edge Android. Вы можете включить или отключить уведомления в своем мобильном браузере.
Я надеюсь, что эта статья об уведомлениях Edge окажется для вас полезной и сделает вашу повседневную жизнь проще!
Наконец, если у вас есть какие-либо мысли о том, как настроить параметры уведомлений сайта на пограничном компьютере, не стесняйтесь заглянуть ниже. поле для комментариев.
Программы для Windows, мобильные приложения, игры - ВСЁ БЕСПЛАТНО, в нашем закрытом телеграмм канале - Подписывайтесь:)