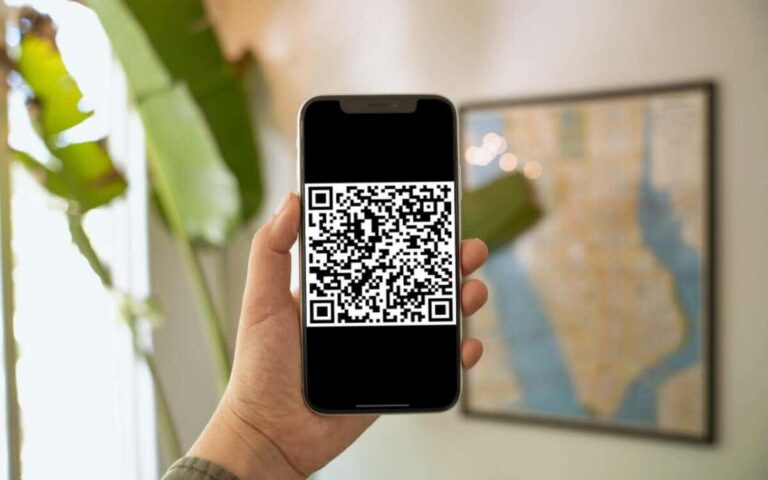Как обойти сообщение блокировки экрана «iPhone недоступен»
Ваш iPhone говорит «iPhone недоступен» на экране блокировки? Это происходит, когда вы несколько раз вводите неверный код доступа к устройству. Мы покажем вам, что вы должны сделать, чтобы обойти сообщение блокировки экрана «iPhone недоступен».
Несмотря на наличие Face ID или Touch ID, ваш iPhone по-прежнему запрашивает пароль вашего устройства в рамках обычной безопасности. Однако, если вы пять раз введете неправильный код доступа, вы увидите сообщение «iPhone недоступен» или «Блокировка безопасности» на экране блокировки.
Программы для Windows, мобильные приложения, игры - ВСЁ БЕСПЛАТНО, в нашем закрытом телеграмм канале - Подписывайтесь:)
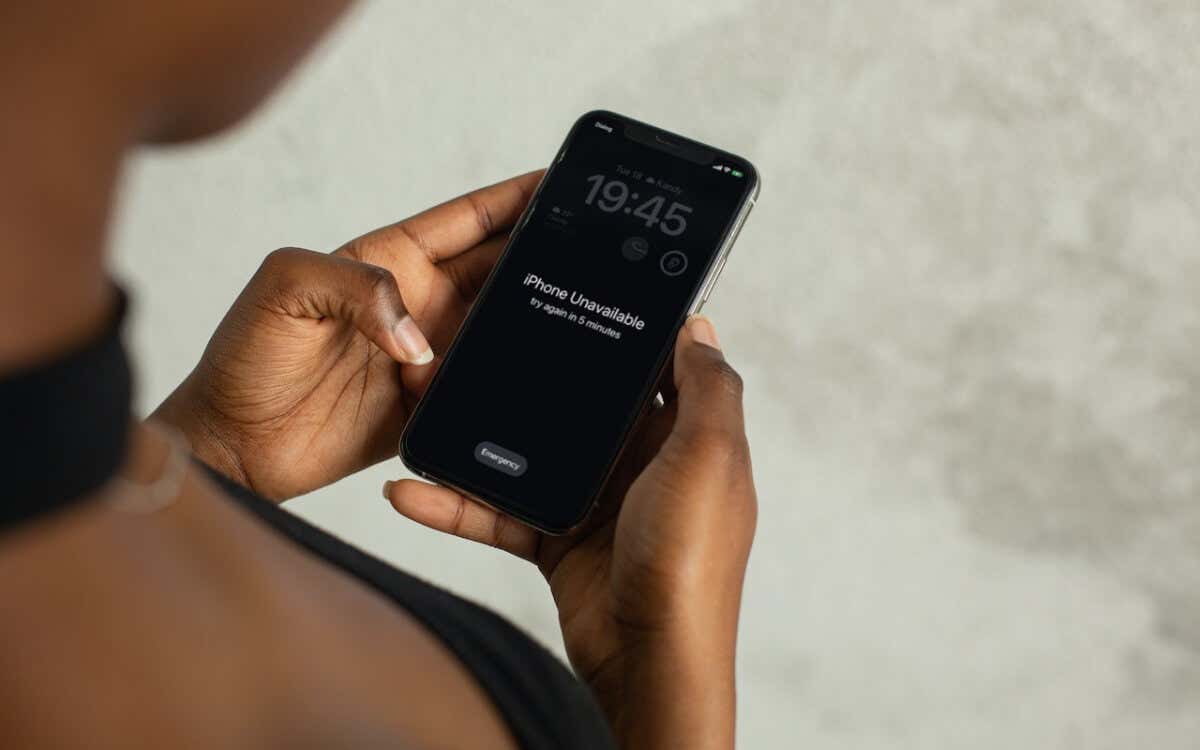
Если это ваше первое предупреждение, вы должны подождать одну минуту, прежде чем повторить попытку. Снова провал, и вы будете заблокированы на пять минут. Продолжайте терпеть неудачу, и период ожидания будет увеличиваться, пока вы не будете полностью заблокированы.
Что вы должны сделать, чтобы обойти недоступный экран iPhone
У вас есть несколько способов обойти сообщение «iPhone недоступен» или «Блокировка безопасности» на экране блокировки. Первый способ очевиден — продолжайте угадывать правильный пароль. Вам может повезти!
Если вы не можете вспомнить или если ваш iPhone больше не позволяет вам это делать, второй способ — стереть и переустановить iOS. Для этого есть три подхода: стереть iPhone напрямую через экран блокировки, стереть его с помощью приложения «Локатор» на другом устройстве Apple или восстановить системное программное обеспечение в режиме восстановления.
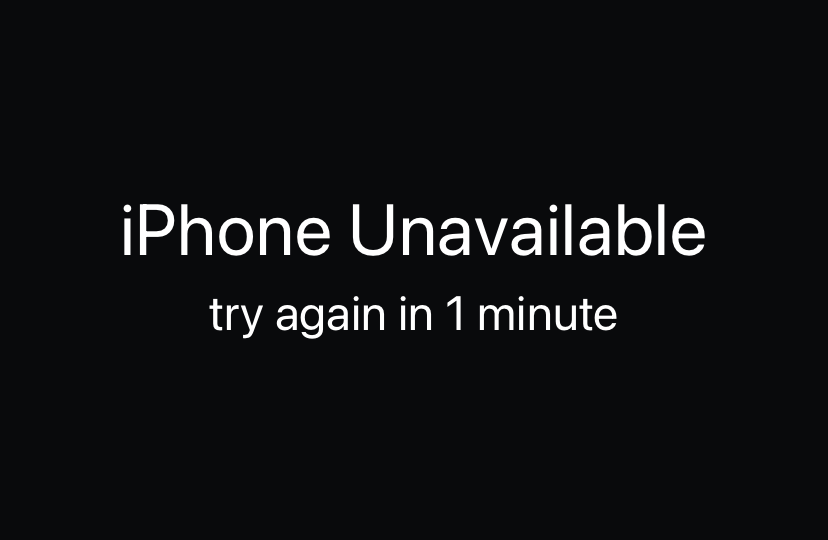
Однако из-за функций «Найти iPhone» и «Блокировка активации» вам потребуется адрес электронной почты и пароль Apple ID для аутентификации себя как владельца устройства до или после удаления данных с iPhone. Узнайте, что делать, если вы также забыли свой пароль Apple ID.
Что произойдет с данными на вашем отключенном iPhone, если вы сотрете их?
Переустановка iOS означает, что вы потеряете все данные и настройки на своем устройстве iOS. Однако, если у вас есть недавняя резервная копия iCloud или iTunes/Finder, у вас есть возможность восстановить информацию за вычетом всего, что было создано после резервного копирования. Возврат данных, таких как фотографии, контакты и заметки, которые активно синхронизируются с iCloud, не должен быть проблемой.
Кроме того, если у вас есть надежный Mac или ПК (это означает, что вы сделали резервную копию или синхронизировали свой iPhone с компьютером хотя бы один раз), вы сможете создать новую резервную копию iCloud или автономную резервную копию, даже если вы видите «iPhone недоступен». ” и экран “Блокировка безопасности”. Мы рекомендуем вам сделать это, чтобы свести к минимуму потерю данных.
1. Сотрите iPhone через экран блокировки
Если вы используете iPhone под управлением iOS 15.2 или более поздней версии, у вас должна быть возможность стереть данные с iPhone в правом нижнем углу экрана «iPhone недоступен» или «Блокировка безопасности». Вы не увидите его, если устройство не подключено к Wi-Fi — вы не можете подключиться к сети после блокировки — или если у него нет активного тарифного плана сотовой связи.
- Коснитесь параметра «Стереть iPhone», чтобы начать.
- Введите свой Apple ID и пароль и снова нажмите «Стереть iPhone».
- Следуйте всем инструкциям на экране, чтобы навсегда удалить свои данные и настройки. Ваш iPhone автоматически перезагрузится, чтобы завершить процедуру сброса.
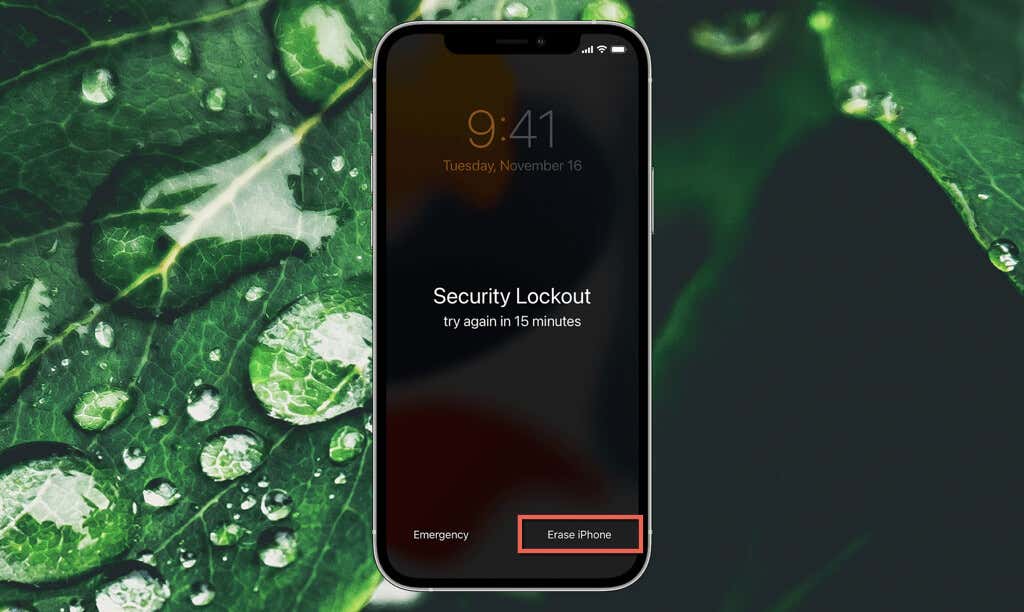
Во время настройки iPhone выберите восстановление данных из резервной копии iCloud или iTunes/Finder. Кроме того, войдите в систему с тем же Apple ID, чтобы синхронизировать информацию из iCloud.
2. Сотрите iPhone через Find My или iCloud.com.
Кроме того, вы можете сбросить настройки iPhone через приложение «Локатор» на другом доверенном устройстве Apple. Или вы можете сделать это после входа в iCloud.com через веб-браузер. Это идеально, если вы используете iPhone под управлением iOS 15.1 или более ранней версии. Однако вы должны подключить отключенное устройство iOS к Интернету через Wi-Fi или сотовую связь.
- Откройте приложение «Локатор» на другом устройстве Apple, например на iPad или Mac. Или войдите в iCloud.com в веб-браузере и выберите «Локатор» — вы все равно должны аутентифицировать свое действие с помощью доверенного устройства Apple, если вы ранее не «доверяли» браузеру.
- Перейдите на вкладку «Устройства». В iCloud.com откройте меню «Устройства» в верхней части экрана.
- Коснитесь iPhone или щелкните, удерживая клавишу Control, и выберите «Стереть устройство/Стереть это устройство».
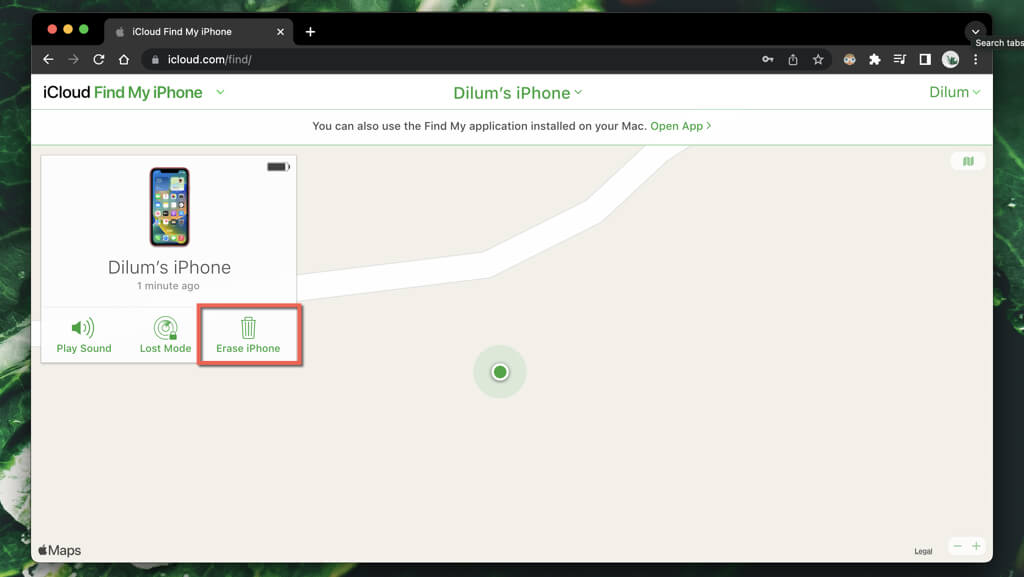
Find My или iCloud.com удаленно удалит и переустановит iOS. Введите свой Apple ID и пароль при последующей настройке iPhone и восстановите свои данные.
3. Сотрите iPhone через режим восстановления
Если ваш iPhone работает под управлением iOS 15.1 или более ранней версии или не имеет подключения к Интернету, вам необходимо стереть и переустановить iOS через Finder или iTunes на Mac или ПК. Однако из-за блокировки активации единственный способ сделать это — через режим восстановления.
Режим восстановления — это специальная среда устранения неполадок, которая полностью восстанавливает заводские настройки iOS с помощью Файл IPSW (программное обеспечение iPhone) (который он автоматически загружает с серверов Apple). Не требует доверенного компьютера.
Подробные пошаговые инструкции см. в нашем полном руководстве по использованию режима восстановления на iPhone. Тем не менее, вот процесс вкратце.
Подготовьтесь к входу в режим восстановления
Начните с подготовки вашего iPhone к входу в режим восстановления.
- Подключите ваш iPhone к Mac или ПК через USB.
- Откройте Finder (только на macOS Catalina и старше) или iTunes.
- Если вы ранее подключали свой iPhone к компьютеру, не забудьте создать новую резервную копию в iCloud или в автономном режиме.
Загрузитесь в режиме восстановления
В зависимости от модели вашего iPhone выберите метод ниже, чтобы войти в режим восстановления.
- iPhone 8 и новее (все модели iPhone, начиная с 2018 г.): быстро нажмите и отпустите кнопку увеличения громкости, а затем кнопку уменьшения громкости. Немедленно удерживайте боковую кнопку, пока не увидите экран режима восстановления в Finder или iTunes.
- iPhone 7 и 7 Plus: одновременно нажмите и удерживайте кнопки увеличения громкости и боковые кнопки, пока не появится экран режима восстановления в Finder или iTunes.
- iPhone 6 и старше: одновременно нажмите и удерживайте кнопки увеличения громкости и «Домой», пока не появится экран «Режим восстановления» в Finder или iTunes.
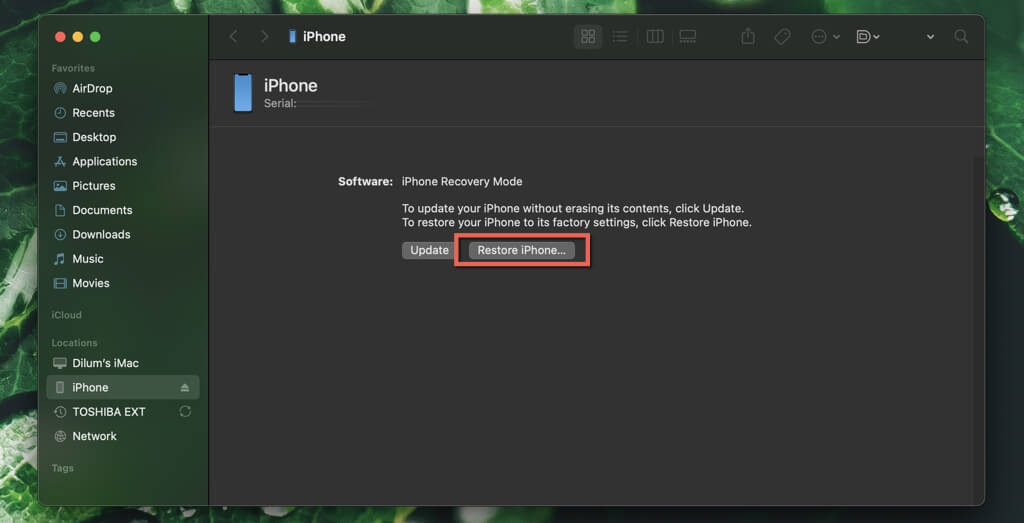
Сброс настроек iPhone к заводским настройкам в режиме восстановления
После входа в режим восстановления вы можете приступить к сбросу настроек вашего iPhone.
- Выберите параметр «Восстановить» во всплывающем окне «С этим iPhone возникла проблема».
- Подождите, пока Finder или iTunes загрузит последнюю версию прошивки iOS. Если это займет больше 15 минут, ваш iPhone перезагрузится — снова войдите в режим восстановления, чтобы завершить загрузку.
- Сотрите и переустановите iOS. Затем войдите в систему, используя свой Apple ID, и восстановите данные через iCloud или резервную копию в автономном режиме.
Не забудьте установить запоминающийся пароль
Как вы только что видели, обход экранов «iPhone недоступен» и «Блокировка безопасности» может быть сложным, и вы рискуете потерять данные, если у вас нет надежного Mac или ПК для создания новой резервной копии iCloud или iTunes. Создайте запоминающийся код доступа при настройке iPhone, чтобы не столкнуться с той же проблемой в будущем.
Помимо вышеперечисленных методов, вы также можете использовать сторонние приложения, такие как Разблокировка iPhone и 4UKey для переустановки iOS. Эти приложения автоматически переводят iPhone в режим восстановления, загружают последний файл IPSW на компьютер и переустанавливают iOS. Однако за них приходится платить, и вам по-прежнему нужны ваш Apple ID и пароль.
Программы для Windows, мобильные приложения, игры - ВСЁ БЕСПЛАТНО, в нашем закрытом телеграмм канале - Подписывайтесь:)