Как очистить историю, файлы cookie и кэш в Chrome iPhone
Google Chrome предлагает своим пользователям самую передовую платформу веб-поиска. Он сочетает в себе все основные функции, а интеллектуальный искусственный интеллект Google помогает быстро и легко выполнять поиск в Интернете. Однако, если вы используете Chrome регулярно, вы могли столкнуться с определенными проблемами, такими как низкая скорость или отставание.
В большинстве случаев Chrome обычно сталкивается с проблемами медленной загрузки или форматирования веб-сайтов. Это может произойти либо для одного сайта, либо в случае нескольких сайтов. Независимо от того, используете ли вы устройство Android или iOS, это общие проблемы для обеих платформ. Обычно я сталкиваюсь с проблемой зависания или медленной работы моего браузера во время просмотра.
Программы для Windows, мобильные приложения, игры - ВСЁ БЕСПЛАТНО, в нашем закрытом телеграмм канале - Подписывайтесь:)
Обычно такие проблемы возникают, когда ваш кеш или файлы cookie перегружаются. Кроме того, когда вы много используете и изучаете в своем браузере, Chrome iOS сохраняет определенную информацию о веб-сайтах в виде файлов cookie и файловых кешей. Это накапливается в течение некоторого времени и значительно увеличивается, увеличивая свои размеры.
Но вы можете быстро устранить такие жуткие проблемы, удалив историю просмотров, кеш и файлы cookie. Однако, если вы недавно перешли на iOS, как вы могли это сделать? Что ж, у нас есть все, что вам нужно знать. В этой статье показано, как очистить историю, файлы cookie и кеш в Chrome iOS на устройстве iPhone или iPad.
Я уверен, что вы часто пользуетесь Интернетом и ежедневно посещаете сотни веб-сайтов. Однако все эти веб-сайты хранятся внутри вашего телефона, что может загромождать пространство вашего устройства и вызывать его отставание. Чтобы избежать таких ситуаций, рекомендуется очистить историю, файлы cookie и кеш в Chrome iOS.
Очистить историю в Chrome iOS
История — это то, о чем мы все беспокоимся. Поскольку мы ежедневно посещаем множество веб-сайтов, вы можете найти веб-сайт, который не является подлинным или неприемлемым для общества. Таким образом, очевидно, что вы можете удалить это из своей истории. Кроме того, длинные записи истории могут значительно замедлить работу вашего устройства. Нужно знать, как очистить историю на iPhone.
Вот шаги, как очистить историю на iPhone или iPad.:
- Открыть приложение Chrome iOS на вашем iPhone или iPad.
- Нажмите на Более
 меню в правом нижнем углу экрана.
меню в правом нижнем углу экрана.
- Выбрать История меню из списка.
- Нажмите на Очистить данные браузера… опция команды внизу.

- Установите флажок напротив История браузера вариант.

- Нажмите на Очистить данные просмотра командный вариант.
Это очистит историю просмотров с Chrome iPhone. У вас есть возможность выбрать диапазон дат для удаления записей истории. Вы также можете удалить все на вкладке «История».
Обратите внимание, что история синхронизируется с вашей учетной записью Google; следовательно, удаление с одного устройства (скажем, iPhone) также удалит следы с других устройств Chrome (скажем, Mac или Android), на которых выполнен вход с той же учетной записью Google.
Очистить куки и кеш
Данные кеша — это сохраненные данные с различных веб-сайтов, что помогает сэкономить трафик, если вы повторно посещаете веб-сайт. Тем не менее, вы используете многие веб-сайты только один раз в день или один раз в месяц. Данные кеша и файлов cookie с этих веб-сайтов время от времени засоряются и в конечном итоге могут замедлить работу вашего устройства. Мы должны знать, как очистить кэш Chrome на iPhone или iPad.
Вот шаги по очистке кеша Chrome на iPhone или iPad.:
- Открыть приложение Chrome для iPhone.
- Нажмите на Более
 меню в правом нижнем углу экрана.
меню в правом нижнем углу экрана. - Выберите История меню из списка.
- Нажмите на Очистить данные браузера… вариант.
- Установите флажок напротив Файлы cookie, данные сайта, и Кэшированные изображения и файлы параметры.

- Нажмите на Очистить данные просмотра командный вариант.
Это удалит кэшированные изображения и файлы веб-сайтов, хранящиеся в вашем приложении Chrome. Вы можете заметить временное замедление загрузки сайта в первый раз.
Кроме того, обратите внимание, что удаление файлов cookie приведет к выходу из веб-сайтов, и вам может потребоваться повторный вход при следующем посещении.
Очистить пароль и автоматически заполнить данные
Пароли и данные автозаполнения являются конфиденциальными данными, о которых вы должны заботиться. Рекомендуется удалить такие данные из вашего приложения Chrome iOS, чтобы обезопасить себя. Особенно, если вы делитесь своим устройством с другими, настоятельно рекомендуется хранить пароли и автозаполнения вне досягаемости.
Вот шаги, чтобы очистить пароли и автоматически заполнить данные в Chrome iPhone:
- Открыть Хром iPhone или iPad.
- Нажмите на Более
 меню.
меню. - Выберите История меню из списка.
- Нажмите на Очистить данные браузера… вариант.
- Установите флажок напротив Сохраненные пароли и Автозаполнение данных параметры.

- Нажмите на Очистить данные просмотра командный вариант.
Это мгновенно удалит сохраненные пароли и автоматически заполняемые поля, которые были сохранены локально.
Полный сброс Chrome
Предположим, вы хотите очистить все данные из своего приложения Chrome iOS, включая историю, кеш, файлы cookie и т. д. Тогда вам не нужно делать это вручную по одному. Вы можете удалить все данные за один раз, как и полный сброс.
Вот шаги, чтобы сбросить и очистить все данные из Chrome iOS:
- Открыть приложение Google Chrome для iOS на вашем iPhone или iPod.
- Нажмите на Более
 меню присутствует в правом нижнем углу.
меню присутствует в правом нижнем углу. - Выбрать История меню из списка.
- Нажмите на Очистить данные браузера… вариант.
- Установите флажок против все поля.

- Нажмите на Очистить данные просмотра опция команды внизу.
Помните об использовании параметра «Сброс», иначе вы потеряете всю сохраненную историю и данные, включая пароли и входы в систему. Это необратимое действие.
Итог: очистить данные из Chrome iOS
Медленный отклик веб-браузера кажется чрезмерно раздражающим. Более того, Chrome iOS наиболее известен своей скоростью и точностью. Таким образом, такие проблемы с Chrome, должно быть, очень разочаровывают. Но, как упоминалось выше, это обычно происходит из-за перегруженного мусора из наших предыдущих действий в Интернете.
Следовательно, периодическая очистка истории посещенных страниц, файлов cookie и кешей поможет избежать таких проблем. Кроме того, шаги почти аналогичны, если вы используете устройство Android.
Я часто удаляю файлы cookie и кеш, чтобы Chrome работал без сбоев. А удаление данных просмотра также помогает защитить конфиденциальность данных. Они сортируются, если можно очистить кеш Chrome, iPhone, историю и файлы cookie.
Точно так же вы можете очистить данные просмотра из браузера компьютера Chrome. Данные просмотра полностью стираются независимо от того, используете ли вы ПК или компьютер Mac.
Надеюсь, это поможет очистить историю, кеш и файлы cookie в Chrome iOS. Что вы думаете об этих опциях в браузере Chrome?
Наконец, если у вас есть какие-либо мысли о том, как очистить историю, файлы cookie и кеш в Chrome iPhone, не стесняйтесь заглянуть ниже поле для комментариев.
Программы для Windows, мобильные приложения, игры - ВСЁ БЕСПЛАТНО, в нашем закрытом телеграмм канале - Подписывайтесь:)

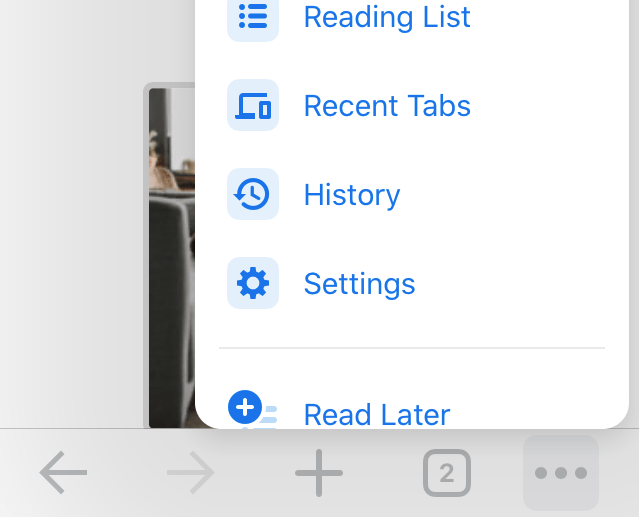
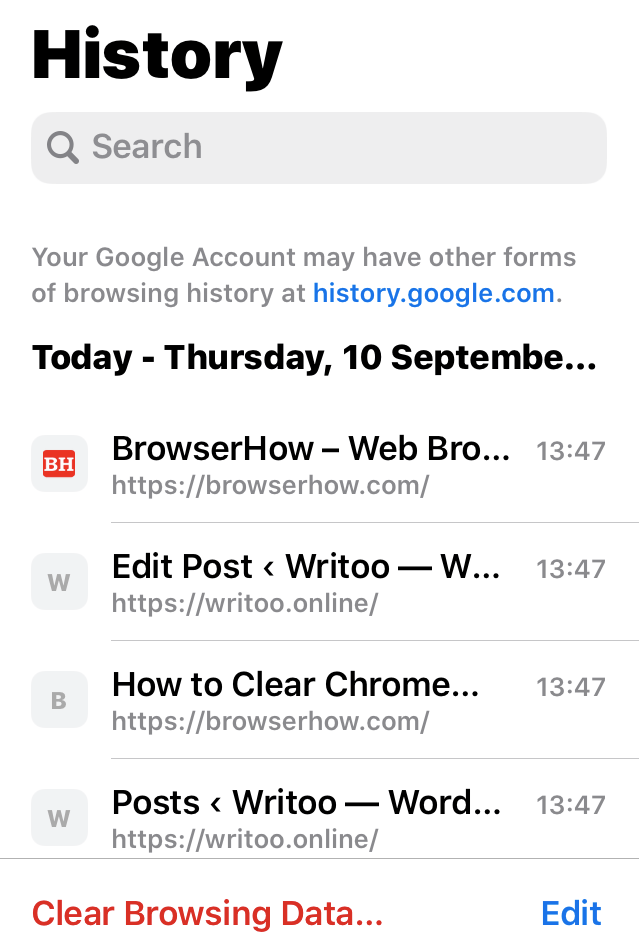
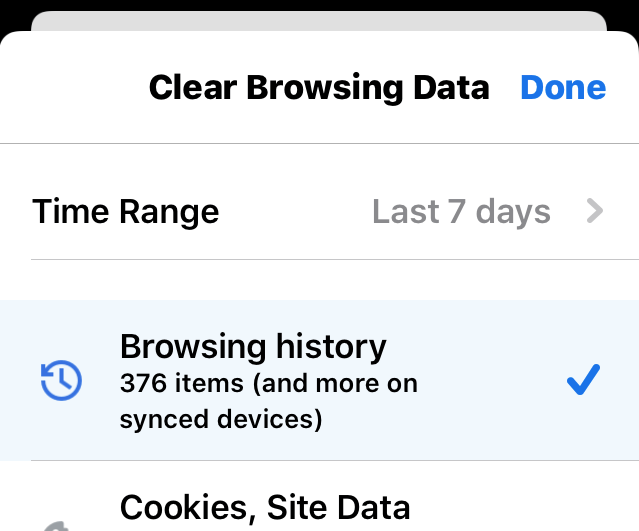
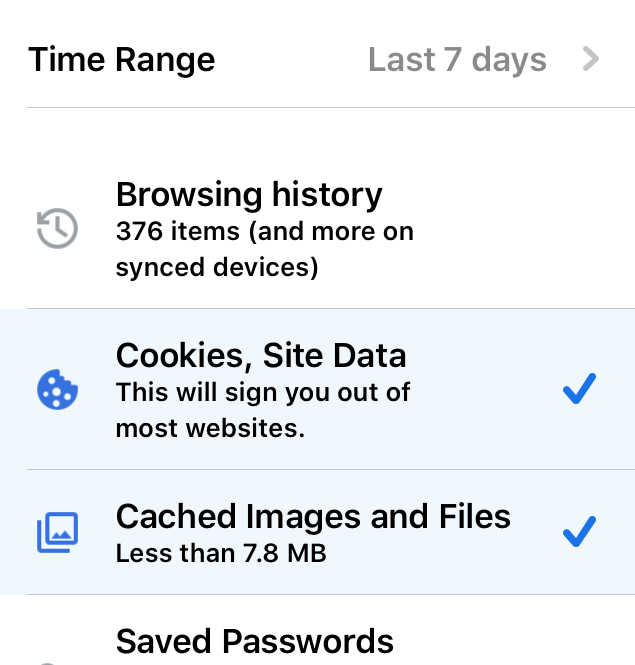



![8 лучших расширений для Chrome в Интернете [Deals Discount 2021]](https://bnar.ru/wp-content/uploads/2021/03/shopping-freak-stockpack-unsplash-1280x853-768x512.jpg)


