Как остановить автоматическую перезагрузку / обновление на вкладках браузера Chrome?
Узнайте, как остановить автоматическую перезагрузку / обновление окна браузера Chrome при переключении между вкладками. Мы упомянули различные методы решения проблемы.
Браузер Chrome становится очень медленным, когда вы заставляете его выходить за его пределы. Но для такой программы вполне естественно замедляться, когда мы оказываем на нее давление, с которым программа не справляется.
Программы для Windows, мобильные приложения, игры - ВСЁ БЕСПЛАТНО, в нашем закрытом телеграмм канале - Подписывайтесь:)
Одна из основных проблем, которыми браузер Chrome расстраивает своих пользователей, – это проклятие автоматической перезагрузки / обновления веб-страниц, когда мы неактивны на определенной вкладке.
Принимая во внимание мой случай, это часто происходило со мной при переходе между открытыми или загруженными вкладками. Например, если у меня загружено 5 открытых вкладок, и я переключаюсь на другую вкладку и возвращаюсь к предыдущей, она обновится или начнет загружаться заново.
Все началось с большого временного перерыва. Первоначально загруженные вкладки будут оставаться такими, как есть в течение часа или около того, пока они не перезагрузятся снова. Однако со временем перерыв стал коротким, и это начало действовать мне на нервы!
Связанный: Как жестко обновить и перезагрузить страницу на компьютере Chrome?
Это заставило меня отправиться на поиски надежного решения. К счастью, я придумал кое-что, способное предотвратить проблему, и вы можете обратиться к ним ниже и применить, если та же проблема вас тоже расстраивает.
Почему Chrome Auto-Reload?
По умолчанию Chrome запрограммирован на автоматическое стирание данных любых открытых, загруженных вкладок в случае, если браузер использует много памяти. Это автоматизированный процесс, который инициируется для экономии системных ресурсов и снижения нагрузки на ваш браузер.
С одной стороны, это на самом деле идеальный способ работы браузера, поскольку этот процесс в конечном итоге снизит шансы вашей системы (или только браузера) от замедления или сбоя. Это, возможно, лучше, если подумать о том, насколько сложно справиться с замедленной и аварийной системой, чем ждать несколько дополнительных секунд, пока вкладки перезагрузятся.
Однако, с другой точки зрения, это неприятная проблема. Разочарование доходит до крайности, если вы набираете длинный контент, переключаетесь на другую вкладку для какой-то цели и возвращаетесь только для того, чтобы узнать, что вкладка автоматически перезагружается, и вам придется записывать все снова !
Это происходит либо потому, что браузер стирает данные, либо есть вероятность, что некоторые поврежденные файлы / данные мешают ему. Однако простое применение описанных ниже шагов в конечном итоге не позволит браузеру Chrome стереть открытые / загруженные вкладки.
Отключить очистку открытых или загруженных вкладок
Для большинства пользователей Chrome проблема возникает из-за того, что браузер стирает данные вкладок для оптимальной производительности системы. Простое возиться с меню отказа от вкладок Chrome поможет решить проблему.
Вот шаги, чтобы отключить флажок Chrome, который автоматически отбрасывает вкладку:
- Запустите компьютерный браузер Google Chrome.
- Откройте страницу настроек Chrome flags по адресу chrome: // flags и найдите Автоматическое удаление вкладки. ИЛИ ЖЕ
- Вы можете скопировать и вставить в адресную строку: chrome: // flags / # automatic-tab-discarding.

- В результате отключите отбрасывание вкладки, установив кнопку раскрывающегося меню в режим «Отключено».

Применение этого конкретного шага предотвратит очистку браузером Chrome открытых и загруженных вкладок, когда ваша система борется с давлением.
Это в конечном итоге остановит автоматическое обновление браузера Chrome при переключении между вкладками и больше не будет разочарований.
Запустите сканирование SFC в вашей системе
Целью сканирования SFC является сканирование всех защищенных файлов в вашей системе и исправление любых файлов / данных, которые могут быть обнаружены поврежденными.
Вот шаги для успешного запуска сканирования SFC на ПК с Windows:
- Начните с нажатия сочетания клавиш Windows + S, чтобы вызвать поиск Windows.
- Введите cmd в строку поиска.
- По результатам щелкните правой кнопкой мыши в программе командной строки и выберите Запуск от имени администратора.

- Затем скопируйте и вставьте следующую команду в окно командной строки: sfc / scannow.

- Наконец, нажмите клавишу Enter, чтобы начать сканирование SFC.
Он успешно завершится через несколько секунд или, в худшем случае, через несколько минут.
Когда процесс сканирования будет успешным, он заменит поврежденные данные соответствующими исправлениями. Если сканирование не обнаружит поврежденных данных, оно вернет соответствующее сообщение. В любом случае, когда процесс будет завершен, просто закройте окно, и все готово!
Перезагрузите вашу систему
Если два приведенных выше исправления не сработают, последний шаг, который мы можем сделать, – это перезапустить систему.
Независимо от того, используете ли вы Chromebook, Mac или Windows, перезапуск системы, по сути, является решением многих проблем. Однако имейте в виду, что для некоторых пользователей это может оказаться временным исправлением. В моем случае перезагрузка компьютера действительно помогла мне решить проблему на каком-то уровне, хотя через несколько часов она вернулась.
Хотя перезагрузка системы может действовать только как временное решение, стоит попытаться увидеть, насколько это повлияет на проблему.
Итог: остановить автоматическую перезагрузку Chrome
Подводя итог, пользователям, которые не добились успеха ни с одним из этих решений, возможно, следует подождать, пока Chrome не признает проблему и не выпустит обновление, которое исправит то же самое. Однако для большинства пользователей отключение флага автоматического сброса вкладок в Chrome решит проблему.
Как и в моем случае, первый шаг, который я сделал, когда эта проблема начала меня расстраивать, – это перезагрузить компьютер. Я использую ноутбук HP, и первый перезапуск системы сильно повлиял на автоматическую перезагрузку вкладки Chrome. Первый перезапуск действительно помог мне увеличить интервал автоматической перезагрузки. Однако интервал продолжал сокращаться при каждом перезапуске.
Сканирование SFC не показало никаких повреждений. Мое последнее приложение отключало последние флаги в Chrome, что определенно решило проблему для меня.
Вы также можете следовать этой статье, чтобы вручную обновить сайт в браузере Chrome.
Наконец, вот рекомендуемые веб-браузеры для вашего компьютера и мобильного телефона, которые вам стоит попробовать.
Программы для Windows, мобильные приложения, игры - ВСЁ БЕСПЛАТНО, в нашем закрытом телеграмм канале - Подписывайтесь:)

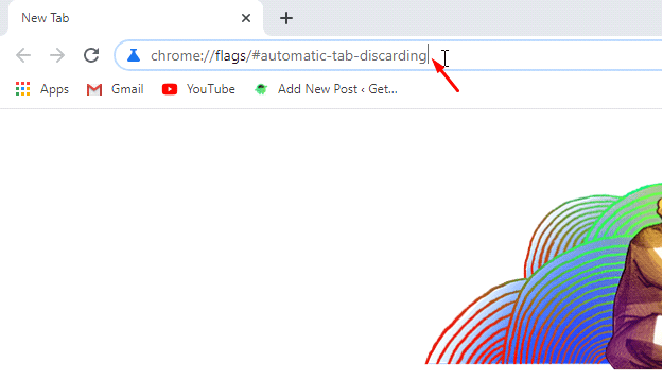

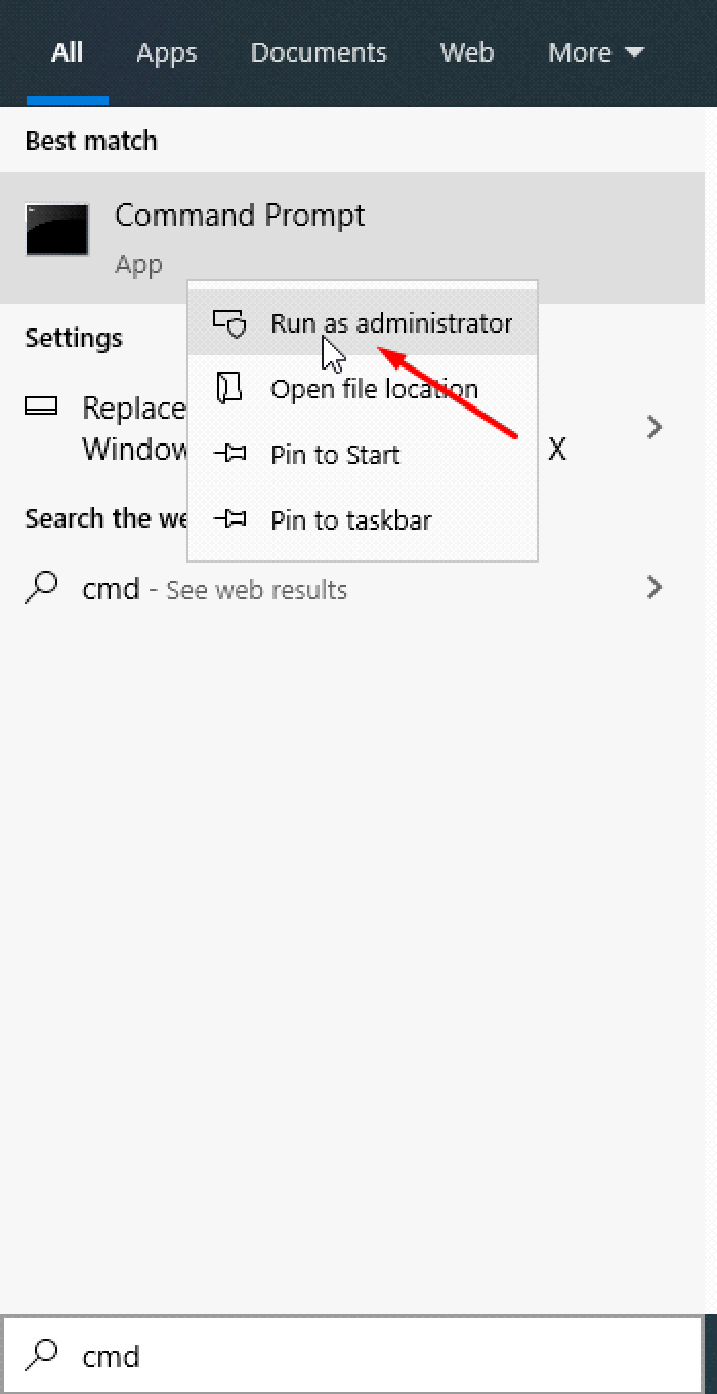
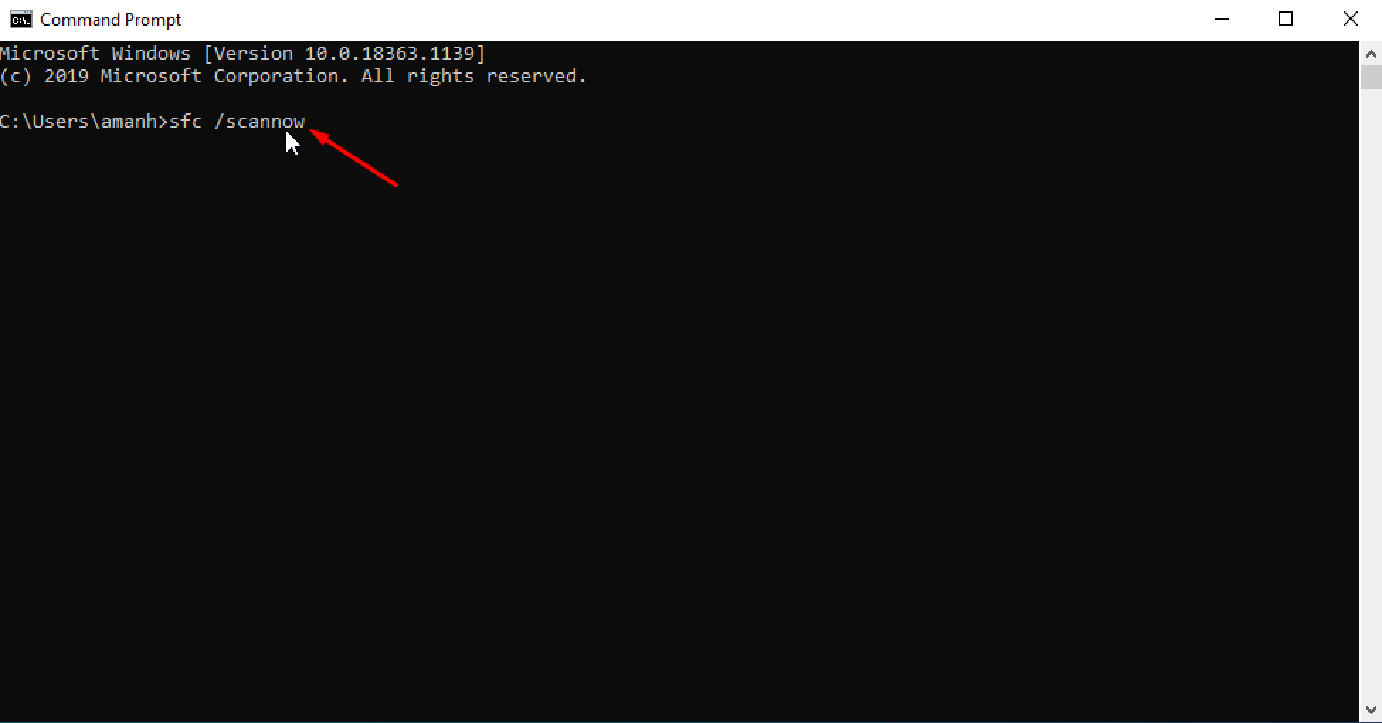




![10 лучших Android-браузеров для быстрой загрузки [2020]](https://bnar.ru/wp-content/uploads/2021/03/Faster-Download-Browser-Android-Phone-1920x1280-768x512.jpg)
