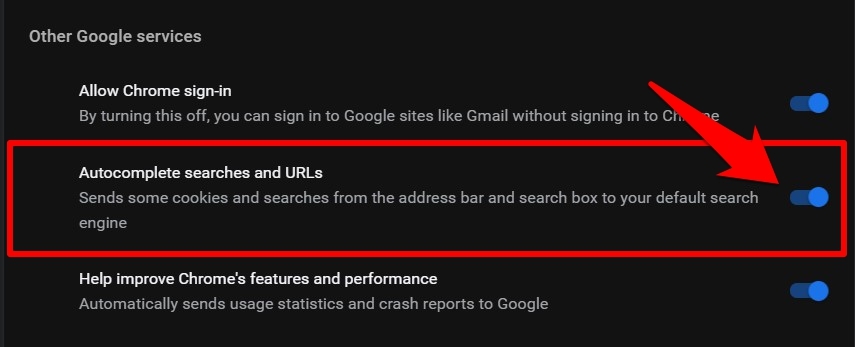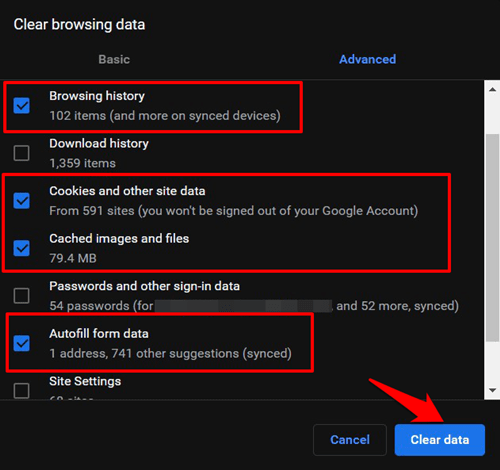Как остановить автозаполнение в строке поиска URL-адресов Chrome?
Узнайте, как остановить автозаполнение в адресе Chrome или строке URL для поисковых запросов. Вы можете отключить эту функцию, а также очистить личные данные, чтобы остановить автозаполнение.
Нельзя отрицать тот факт, что Chrome имеет довольно много полезных функций. Но, с другой стороны, есть такие, которые не все могут оценить. И способность браузера автоматически заполнять адресную строку, вероятно, относится ко второй категории.
Программы для Windows, мобильные приложения, игры - ВСЁ БЕСПЛАТНО, в нашем закрытом телеграмм канале - Подписывайтесь:)
Есть немало причин, которые могли бы помочь мне оправдать это утверждение. Принимая во внимание свой личный опыт, я просто набрал «Что есть», и браузер выполнил остальную работу по заполнению омнибокса запросом, который я даже не собирался искать.
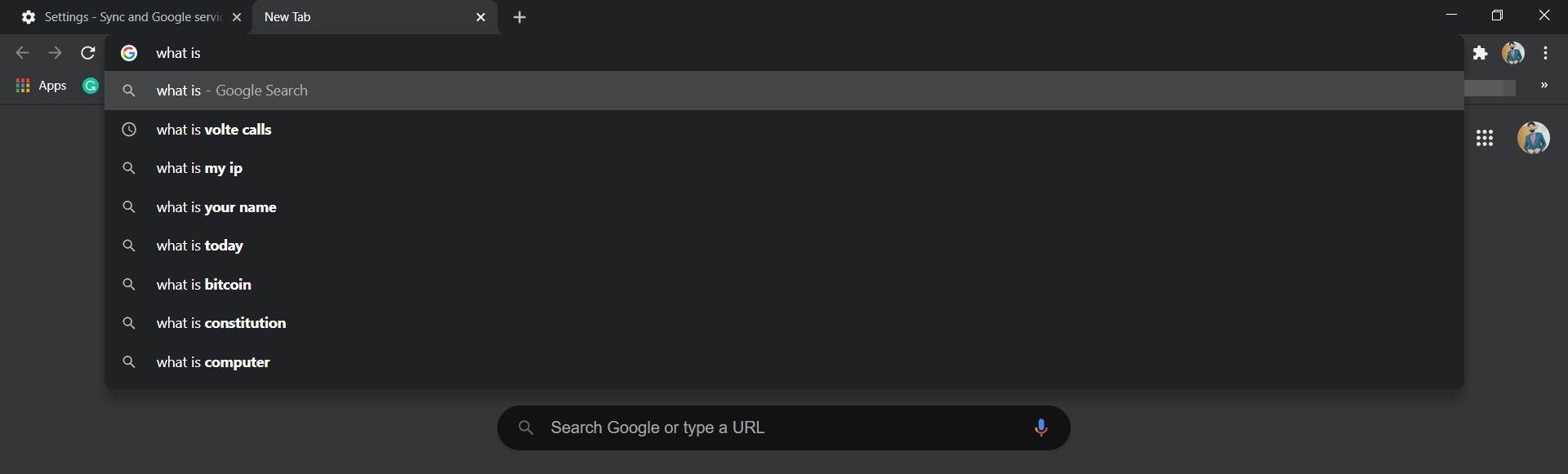
В результате мне пришлось использовать клавишу Backspace, чтобы удалить эти автоматизированные данные и продолжить поисковый запрос. Хотя одиночный возврат может не считаться таким большим усилием, но представьте, что вы делаете это каждый раз, когда продолжаете поиск.
Кроме того, это также может выделяться как серьезная проблема конфиденциальности, особенно для тех пользователей, которые используют общий компьютер. Итак, есть ли способ остановить автозаполнение в адресной строке Chrome, и если да, то как это можно сделать? Что ж, давайте проверим.
Остановить автозаполнение в адресной строке Chrome
Итак, давайте сразу перейдем к делу – нет встроенной опции, чтобы остановить автозаполнение от взлома адресной строки Chrome. При проверке Отслеживание ошибок Chromium «Проблема 91378: возможность отключить автозаполнение в омнибоксе», – четко указано в статусе WontFix (закрыто).
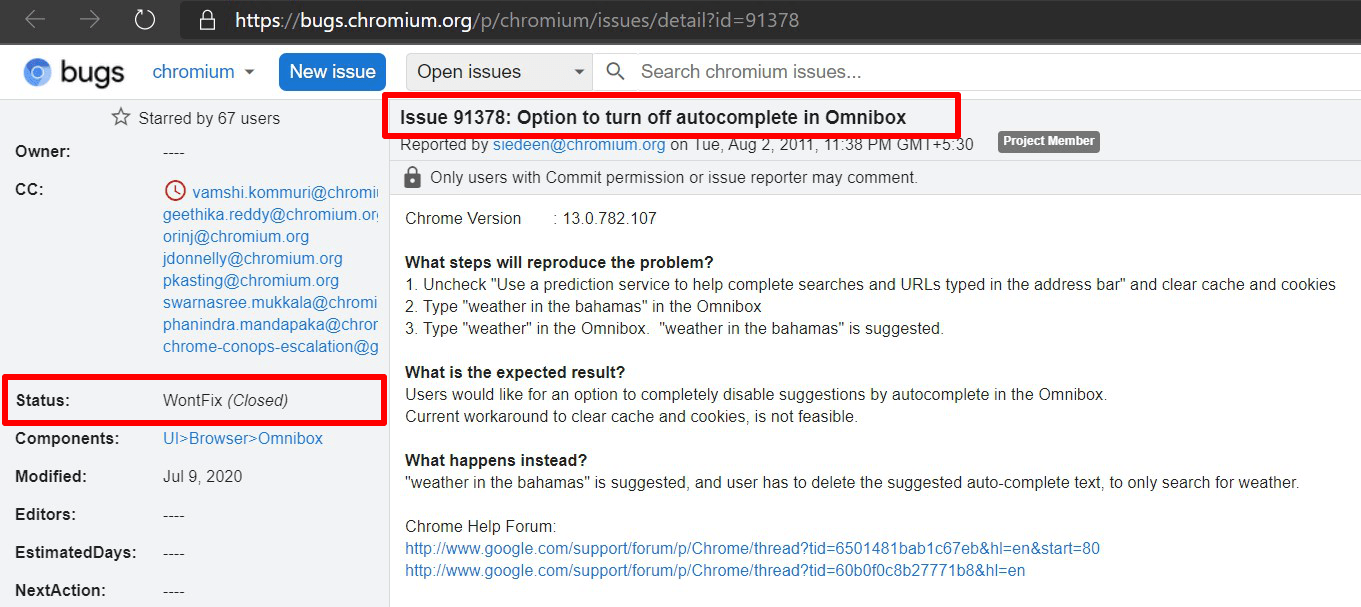
Что ж, это само по себе говорит о многом. Однако даже в этом случае существует несколько обходных путей, с помощью которых вы могли бы хотя бы минимизировать это довольно раздражающее поведение Chrome. Итак, без лишних слов, давайте проверим их.
Отключить автозаполнение поисков и URL-адресов
Если вы отключите эту функцию, браузер не будет отправлять ваши файлы cookie и историю просмотров в поисковые системы. Хотя это не приведет к полному отключению автозаполнения, результаты по крайней мере будут меньше.
- Запустите браузер Chrome и перейдите на его страницу настроек.
- Затем перейдите в раздел «Синхронизация и сервисы Google».
- Наконец, отключите переключатель «Автозаполнение поисков и URL-адресов» в разделе «Другие службы Google».

Хотя, с одной стороны, это уменьшит количество запросов с автозаполнением, но, с другой стороны, запросы, которые вы будете получать, не будут обрабатываться в соответствии с вашими интересами. Так что решите этот компромисс соответственно.
Удалить данные браузера Chrome
Функция автозаполнения Chrome в основном собирает данные из ваших файлов cookie, истории поиска и служб автозаполнения. Таким образом, удаляя эти данные, вы фактически ограничиваете область автозаполнения.
Это сразу приведет к тому, что браузер будет показывать меньше запросов автозаполнения. В связи с этим существует два разных подхода: либо удалить данные Chrome, либо использовать их в режиме инкогнито. Вот инструкции для обоих этих методов:
- Начните с доступа к странице настроек браузера Chrome.
- Раздел «Конфиденциальность и безопасность» и нажмите «Очистить данные просмотра».
- Теперь выберите историю просмотров, файлы cookie и другие данные сайта, а также кэшированные изображения и файлы.
- Если вы хотите действовать более агрессивно, вы также можете отметить поле Автозаполнение данных формы.
- После того, как вы сделали выбор, нажмите кнопку ClearData.

Преимущество описанного выше метода довольно очевидно – автозаполнение теперь будет работать с ограниченными данными. Однако это временное исправление, потому что со временем браузер снова начнет отправлять данные в автозаполнение, а последний снова заполнит омнибокс своими предложениями.
Теперь, если вы хотите просматривать в режиме инкогнито, используйте сочетания клавиш Ctrl + Shift + N Chrome, чтобы открыть новое окно в режиме инкогнито.

Итог: остановить автозаполнение поиска
Итак, это все из этого руководства о том, как остановить автозаполнение в адресной строке Chrome. Как уже упоминалось ранее, нет возможности отключить эту функцию как таковую. Уже есть немало заинтересованных пользователей, которые ищут «постоянное решение» этой проблемы по всему миру. Форум поддержки Google но они, похоже, тоже вернулись с пустыми руками.
Это действительно удивительно, что даже когда это предложение от гигантов Кремниевой долины поднимается на новые высоты каждый день, они все еще не находят его достаточно полезным, чтобы включить эту функцию в свою основную структуру.
С учетом сказанного, я предпочитаю подход хром-инкогнито. Это связано с тем, что удаление файлов cookie и данных потребует ручного ввода имени пользователя и пароля на каждом сайте.
Точно так же этим сайтам теперь также потребуется больше времени для загрузки (поскольку нет файлов кеша, которые можно было бы использовать). На этом мы завершаем данное руководство. Сообщите нам в комментариях, какой метод вы в конечном итоге выбрали.
Наконец, вот рекомендуемые веб-браузеры для вашего компьютера и мобильного телефона, которые вам стоит попробовать.
Программы для Windows, мобильные приложения, игры - ВСЁ БЕСПЛАТНО, в нашем закрытом телеграмм канале - Подписывайтесь:)