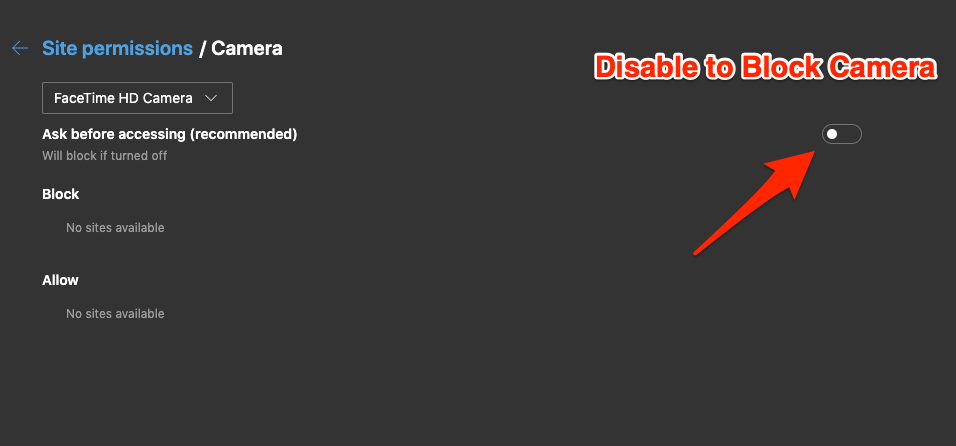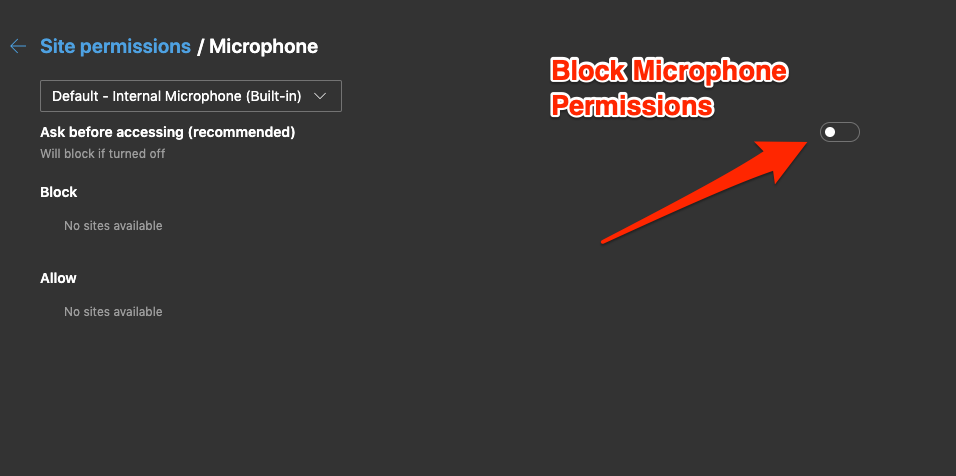Как отключить доступ к камере и микрофону на Edge Computer
Каждому веб-сайту требуются определенные разрешения для выполнения работы, для которой они предназначены. Например, для голосового поиска Google требуется разрешение микрофона для прослушивания голосовой команды. Точно так же веб-сайт, который сравнивает фотографии и отображает связанные элементы, требует разрешения камеры.
Моя мама не очень хорошо разбирается в технологиях. Она сталкивается с многочисленными проблемами со своими гаджетами. Ей часто нужна помощь с ними. На днях ее раздражали эти веб-сайты, запрашивающие разрешение Microsoft Edge Camera. Она разозлилась и попросила меня о помощи. Я научил ее, как блокировать их с помощью настроек камеры Microsoft Edge.
Программы для Windows, мобильные приложения, игры - ВСЁ БЕСПЛАТНО, в нашем закрытом телеграмм канале - Подписывайтесь:)
Это не означает, что всем веб-сайтам требуется разрешение. Следовательно, если вы не используете эти функции на каком-либо конкретном веб-сайте, настоятельно рекомендуется их блокировать. Если явно не указано иное, нет конкретной причины, по которой какому-либо веб-сайту потребуются такие разрешения для каких-либо служб.
Microsoft Edge может заблокировать доступ к микрофону и камере для веб-сайта. Это также позволяет настраивать разрешения, специфичные для веб-сайтов.
Заблокировать доступ к камере
Некоторые веб-сайты используют камеру и микрофон Microsoft Edge без всякой причины. Всегда рекомендуется блокировать такие разрешения, если вы не доверяете веб-сайту.
Вот шаги, чтобы заблокировать разрешение камеры Microsoft Edge.:
- Запуск Браузер Microsoft Edge на Компьютере.
- Нажать на Меню
 для вариантов.
для вариантов. - Выбирать Настройки из списка.
- Переключиться на куки и Разрешения сайта из бокового меню.
- Прокрутите вниз и выберите параметр «Камера» в разрешениях сайта.
- Переключите кнопку на Выключать чтобы заблокировать доступ к камере.

Это полностью заблокирует доступ камеры ко всем веб-сайтам в браузере на любом компьютерном устройстве.
Блокировать доступ к микрофону
Некоторые веб-сайты без необходимости запрашивают доступ к вашему микрофону. Они могут украсть личную информацию с вашего устройства и подвергнуть вас риску, если это разрешено. Всегда рекомендуется заблокировать разрешение микрофона Microsoft Edge.
Вот шаги, чтобы заблокировать разрешение на доступ к микрофону на компьютере Edge.:
- Запуск Браузер Microsoft Edge на Компьютере.
- Нажать на Более
 меню для опций.
меню для опций. - Выбирать Настройки из списка.
- Переключиться на куки и Разрешения сайта из бокового меню.
- Прокрутите вниз и выберите параметр «Микрофон» в разрешениях сайта.
- Переключите кнопку на Выключать чтобы заблокировать разрешения микрофона.

Это отключит разрешение микрофона и не спросит, разрешить или отклонить запрос микрофона для любого веб-сайта в браузере Edge.
Итог: разрешение Edge для камеры и микрофона
Некоторые веб-сайты могут украсть вашу конфиденциальность, получив доступ к вашей камере и микрофону без необходимости. Доступ к веб-камере и микрофону Microsoft Edge может быть бесполезен для некоторых спам-сайтов.
Я мог помочь своей маме с помощью этой функции, и она успешно заблокировала доступ к микрофону и камере с ненужных веб-сайтов. Она могла пользоваться веб-сайтами более удобно и не опасаясь потери данных.
Точно так же мы также можем разрешить или заблокировать камеру и микрофон в Edge Android. Как и на компьютере Edge, рекомендуется отключить эти разрешения в мобильных браузерах и использовать их с осторожностью.
Я надеюсь, что эта функция поможет вам и вашим близким защитить свою конфиденциальность, отключив разрешения для микрофонов и камеры. Поделитесь им с ними, если вы чувствуете, что это работает.
Наконец, если у вас есть какие-либо мысли о том, как отключить доступ к камере и микрофону в Edge Computer, не стесняйтесь заглянуть ниже поле для комментариев.
 Кушал Азза
Кушал Азза
Программы для Windows, мобильные приложения, игры - ВСЁ БЕСПЛАТНО, в нашем закрытом телеграмм канале - Подписывайтесь:)