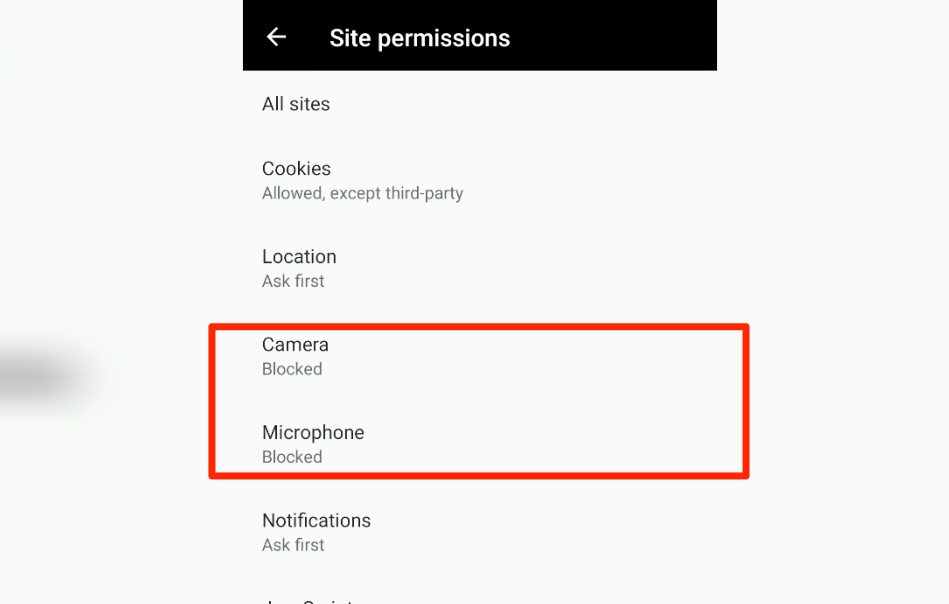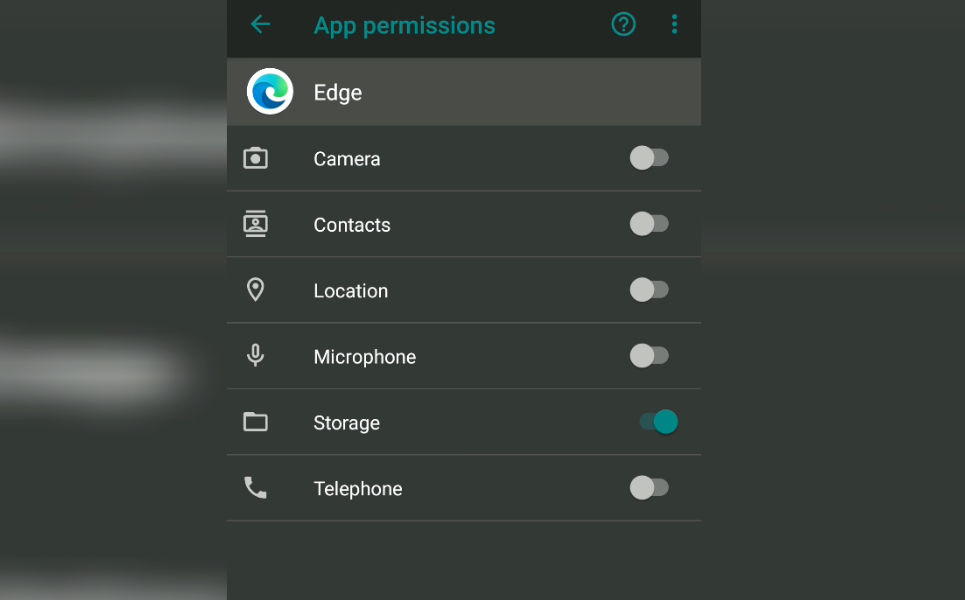Как отключить доступ к камере и микрофону в Edge Android
Ежедневно в Интернете появляется множество сообщений об утечках частных видеоклипов и звуков. Это было одной из главных забот каждого человека. Чтобы защитить себя, нам нужно осторожно выбирать приложения, браузеры и их разрешения в телефоне.
Microsoft Edge по умолчанию запрашивает разрешение на доступ к телефонным камерам, микрофонам, звукам, хранилищу и некоторым другим параметрам. Но вы также можете ограничить доступ на уровне отдельного сайта. Например, вы можете разрешить поиск Google с доступом к микрофону, что поможет выполнять поиск с помощью голосовых команд, и заблокировать его для всех других сайтов.
Программы для Windows, мобильные приложения, игры - ВСЁ БЕСПЛАТНО, в нашем закрытом телеграмм канале - Подписывайтесь:)
Позавчера моя мама смотрела новости по телевизору, где передавали новость об утечке данных, повлекшей за собой самоубийство жертвы. Это напугало мою маму, и она сразу же попросила меня решить эту проблему!
Было бы лучше, если бы вы были очень осторожны с двумя важными вещами: камерой и микрофоном.
Отключить разрешение камеры
Если вредоносному веб-сайту предоставлено разрешение на использование камеры, он может записывать или захватывать видео без нашего согласия, что довольно опасно. Было бы лучше, если бы мы знали, как работает разрешение камеры Microsoft Edge.
Следовательно, всегда безопасно делиться разрешениями с подлинными сайтами, если это необходимо, и блокировать остальные разрешения веб-сайта.
Вот шаги, чтобы заблокировать доступ к камере для всех веб-сайтов в Edge Android.:
- Запустите Microsoft Edge для браузера Android.
- Нажмите на Более
 меню для опций.
меню для опций. - Выберите Настройки меню из списка опций.
- Нажмите на Конфиденциальность и безопасность вариант.
- Прокрутите вниз и нажмите на Разрешения сайта.
- Выбрать Камера варианты из списка.
- Переключать кнопка, чтобы отключить разрешение камеры в Microsoft Edge для Android.

Это отключит камеру Android для всех веб-сайтов, включая браузер Edge. Следовательно, ни один веб-сайт не сможет смотреть вашу камеру без разрешения.
По умолчанию это разрешение отключено, однако, если вы когда-либо его включали, вы можете выполнить описанные выше шаги, чтобы отключить камеру для браузерного приложения Edge.
Блокировать доступ к микрофону
Как и камера, микрофон — еще одна область, где вторжение в частную жизнь может произойти быстро. Микрофон помогает записывать голос, и фишинговые сайты могут использовать эти записи не по назначению.
Сказав это, всегда безопасно заблокировать доступ к микрофону и ограничить его только избранными веб-сайтами. Разрешение микрофона Microsoft Edge может позволить вам сделать это.
Вот шаги, чтобы отключить доступ микрофона к сайтам в Edge Android.:
- Запустите Microsoft Edge для браузера Android.
- Нажмите на Более
 меню для опций.
меню для опций. - Выберите Настройки меню из списка опций.
- Нажмите на Конфиденциальность и безопасность вариант.
- Прокрутите вниз и нажмите на Разрешения сайта.
- Выбрать Микрофон варианты из списка.
- Переключать кнопка, чтобы отключить разрешение микрофона.

Это заблокирует доступ к микрофону для всех сайтов и не позволит слушать любой разговор без вашего согласия. Это также заблокирует функцию голосового поиска для веб-сайтов, использующих голосовую команду.
Как и камера, доступ к микрофону также отключен в настройках бокового микрофона. Однако вы можете включить или отключить доступ к микрофону, переключив переключатель на экране информации о приложении для приложения браузера Edge.
Итог: Edge Android-камера и микрофон
Всегда лучше делиться ограниченным разрешением с веб-сайтами, которые не являются подлинными или заслуживающими доверия. Я заблокировал разрешение микрофонов и камер для всех сайтов, независимо от их статуса.
При этом в киберполиции зарегистрировано несколько случаев мошенничества и вымогательства. Не становитесь жертвой всех этих мошенников и берегите свою конфиденциальность.
Поскольку я знал эту функцию, я также помог своей маме настроить ее для браузера Edge. Я научил ее правильно пользоваться настройками камеры и микрофона Microsoft Edge. Кроме того, если вы хотите использовать камеру или микрофон на каком-либо сайте, вы можете включить эти функции, а после завершения работы вернуть их к исходным значениям.
Точно так же мы также можем отключить камеру и микрофон в браузере пограничного компьютера. Это заблокирует доступ к камере и микрофону для всех сайтов в браузере вашего компьютера.
Вы заблокировали камеру и микрофон в браузере Edge? Какому последнему сайту вы разрешили доступ к этим службам?
Наконец, если у вас есть какие-либо мысли о том, как отключить доступ к камере и микрофону в Edge Android, не стесняйтесь заглянуть ниже. поле для комментариев.
Программы для Windows, мобильные приложения, игры - ВСЁ БЕСПЛАТНО, в нашем закрытом телеграмм канале - Подписывайтесь:)