Как отключить камеру и микрофон на компьютере Chrome?
Узнайте, как отключить доступ к камере и микрофону и разрешить доступ к веб-сайтам на компьютере с Google Chrome. Сайты не просят разрешить или запретить.
Каждому веб-сайту необходимы определенные разрешения для выполнения работы, для которой он предназначен. Например, для голосового поиска Google требуются разрешения для микрофона для прослушивания голосовой команды. Точно так же веб-сайту, который сравнивает фотографии и отображает связанные элементы, требуются разрешения для хранилища.
Программы для Windows, мобильные приложения, игры - ВСЁ БЕСПЛАТНО, в нашем закрытом телеграмм канале - Подписывайтесь:)
Однако это не означает, что все веб-сайты нуждаются в этих разрешениях. Следовательно, если вы не используете эти службы на определенном веб-сайте, настоятельно рекомендуется их заблокировать. Поскольку я всегда беспокоюсь о своей конфиденциальности, я постоянно блокирую все эти разрешения. Это всегда держит меня в безопасности, а также избавляет от возможной угрозы потери данных!
По умолчанию Google Chrome имеет общие разрешения для всех сайтов. Однако у него также есть возможность заблокировать разрешительный доступ для выбранного веб-сайта. В нашем случае мы собираемся заблокировать разрешение микрофона и камеры для Chrome.
Я также написал статьи о том, как отключить звук и заблокировать push-уведомления для веб-сайтов. Вам обязательно стоит это проверить.
Как заблокировать разрешение камеры на компьютере Chrome?
Все веб-сайты, которые мы посещаем, не требуют разрешения камеры. Однако веб-сайту, на котором вам нужны веб-камеры для видеозвонков, например Zoom, Google Meet, Microsoft Teams и т. Д., Может потребоваться доступ к камере Google Chrome. Следовательно, мы можем безопасно заблокировать доступ камеры ко всем другим сайтам. Все это доступно в настройках хромированной камеры.
Вот шаги, чтобы заблокировать разрешение камеры для веб-сайтов в браузере Chrome:
- Запустите браузер Google Chrome на компьютере.
- Щелкните меню, чтобы просмотреть параметры.
- Выберите Настройки из списка.
- Прокрутите вниз до раздела «Конфиденциальность и безопасность» и выберите в меню «Настройки сайта».
- Выберите опцию Камера в настройках сайта.
- Переключите кнопку, чтобы выключить и заблокировать разрешение доступа к камере.
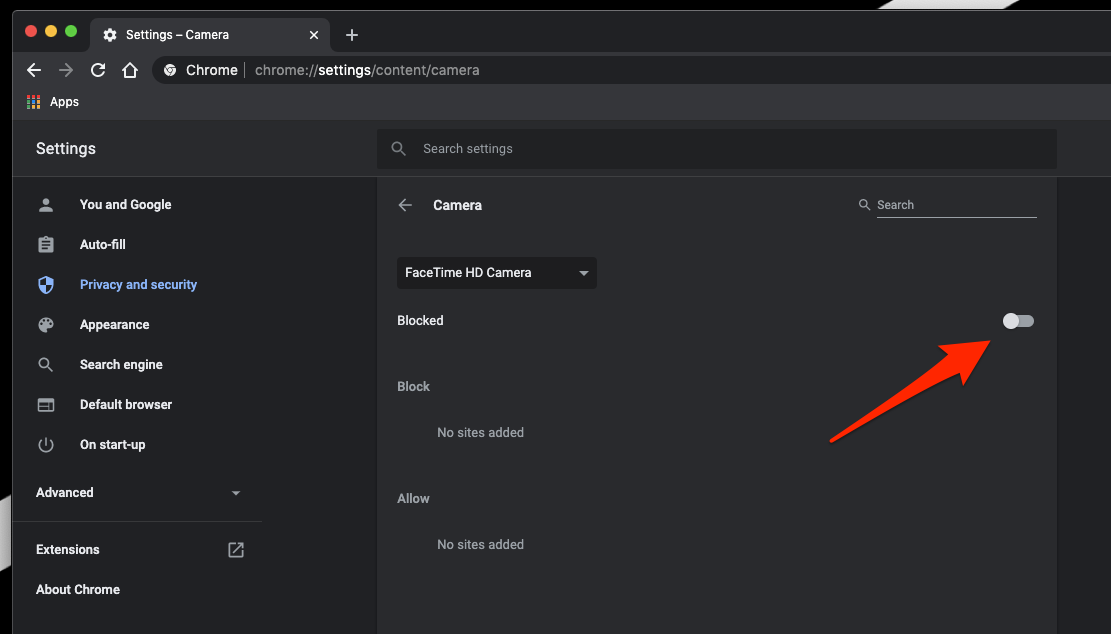
Это полностью заблокирует доступ камеры ко всем веб-сайтам в браузере на любом компьютерном устройстве.
Если вам нужен доступ камеры к веб-сайту, просто выключите переключатель Заблокировано. Это позволит веб-сайтам запрашивать доступ к камере, вы можете разрешить или заблокировать запросы.
Если вы не уверены на 100% в отношении веб-сайта, не предоставляйте разрешения для камеры. В настройках хромированной камеры предусмотрена функция блокировки, которая помогает пользователям быть в большей безопасности!
Как заблокировать доступ к микрофону на компьютере Chrome?
Микрофон Google – еще одна функция, которой пользователи часто пренебрегают. Настоятельно рекомендуется заблокировать доступ микрофона ко всем сайтам. Однако, если вам нужен доступ к сайтам, на которых вы выполняете поиск с помощью голосовых команд, вы можете просто занести эти сайты в белый список.
Вот шаги, чтобы заблокировать разрешение на доступ к микрофону в браузере Chrome на любом компьютере:
- Запустите браузер Google Chrome на компьютере.
- Нажмите на
 меню для опций.
меню для опций. - Выберите Настройки из списка.
- Прокрутите вниз до раздела «Конфиденциальность и безопасность» и выберите в меню «Настройки сайта».
- Выберите опцию «Микрофон» в настройках сайта.
- Переключите кнопку, чтобы выключить и заблокировать разрешения микрофона.
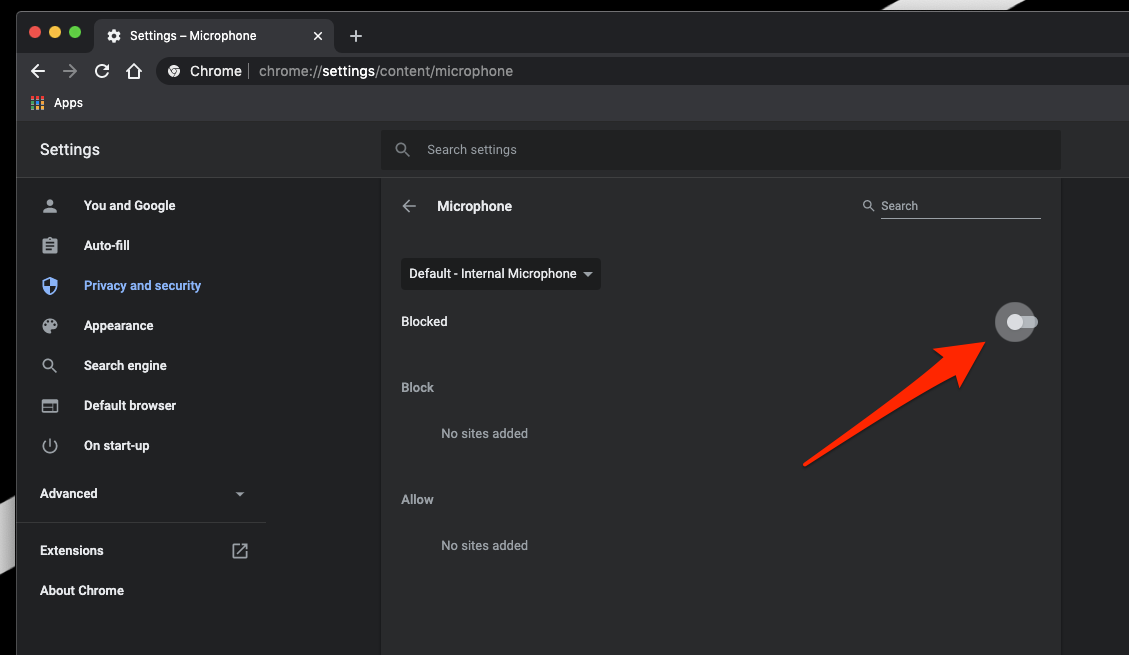
Это полностью отключит разрешение микрофона Google и не спросит, разрешить или отклонить запрос микрофона для любого веб-сайта в браузере Chrome.
Если вы включите эту опцию, тогда сайты могут запрашивать разрешение на доступ к микрофону, и вы можете разрешить или заблокировать их в зависимости от ваших потребностей.
Итог: хромированная компьютерная камера и микрофон
Google Chrome предоставляет множество возможностей для управления доступом и разрешениями для различных служб. Возможность предоставить или отозвать камеру, а также доступ к микрофону Google очень полезны. Настоятельно рекомендуется заблокировать этот доступ и предоставлять только при необходимости.
Лично я не даю разрешений каким-либо веб-сайтам в моем браузере Chrome и даже блокирую эти разрешения в мобильных приложениях. Это помогает мне все время оставаться в безопасности и заставляет меня чувствовать себя в безопасности. Настройки камеры Google Chrome и доступ к микрофону – одна из лучших функций, предлагаемых Google Chrome.
Точно так же вы также можете разрешить или заблокировать камеру и микрофон в браузере Chrome Android. Камера и микрофон могут быть использованы для незаконного доступа. Будьте осторожны при предоставлении разрешений.
Каковы ваши настройки по умолчанию для камеры и микрофона в браузере Chrome? Вы добавили какие-либо веб-сайты в белый список?
Наконец, вот рекомендуемые веб-браузеры для вашего компьютера и мобильного телефона, которые вам стоит попробовать.
Программы для Windows, мобильные приложения, игры - ВСЁ БЕСПЛАТНО, в нашем закрытом телеграмм канале - Подписывайтесь:)






