Как открыть и закрыть терминал на вашем Mac
Терминал — это интерфейс командной строки, который предоставляет вам доступ к расширенным системным элементам управления и настройкам на вашем Mac. Существует несколько различных способов открыть Терминал на вашем Mac, а также множество полезных ярлыков для эффективного использования Терминала.
Однако знать, когда и как закрыть Mac, не менее важно, чем открыть его.
Программы для Windows, мобильные приложения, игры - ВСЁ БЕСПЛАТНО, в нашем закрытом телеграмм канале - Подписывайтесь:)
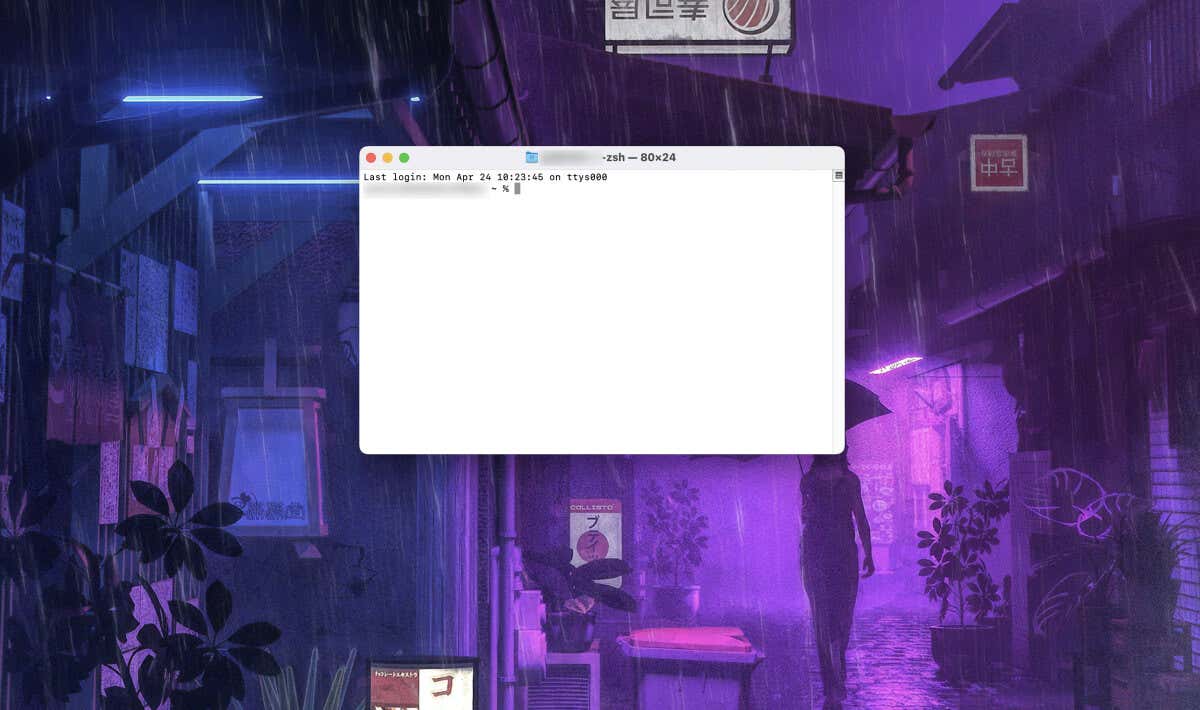
Как открыть терминал на Mac
Открытие терминала предоставляет доступ к мощным инструментам командной строки, позволяющим выполнять сложные задачи, автоматизировать процессы и взаимодействовать с системой на более глубоком уровне, чем это возможно с помощью графического интерфейса.
Поиск в центре внимания
Spotlight Search — это мощная функция поиска, встроенная в macOS. Вы можете быстро находить и получать доступ к файлам, папкам и приложениям, включая Терминал. Чтобы запустить поиск Spotlight, нажмите Command + Space. Затем введите «Терминал» и нажмите клавишу «Return». Откроется приложение «Терминал».
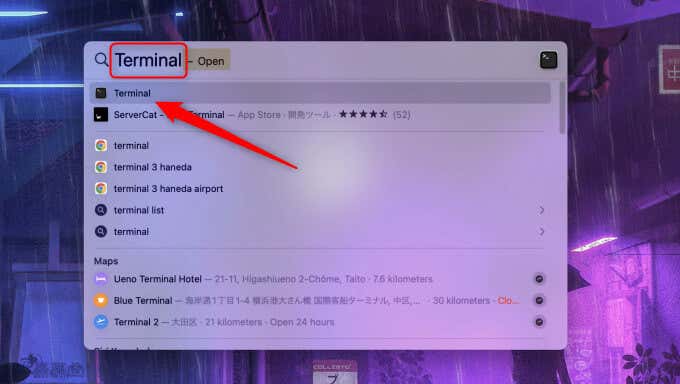
Искатель
Finder — это файловый менеджер по умолчанию и оболочка с графическим интерфейсом, используемая в macOS. Он разработан, чтобы помочь пользователям получать доступ к файлам, папкам и приложениям и управлять ими. Чтобы получить доступ к терминалу из Finder, откройте Finder и выберите «Приложения» > «Утилиты». Здесь вы найдете приложение Terminal. Дважды щелкните его, чтобы запустить.
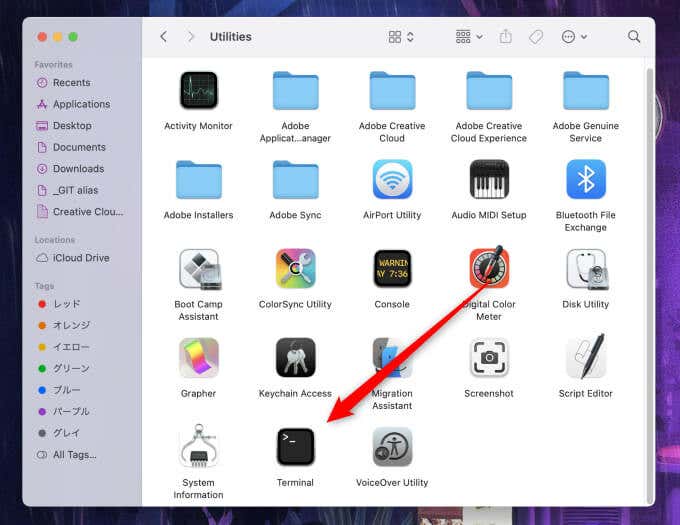
Док
Док обеспечивает быстрый доступ к часто используемым приложениям. Это настраиваемая панель инструментов, которая по умолчанию отображается внизу экрана, хотя вы можете настроить ее внешний вид в Системных настройках.
Вы можете найти Терминал с помощью Finder, а затем перетащить приложение в Dock. Затем, в следующий раз, когда вам понадобится быстрый доступ к терминалу, вы можете выбрать его в доке, чтобы открыть его.
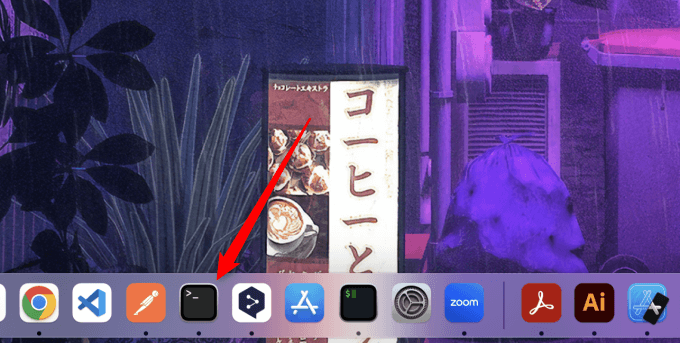
Панель запуска
Launchpad — это средство запуска приложений в стиле iOS, поэтому пользователи iPhone будут чувствовать себя как дома. Вы можете открыть Launchpad, щелкнув значок Dock или нажав F4. Затем найдите Терминал, пролистав страницы приложений. Если вы не можете его найти, воспользуйтесь функцией поиска в верхней части Launchpad.
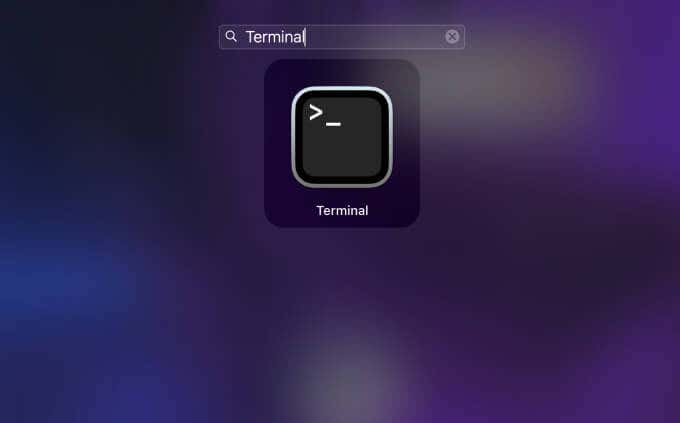
Сири
Siri — это встроенный виртуальный помощник с голосовым управлением для macOS и других устройств Apple. Активируйте Siri, выбрав значок Siri с изображением волны справа от строки меню. Когда Siri откроется, скажите «Открыть терминал» или аналогичную фразу.
Терминал
Если вы уже открыли Терминал, но хотите почувствовать себя хакером, вы можете открыть другой экземпляр Терминала, выполнив команду в Терминале. Для этого запустите:
открыть -n /файл/путь/к/терминалу
Так, например, если ваше приложение терминала находится в папке «Приложения», вы должны запустить:
open -n /Приложения/Терминал
Выполните команду, и запустится новый экземпляр терминала.
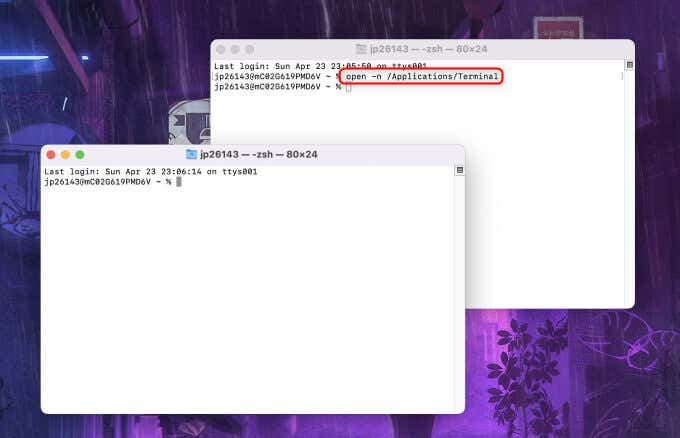
Как закрыть терминал на Mac
Когда вы закончите использовать Терминал, закройте его, чтобы освободить системные ресурсы, обеспечить безопасность и организовать свое рабочее пространство, закрыв приложения, которые вы не используете. Вот как закрыть приложение «Терминал».
Нажмите кнопку закрытия
Самый простой и быстрый способ закрыть Терминал — щелкнуть красный значок «х» в верхнем левом углу окна.
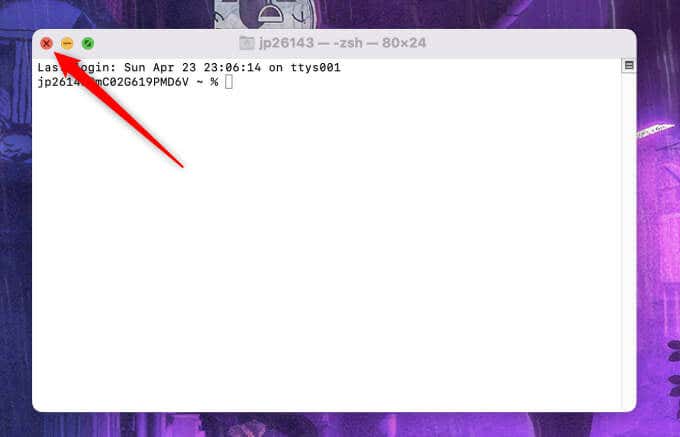
Используйте меню «Файл»
Меню «Файл» является стандартной функцией в большинстве приложений macOS, включая приложение «Терминал». Он расположен в верхнем левом углу экрана, рядом с логотипом Apple. Чтобы закрыть приложение «Терминал» из меню «Файл», щелкните текст «Терминал» и выберите «Закрыть окно» в контекстном меню.
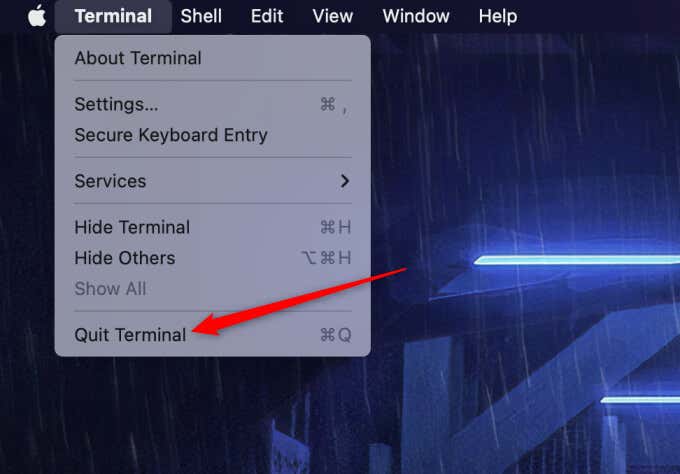
Используйте сочетание клавиш
Хотя нет сочетания клавиш для открытия терминала, есть одно, чтобы закрыть его. Нажмите Command + W, чтобы закрыть текущее окно терминала, или Command + Q, чтобы полностью выйти из приложения «Терминал», закрыв все открытые окна терминала.
Значок дока
Когда вы открываете приложение, оно появляется в области Dock на вашем Mac. Вы можете закрыть его, щелкнув правой кнопкой мыши значок и выбрав «Выход» в контекстном меню.
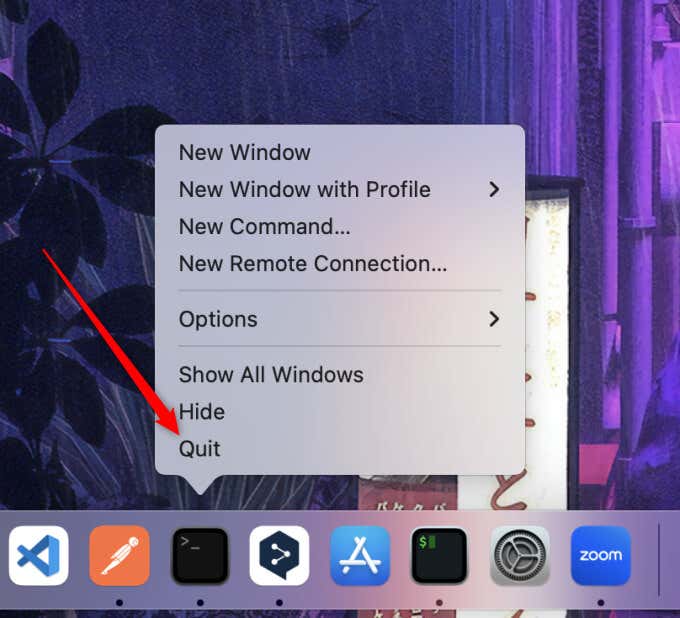
Монитор активности
Монитор активности — это встроенная в macOS утилита, которая позволяет пользователям просматривать процессы, запущенные в их системе, и управлять ими. Вы можете использовать монитор активности, чтобы принудительно закрыть приложение «Терминал», если оно перестает отвечать на запросы или если вы просто хотите закрыть его, не используя интерфейс приложения.
Откройте Мониторинг активности, выбрав Finder > Приложения > Утилиты. После открытия найдите процесс терминала, щелкните его правой кнопкой мыши и выберите «Выход».
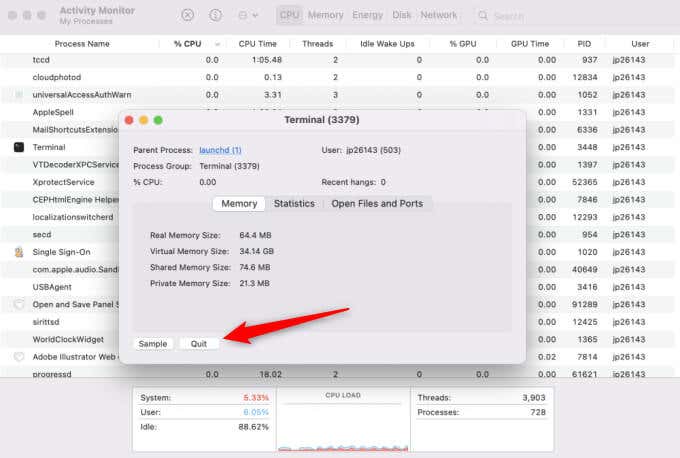
Терминальная команда
Терминал настолько мощный, что есть даже команда, которую вы можете использовать, чтобы убить его процесс. Просто запустите эту команду:
osascript -e ‘выйти из приложения “Терминал”‘
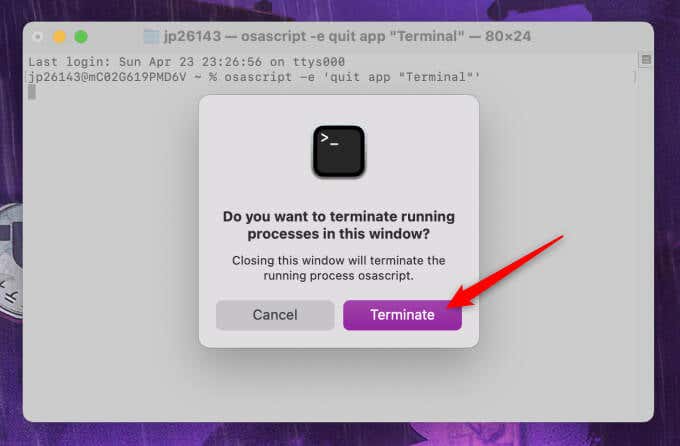
Полезные ярлыки терминала и советы
Открытие приложения «Терминал» — это только первый шаг. Возможности командной строки безграничны, и к этому нужно привыкнуть. Хотя это только поверхностное знакомство с тем, что может сделать Терминал, вот несколько быстрых способов и советов, которые помогут повысить вашу производительность и эффективность при работе с приложением Терминал.
- Очистить экран: нажмите Command + K, чтобы очистить экран терминала, удалив все предыдущие команды и вывод.
- Автозаполнение путей к файлам и команд: нажмите клавишу Tab при вводе пути к файлу или команды, чтобы автоматически заполнить его на основе файлов и каталогов в текущей папке или доступных команд в вашей системе.
- Прокрутка истории команд: используйте клавиши со стрелками вверх и вниз для прокрутки истории команд, чтобы быстро повторно использовать ранее введенные команды.
- Перейти к началу или концу строки: нажмите Control + A, чтобы переместить курсор в начало строки, или Control + E, чтобы переместить его в конец.
- Удалить всю строку: нажмите Control + U, чтобы удалить всю строку.
- Запустите последнюю команду как sudo: введите sudo !! и нажмите Enter, чтобы запустить предыдущую команду с правами sudo (административными). Это полезно, когда вы забыли добавить sudo к команде, которая его требует.
- Перетащите файлы или папки: перетащите файл или папку из Finder прямо в окно терминала, чтобы автоматически вставить путь к файлу в позиции курсора. Это экономит время при работе с длинными или сложными путями к файлам.
- Открытие файла или папки: используйте команду открытия, а затем путь к файлу или папке, чтобы открыть его в Finder. Например, открыть. открывает текущий каталог в Finder.
- История команд поиска: нажмите Control + R, чтобы войти в режим обратного поиска. Это позволяет выполнять поиск по истории команд. Начните вводить любую часть предыдущей команды, и она будет отображаться по мере ввода. Нажмите Enter, чтобы выполнить команду, или Control + G, чтобы выйти из режима поиска.
Улучшите свою терминальную игру
Познакомившись с различными способами открытия и закрытия Терминала на вашем Mac, а также с основными сочетаниями клавиш и советами по эффективному использованию командной строки, вы откроете для себя огромную мощь и гибкость, которые предлагает Терминал.
Научившись использовать эту силу, вы сможете открыть новый уровень контроля и настройки для своего Mac. Навигация по Терминалу станет вашей второй натурой, когда вы приобретете опыт и включите эти советы в свою повседневную жизнь.
Программы для Windows, мобильные приложения, игры - ВСЁ БЕСПЛАТНО, в нашем закрытом телеграмм канале - Подписывайтесь:)






