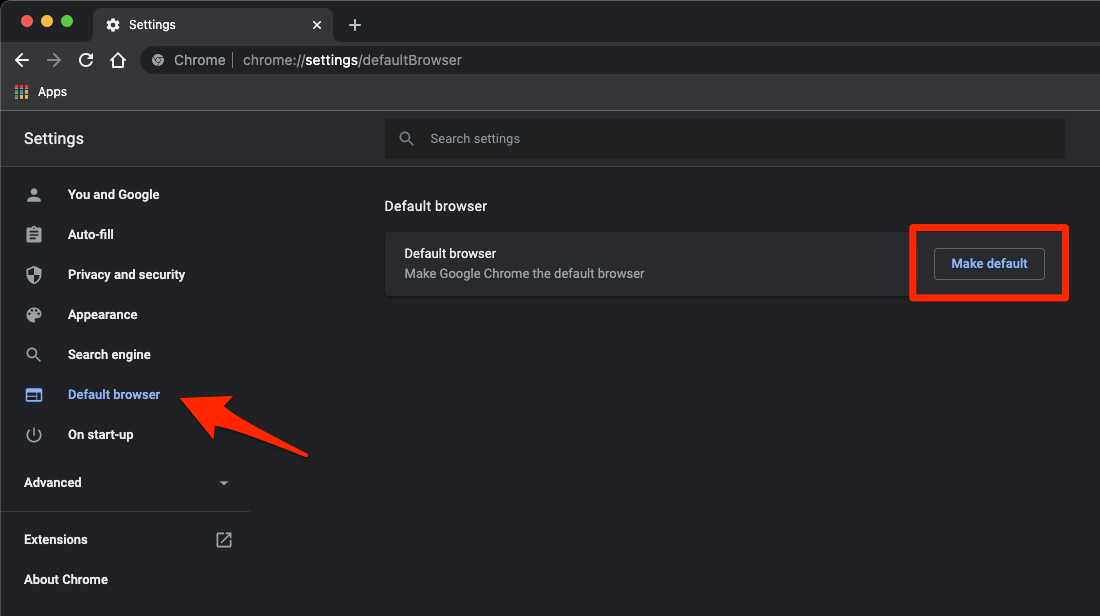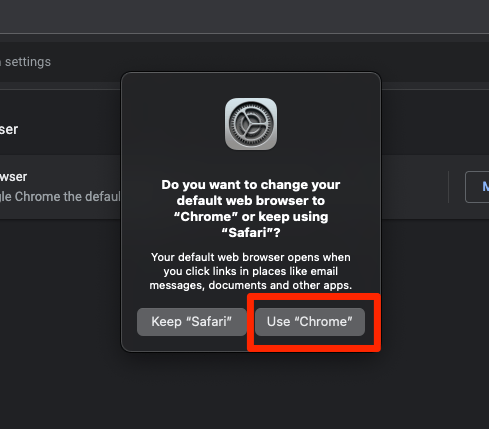Как открыть результаты поиска Mac в Chrome?
Компьютер Mac оснащен функцией системного поиска, известной как поиск в центре внимания. Он также может помочь выполнить поиск по любому ключевому слову или фразе и открыть результаты в Интернете в веб-браузере. По умолчанию на компьютерах Mac в качестве поисковой системы используется браузер Safari; однако мы можем легко перейти на любой другой браузер по желанию. Мы можем настроить браузер Chrome так, чтобы он открывался как целевой браузер результатов Spotlight.
Найти конкретный файл или папку из множества файлов, разбросанных по вашему Mac, никогда не бывает легкой задачей. Что ж, здесь в игру вступает одна из самых ценных функций Apple.
Программы для Windows, мобильные приложения, игры - ВСЁ БЕСПЛАТНО, в нашем закрытом телеграмм канале - Подписывайтесь:)
Названный Spotlight, это общесистемная функция поиска, которая индексирует все файлы на жестких дисках и выводит результаты всего за несколько секунд.
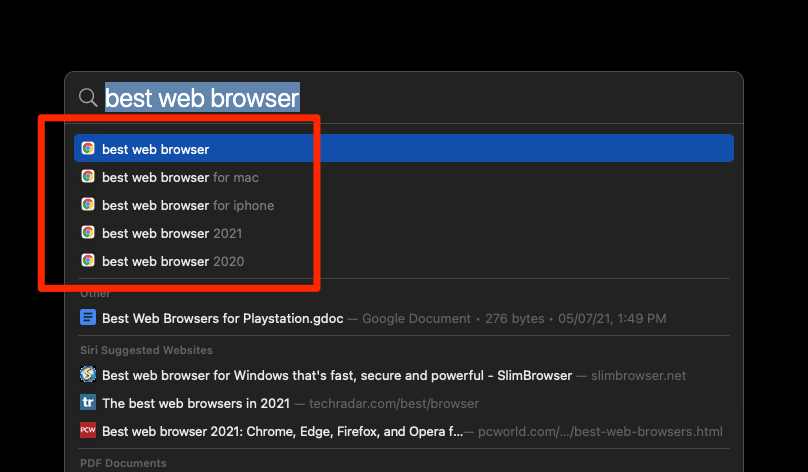
Помимо локального поиска, он также может отображать результаты из Интернета, что в сочетании с предложениями Siri, как правило, добавляет больше к его общему набору функций.
Будь то чтение электронной почты, проверка последних новостей или результатов спортивных состязаний, или получение информации о погодных условиях в реальном времени; есть масса вещей, которые стоит попробовать.
Однако он откроет все эти результаты в браузере Apple по умолчанию, также известном как Safari. Хотя это более чем приличный браузер для вашего Mac, однако он может быть не лучшим. Пользователи, разделяющие эту мысль, уже перешли на Chrome.
Итак, если вы также используете предложение от Google, вы хотели бы взаимодействовать со всем онлайн-контентом и веб-контентом внутри самого браузера. И это также может включать в себя результаты Spotlight.
Связанный: Как установить Google Chrome в качестве браузера по умолчанию?
Итак, это руководство расскажет вам, как открыть результаты поиска Mac в Spotlight в браузере Chrome.
Откройте поиск Mac в центре внимания в Chrome
Функция Spotlight была разработана для отображения результатов поиска в браузере, который в настоящее время установлен в качестве браузера по умолчанию.
В связи с этим Apple назначила этот тег по умолчанию браузеру Safari, и, следовательно, функция общесистемного поиска автоматически открывает все результаты в браузере Safari.
Вам необходимо изменить веб-браузер по умолчанию на вашем Mac, чтобы он открывал его в любом другом браузере,
Существует два разных подхода – через системные настройки и через настройки браузера Chrome. Мы перечислили оба этих метода ниже; вы можете обратиться к тому, который синхронизируется с вашим требованием.
Вот шаги, чтобы изменить браузер по умолчанию в системных настройках Apple:
- Нажмите на Apple
 из меню.
из меню. - Выберите Системные настройки… из подменю.
 Откроется окно системных настроек.
Откроется окно системных настроек. - Выберите «Общие настройки» в окне «Системные настройки».

- Щелкните раскрывающийся список параметров веб-браузера по умолчанию.
- Выберите Google Chrome из списка.

Вот и все, и выбранный браузер станет браузером по умолчанию в macOS.
Если вы выполните веб-поиск в Spotlight и откроете результат, он автоматически запустит браузер Google Chrome.
Кроме того, мы также можем установить Chrome в качестве браузера по умолчанию в меню «Настройки».
Вот шаги, чтобы установить Chrome в качестве браузера по умолчанию для результатов поиска Spotlight:
- Запустите браузер Chrome на вашем Mac.
- Щелкните меню Chrome в строке меню.
- Выберите из списка подменю «Настройки…».
 Откроется страница настроек Chrome.
Откроется страница настроек Chrome. - Перейдите на вкладку браузера по умолчанию с левой боковой панели.

- Нажмите кнопку Сделать по умолчанию.
- Нажмите на кнопку «Chrome», чтобы переключиться.

Это изменит Chrome как веб-браузер по умолчанию в системе macOS. Любые ссылки, нажатые на компьютере Mac, автоматически запускаются в Chrome, а не в Safari.
Как только вы установите Chrome в качестве браузера по умолчанию на вашем Mac с помощью любого из двух методов, все веб-содержимое, включая результат поиска Spotlight, теперь откроется в браузере Chrome.
Связанный: Как обновить Safari без обновления MacOS?
Итог: поиск в Chrome Spotlight
Мы завершаем руководство о том, как открыть результаты поиска Mac в Spotlight в браузере Google Chrome. Более того, это руководство не ограничивается браузером, принадлежащим Google.
Вы можете указать Spotlight открывать результаты в любом веб-браузере по вашему выбору, включая Firefox, Opera, Edge и т. Д. Все, что вам нужно сделать, это изменить браузер по умолчанию в MacOS.
Связанный: 10+ лучших браузеров для Mac OS (альтернатива Safari)
Я установил браузер Google Chrome для всех результатов поиска, и он работает без проблем.
Если у вас есть какие-либо вопросы, касающиеся изменения результатов поиска Mac при запуске браузера, сообщите нам об этом.
Наконец, вот рекомендуемые веб-браузеры для вашего компьютера и мобильного телефона, которые вам стоит попробовать.
Если у вас есть какие-либо мысли о том, как открыть результаты поиска Mac в центре внимания в Chrome? Тогда не стесняйтесь заглядывать ниже. поле для комментариев. Если вы найдете эту статью полезной, рассмотрите возможность поделиться ею со своей сетью.
Программы для Windows, мобильные приложения, игры - ВСЁ БЕСПЛАТНО, в нашем закрытом телеграмм канале - Подписывайтесь:)

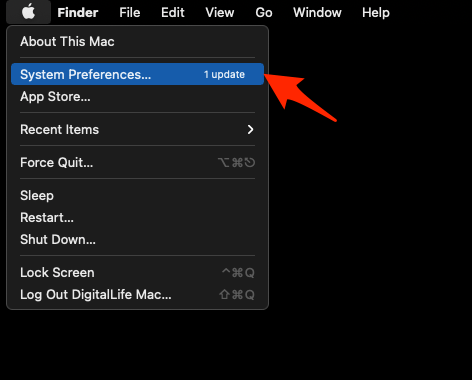 Откроется окно системных настроек.
Откроется окно системных настроек.
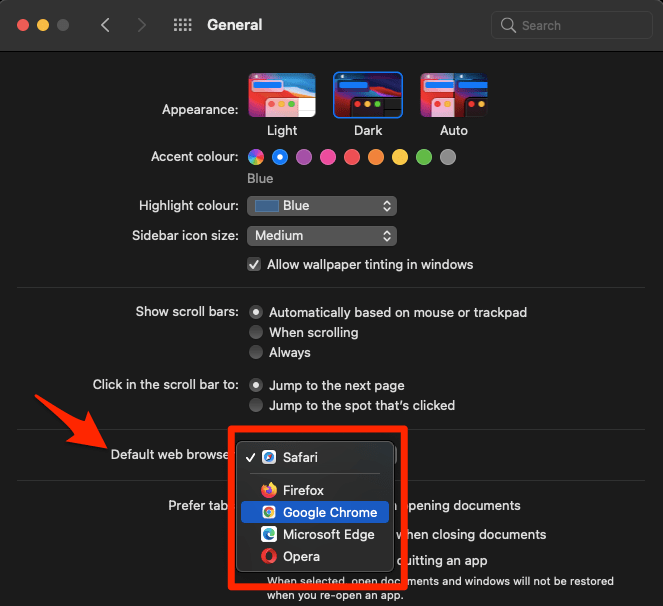
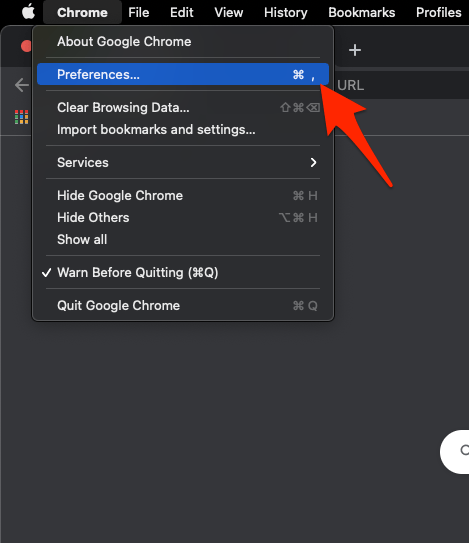 Откроется страница настроек Chrome.
Откроется страница настроек Chrome.