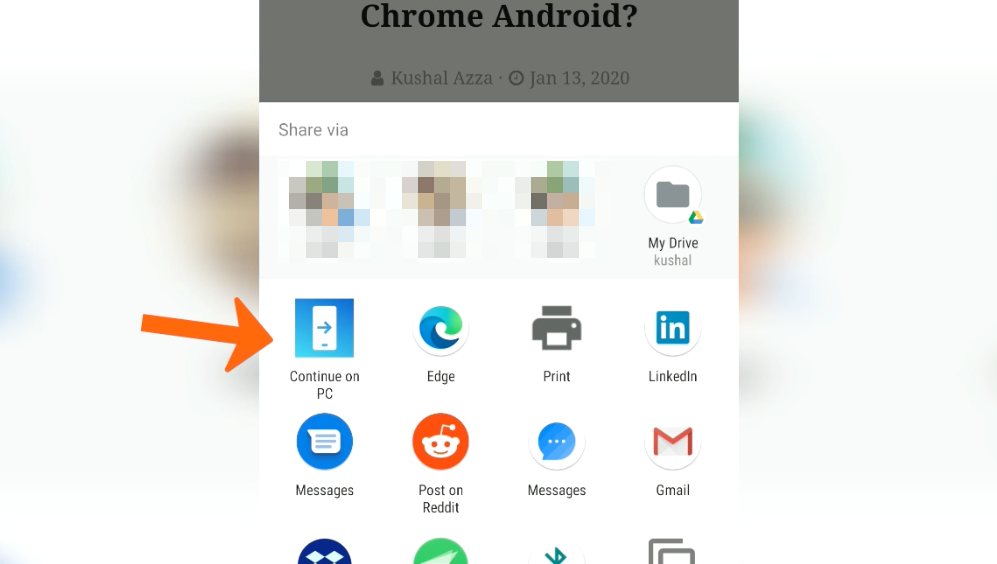Как отправить ссылку на компьютер с Edge Android
Мы можем легко переключаться между устройствами и продолжать чтение через браузер устройств в сети Microsoft Edge. Если вы используете браузер Edge на нескольких устройствах, таких как рабочий стол, ПК, планшеты и мобильные телефоны, вы должны войти в свою учетную запись Microsoft, которая поможет подключаться и отправлять ссылки между устройствами.
Однако вы не сможете использовать эту функцию без входа в систему. Это что-то похожее на то, что у нас есть для браузера Chrome. Если ваше устройство связано с той же учетной записью Майкрософт, вы переходите, чтобы отправить ссылки и продолжить его использование.
Программы для Windows, мобильные приложения, игры - ВСЁ БЕСПЛАТНО, в нашем закрытом телеграмм канале - Подписывайтесь:)
Например, вы едете на работу и читаете статью, связанную с вашей отраслью или работой. Добравшись до своего офиса, вы можете отправить ссылку на свой компьютер и продолжить чтение там. У меня тоже была такая же проблема, я люблю читать на больших экранах, но по дороге в офис я не могу взять весь ПК, поэтому я читаю блоги на телефоне и продолжаю оставшееся на своем ПК, поделившись ссылкой на сайт на Край.
Я часто использую эту функцию для чтения на ходу, а затем продолжаю читать на ПК. Разве это не так круто?
Отправить ссылку на компьютер ПК
Вы можете отправить ссылку из браузера вашего мобильного телефона на ПК. Однако вы должны настроить Android Mobile и Windows 10 с вашим Приложение для телефона. Edge, отправленный на телефон, — фантастическая функция.
Вот шаги для отправки ссылки из браузера Edge на Android на настольный ПК.:
Предположим, вы уже вошли в свою учетную запись Microsoft в браузере Edge на ПК и мобильных устройствах.
- Запуск Android-браузер Microsoft Edge.
- Открой Ссылка на сайт которые вам нужно отправить через устройство.
- Нажмите на Делиться значок в нижней панели.
- Выберите вариант Продолжить на ПК.

- Выбрать Имя настольного ПК из доступного списка.
- Обратите внимание на всплывающее окно уведомление на ПК для входящих запросов на ссылки.
Когда вы нажмете на ссылку или откроете браузер Edge на компьютере, ссылка начнет загружаться автоматически.
Используя аналогичные шаги, вы также можете поделиться ссылкой с ПК на настольное устройство.
Видео-демонстрация: отправка ссылки из Edge Android
Вот короткое видео об отправке ссылки на веб-сайт из браузера Edge Android на ПК с Windows или устройство, на котором выполнен вход в Microsoft. Это может помочь вам продолжить на ПК или телефоне в соответствии с вашими потребностями.
Надеюсь, вам понравилось видео. Поделитесь с друзьями или семьей, которым может быть полезной функция отправки Microsoft Edge на телефон.
Итог: Edge Android отправляет ссылку на ПК
Если вы настроите свое телефонное приложение или даже войдете в учетную запись Microsoft в браузере Edge, обмен ссылками и отправка ссылок будут довольно простым и беспроблемным процессом.
Всякий раз, когда я читаю статью на своем компьютере и мне по какой-либо причине нужно выйти, я использую опцию отправки на телефон Edge, чтобы продолжить работу по телефону. Это также может быть применимо и наоборот. Таким образом, это удобная функция. Итак, в целом, Edge имеет эту замечательную функцию для подключения вашего телефона Android к компьютеру, которая облегчит вашу работу, сэкономив ваше время.
Точно так же вы также можете отправить ссылку с ПК на мобильный телефон или даже на другой компьютер на компьютере Edge. Однако для входа в систему с той же учетной записью Microsoft необходимо использовать мобильное приложение.
Вам нравится функция обмена ссылками в Edge Android? Как часто вы переключаетесь между мобильным браузером и браузером периферийного компьютера?
Наконец, если у вас есть какие-либо мысли о том, как отправить ссылку на компьютер с Edge Android, не стесняйтесь заглянуть ниже. поле для комментариев.
Программы для Windows, мобильные приложения, игры - ВСЁ БЕСПЛАТНО, в нашем закрытом телеграмм канале - Подписывайтесь:)