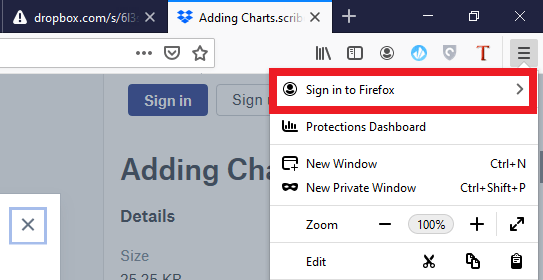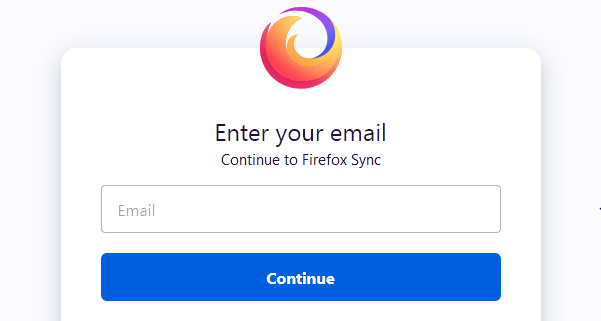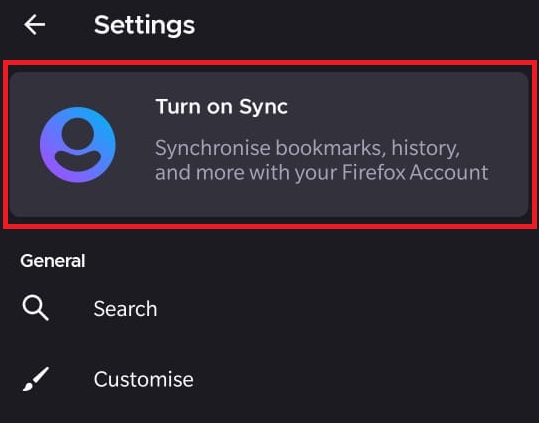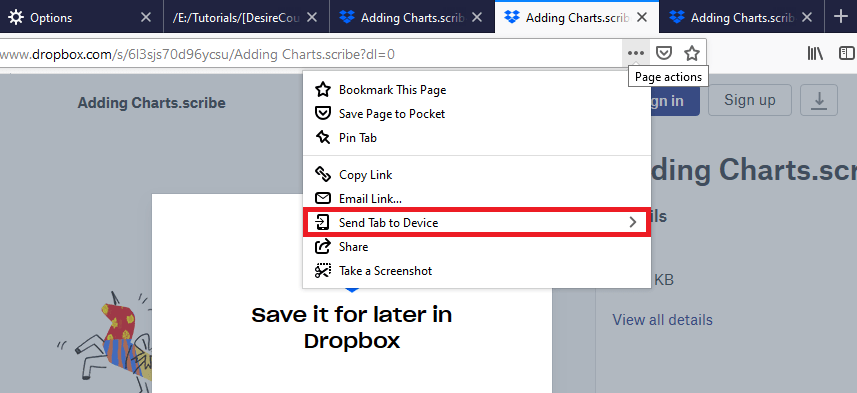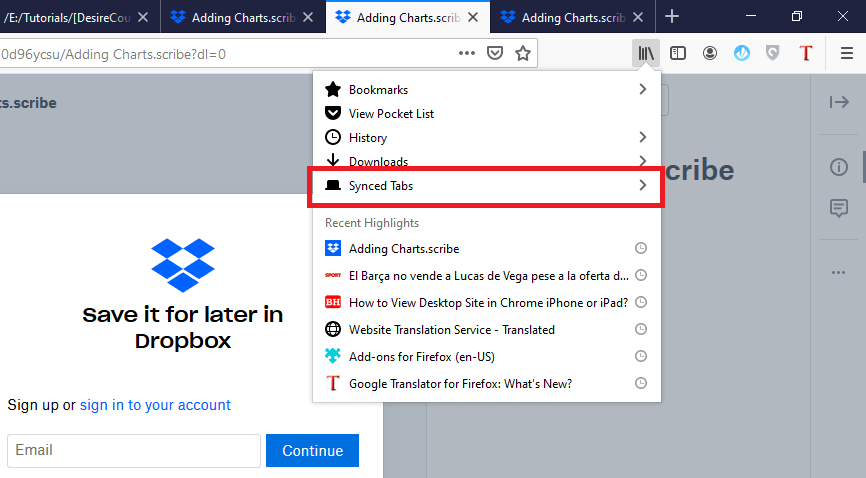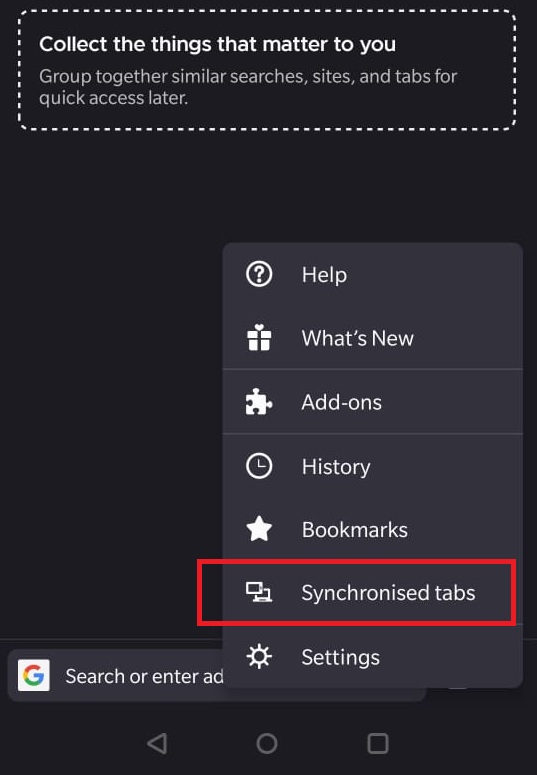Как пересылать и отправлять ссылку на устройствах Firefox?
Узнайте, как отправлять ссылки и обмениваться URL-адресами веб-сайтов извне из браузера компьютера Mozilla Firefox. Вы также можете отправлять ссылки между подключенными устройствами Firefox.
Представьте, что вы читаете очень интересную статью, но она слишком длинная, поэтому вы решаете отложить ее и закончить позже, так как вам нужно работать на рабочем столе.
Программы для Windows, мобильные приложения, игры - ВСЁ БЕСПЛАТНО, в нашем закрытом телеграмм канале - Подписывайтесь:)
А вы знаете, что можете отправить эту ссылку на настольный компьютер и продолжить чтение? Таким образом, вам не придется беспокоиться о смене устройств. Mozilla Firefox имеет встроенную функцию, которая позволяет отправлять страницы прямо с вашего ПК на другие устройства и наоборот.
Я много времени провожу за чтением в Интернете. Я читаю все, от блогов до статей и даже электронных книг. Иногда я могу читать на своем ноутбуке, и мне приходится выходить из дома на полпути, не дочитав то, что я читал. В такие моменты вы можете использовать функцию отправки ссылки Firefox на телефон.
Аналогичная функция также доступна в Chrome, а также в браузере Safari, и, к счастью, Mozilla также приняла эту супер классную функцию. Единственное требование – вам необходимо зарегистрироваться и войти в систему в браузере Firefox и включить функцию синхронизации устройства.
Если вы уже зарегистрированы в Firefox и вошли в систему на мобильном устройстве и компьютере, вы можете пропустить параметр «Включить синхронизацию» в разделе Mozilla Firefox ниже.
Как включить синхронизацию в Mozilla Firefox?
Прежде всего, вам нужно будет синхронизировать устройства, с которыми вы хотите использовать ссылку общего доступа Firefox. Для этого вам необходимо войти в свою учетную запись firefox и выполнить синхронизацию оттуда.
Включите синхронизацию на компьютере Firefox
Чтобы использовать ссылку для общего доступа в Firefox, вам необходимо войти в учетную запись Firefox и включить онлайн-синхронизацию. Онлайн-синхронизация помогает подключать все устройства и хранить данные в облаке.
Вот шаги для включения синхронизации на компьютере Mozilla Firefox:
Прежде всего, убедитесь, что у вас есть учетная запись Mozilla. Если у вас его нет, вы можете зарегистрироваться бесплатно.
- Запустите на компьютере браузер Mozilla Firefox.
- Нажать на
 меню для опций.
меню для опций. - Выберите в меню «Войти в Firefox».

- Нажмите «Войти в Firefox» – включите параметр «Синхронизация».
Откроется новая вкладка со страницей входа в Firefox. - Введите учетные данные учетной записи Firefox и нажмите «Войти», чтобы завершить синхронизацию.

Вот и все. Теперь вы войдете в свою учетную запись Firefox, и синхронизация устройства будет происходить автоматически в серверной части.
Включите синхронизацию в Firefox Mobile
Точно так же вы также можете включить синхронизацию в своем мобильном браузере Firefox. Работа браузера Firefox на телефоне очень похожа на работу на компьютере.
Выполните следующие действия, чтобы войти в систему и включить синхронизацию в браузере Firefox Mobile:
Убедитесь, что на вашем мобильном телефоне или планшете установлена последняя версия браузера Mozilla Firefox.
- Запустите приложение браузера Firefox на своем мобильном телефоне.
- Нажать на
 значок меню.
значок меню. - Выберите из списка меню «Настройки».
- Нажмите на Включить синхронизацию.

- Введите данные своей учетной записи Mozilla, чтобы войти в систему.
Это позволит войти в учетную запись Firefox на мобильном устройстве, а также включить синхронизацию устройства.
Как отправлять ссылки между устройствами Firefox?
Теперь, когда мы вошли в систему на устройствах Firefox, мы можем использовать функцию ссылки общего доступа Firefox.
Отправить ссылки с компьютера Firefox
Firefox имеет встроенную опцию для отправки ссылок без надстройки или расширения. Все, что нам нужно, это включить синхронизацию учетной записи Firefox.
Вот шаги, чтобы отправить ссылку из браузера компьютера Firefox на подключенные устройства:
- Запустите приложение Firefox на компьютере.
- Откройте страницу, которой хотите поделиться с вами на других устройствах.
- Нажать на
 значок в адресной строке для списка параметров.
значок в адресной строке для списка параметров. - Нажмите на опцию «Отправить вкладку на устройство».

- Перейдите к выбору, на какое из подключенных устройств вы хотите отправить URL-адрес.
URL-адрес будет немедленно отправлен на подключенные устройства. Вы можете выбрать любое устройство из списка «Отправить вкладку на устройства».
Отправка ссылок из Firefox Mobile
Так же, как и процесс синхронизации, отправка ссылки из приложения Mozilla Firefox на мобильном устройстве аналогична отправке ссылки на компьютере.
Вот шаги, чтобы отправить ссылку из мобильного браузера Firefox:
- Запустите приложение браузера Firefox на мобильном устройстве.
- Открыть страницу вы хотите поделиться на своем компьютере или других устройствах, подключенных к Firefox.
- Нажмите на
 меню.
меню. - Выберите в меню кнопку «Поделиться».
- Выберите Поделиться на другие устройства.
- Выберите устройство из доступного подключенного устройства.
Это отправит и поделится ссылкой на веб-страницу на выбранные устройства Firefox. Вы можете выбрать любое устройство из подключенного устройства. Вы можете использовать Firefox для отправки на телефон или рабочий стол.
Как просматривать общие страницы в Firefox?
Теперь, когда вы находитесь на другом устройстве и хотите просмотреть свои общие ссылки. Что вы делаете?
Просмотр отправленных ссылок на компьютере Firefox
Мы получили ссылку на компьютер с других устройств Firefox. Следовательно, мы должны иметь возможность легко просматривать и открывать ссылку.
Вот шаги, чтобы просмотреть отправленную ссылку с компьютера Firefox:
- Запустите Mozilla Firefox на компьютере.
- Нажать на
 меню для опций.
меню для опций. - Выберите Библиотеку из списка меню.
- Щелкните “Синхронизированные вкладки”.

Вы увидите список ссылок, которые были отправлены в ваш браузер Firefox. Просто перейдите по ссылке, чтобы открыть в новой вкладке.
Просмотр общих ссылок в Firefox Mobile
Просто подключите компьютер, и синхронизированная ссылка на общий доступ может быть запущена в мобильном браузере Firefox.
Вот шаги, чтобы просмотреть отправленную ссылку на мобильном телефоне Firefox:
- Запустите приложение браузера Firefox на мобильном устройстве.
- Нажмите на
 меню.
меню. - Выберите пункт меню «Синхронизированные вкладки».

На этой вкладке вы найдете все общие ссылки. Щелкните любую ссылку, которую вы хотите открыть в мобильном браузере Firefox.
Итог: отправить ссылку в Mozilla Firefox
Обмениваться файлами с внешним доступом в браузере Mozilla Firefox очень просто. Все, что вам нужно сделать, это иметь учетную запись Firefox, войти в систему и затем синхронизировать устройства. Остальные шаги так же просты, как указано выше в статье.
Использовать функцию ссылки для общего доступа в Firefox довольно просто. На синхронизированных вкладках будут все ссылки, которые вам понадобятся для продолжения чтения на разных устройствах.
К счастью, Mozilla Firefox доступен для устройств и размеров экрана. Следовательно, это довольно полезная и продуктивная функция.
На работе вы можете создать общую учетную запись Firefox и использовать ее для обмена ссылками между коллегами. Круто, правда?
Точно так же браузер Google Chrome предлагает функцию отправки на устройства Chrome. Однако для этого требуется вход в учетную запись Google.
Как вы обычно делитесь ссылками между двумя устройствами? Вы используете копипаст и отправляете ссылки в своем любимом приложении?
Наконец, вот рекомендуемые веб-браузеры для вашего компьютера и мобильного телефона, которые вам стоит попробовать.
Программы для Windows, мобильные приложения, игры - ВСЁ БЕСПЛАТНО, в нашем закрытом телеграмм канале - Подписывайтесь:)