Как полностью удалить Microsoft Teams на Mac
Если вы больше не используете Microsoft Teams для обмена сообщениями и совместной работы на своем Mac, рекомендуется удалить приложение и освободить место на внутреннем жестком диске или SSD.
Однако, как и любое другое приложение для Mac, Microsoft Teams оставляет множество оставшихся файлов при удалении. Эти файлы занимают место в памяти без необходимости, а также могут вызвать проблемы, если вы планируете переустановить программу.
Программы для Windows, мобильные приложения, игры - ВСЁ БЕСПЛАТНО, в нашем закрытом телеграмм канале - Подписывайтесь:)

В этом руководстве будут показаны два метода удаления Microsoft Teams и удаления всех остатков на любом Apple MacBook, iMac или Mac mini.
Способ 1: вручную удалить Teams через Mac Finder
Если вы готовы потратить несколько минут на копание в приложении Finder на вашем Mac, вы можете вручную удалить Microsoft Teams и легко очистить его остатки.
Выйти из Microsoft Teams
Вы должны начать с выхода из Microsoft Teams, если он открыт на вашем Mac.
Для этого щелкните правой кнопкой мыши значок Microsoft Teams на панели Dock и выберите «Выход». Если у вас возникли проблемы с закрытием приложения, щелкните, удерживая клавиши Option+Control, и выберите «Завершить принудительно».
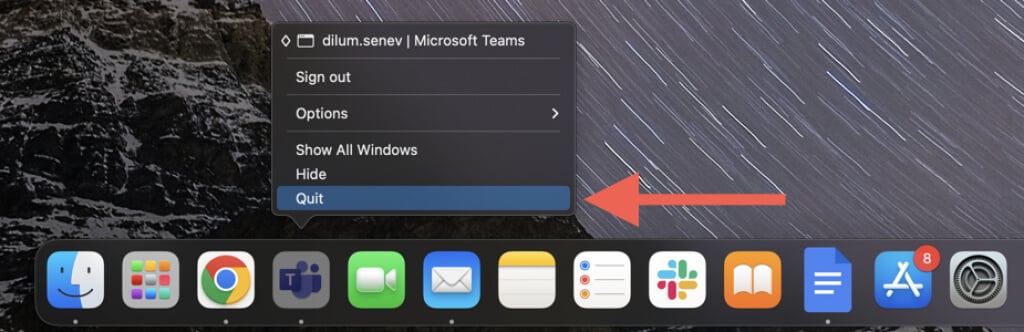
Кроме того, закройте все другие открытые программы Microsoft Office, прежде чем продолжить.
Удалить команды Майкрософт
Затем удалите Microsoft Teams с вашего Mac. Для этого:
- Откройте Finder и выберите «Приложения» на боковой панели.
- Щелкните правой кнопкой мыши Microsoft Teams и выберите «Переместить в корзину».
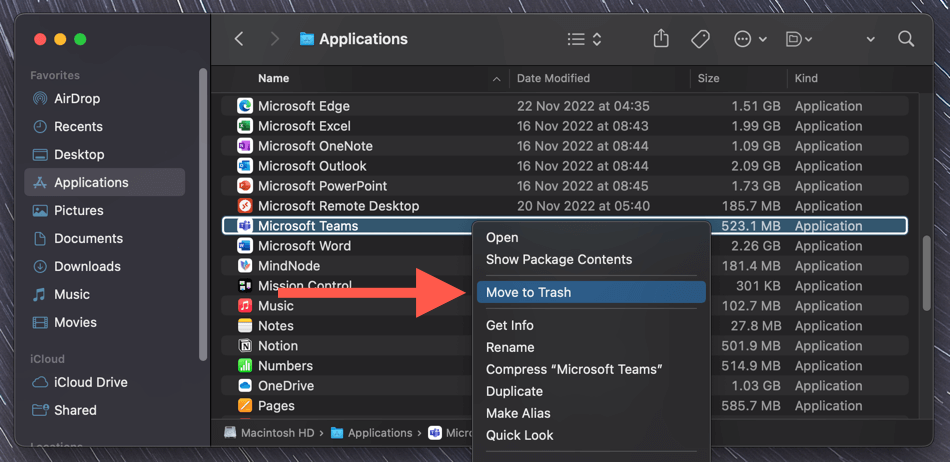
- Введите учетные данные своей учетной записи пользователя Mac и нажмите Enter.
Удалить остатки команд
Остатки Microsoft Teams включают устаревшие записи запуска, настройки уведомлений, кэшированные данные и многое другое. Удаление этих файлов не приведет к проблемам, но в качестве меры предосторожности рассмотрите возможность создания резервной копии Time Machine.
- Откройте Finder и выберите «Перейти» > «Перейти к папке» в строке меню.
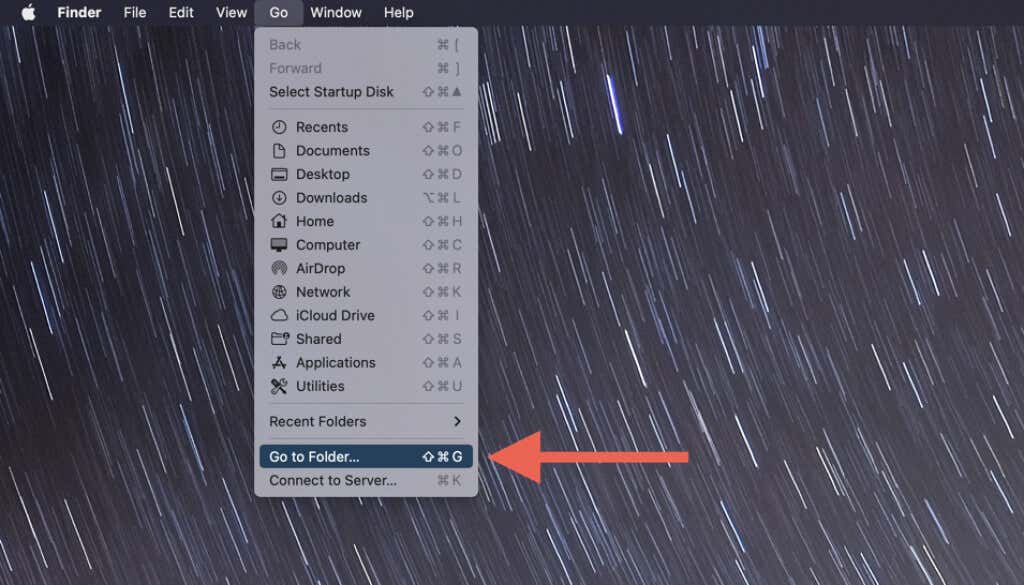
- Посетите следующие каталоги через «Перейти к папке» и удалите папки и файлы, перечисленные рядом с каждым:
- ~/Библиотека/Кэши/ — com.microsoft.teams
- ~/Library/Application Support/Microsoft/ — Команды
- ~/Библиотека/Настройки/ — com.microsoft.teams.plist
- ~/Библиотека/Сохраненное состояние приложения/ — com.microsoft.teams.savedState
- ~/Library/Logs/ — Помощник Microsoft Teams (рендерер)
- /Library/LaunchDaemons/ — com.microsoft.teams.TeamsUpdaterDaemon.plist
- /Библиотека/Настройки/ — com.microsoft.teams.plist
- Перезагрузите Mac и очистите корзину, если все работает нормально; щелкните правой кнопкой мыши значок «Корзина» в Dock и выберите «Очистить корзину».
Способ 2. Используйте стороннее средство удаления приложений для удаления команд
Существует множество сторонних инструментов очистки приложений для Mac, которые могут легко удалять приложения и все оставшиеся данные. В качестве примера, вот как вы можете использовать AppCleaner для полного удаления приложения Microsoft Teams с устройства macOS.
- Установите AppCleaner. Он доступен для бесплатной загрузки на FreeMacSoft.net.
- Откройте AppCleaner и выберите значок «Приложения» в правом верхнем углу.
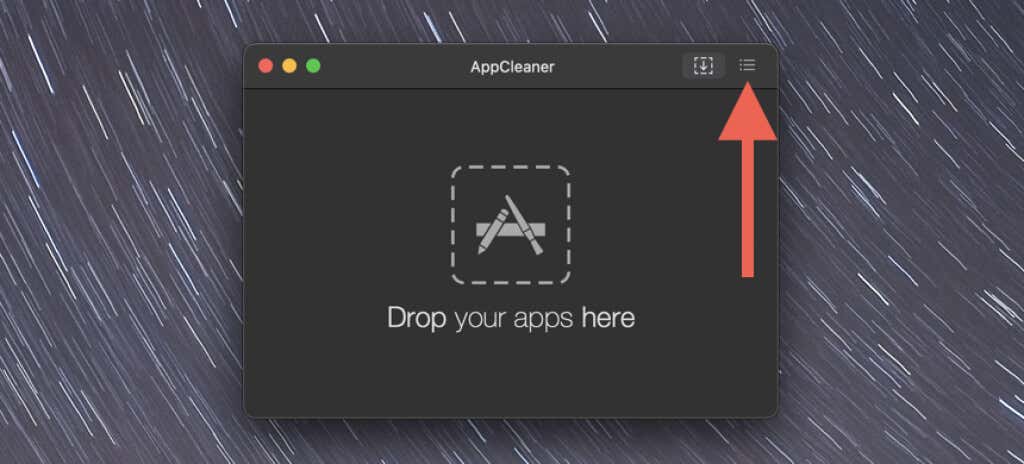
- Прокрутите вниз и выберите Microsoft Teams.
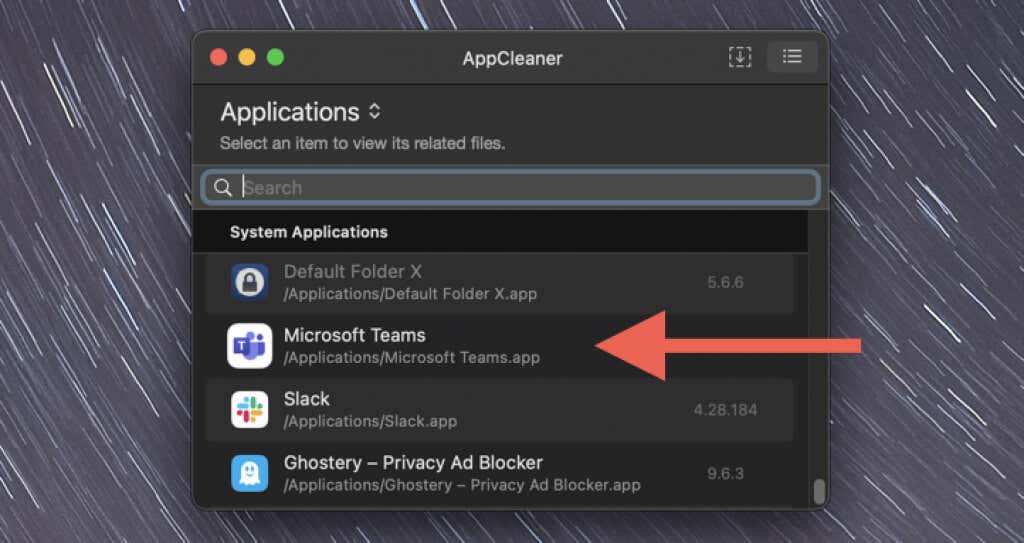
- Выберите Удалить на всплывающей панели.
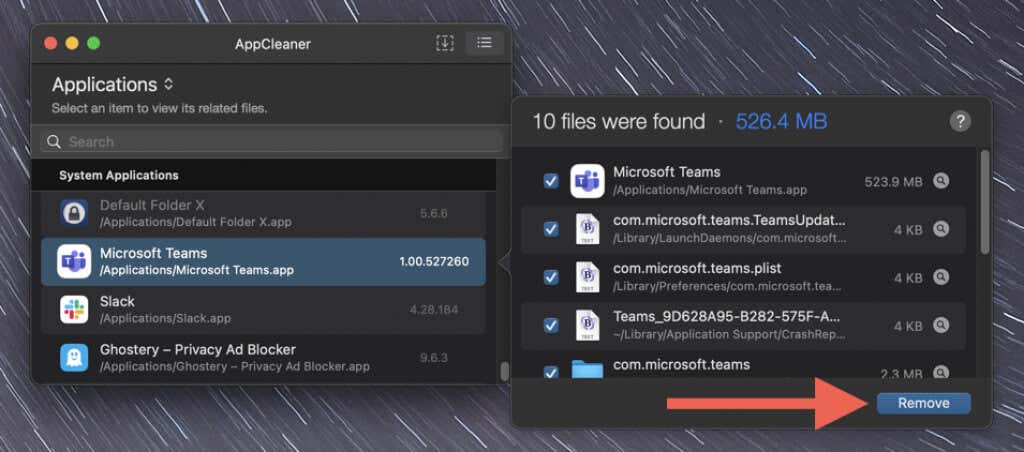
- Перезагрузите Mac и очистите корзину.
Либо перетащите Microsoft Teams из папки «Приложения» Finder в окно AppCleaner и нажмите кнопку «Удалить».
Вы успешно удалили MS Teams с Mac
Любой из описанных выше методов должен помочь вам удалить приложение Microsoft Teams с вашего Mac. Если вы занимались устранением неполадок в Teams, вы можете загрузить и переустановите последнюю версию Teams с сайта Microsoft.com.
Программы для Windows, мобильные приложения, игры - ВСЁ БЕСПЛАТНО, в нашем закрытом телеграмм канале - Подписывайтесь:)






