Как просмотреть кэш и дисковое пространство в браузере Brave
Кэширование данных происходит за кулисами, когда вы находитесь в сети, но этот процесс имеет решающее значение. Кэшированные данные — это информация, сохраняемая на вашем компьютере или устройстве при посещении веб-сайта.
Кэшированные данные улучшают работу в Интернете, повышая общую скорость загрузки сайта. Кэшированные данные — это изображения, файлы, скрипты и т. д., которые необходимы для того, чтобы веб-сайт выглядел чистым и привлекательным.
Программы для Windows, мобильные приложения, игры - ВСЁ БЕСПЛАТНО, в нашем закрытом телеграмм канале - Подписывайтесь:)
Например, кто-то, кто входит в ваше устройство, может узнать, какие веб-сайты вы посещали, и ваши действия на этих веб-сайтах, проверив ваши кэшированные данные. Таким образом, вы можете просматривать кэшированные данные и управлять ими в своем браузере, поскольку это безопасная практика.
Следуйте инструкциям, чтобы узнать, как просматривать кэшированные данные и пространство для хранения в браузере. Доступ к списку данных браузера и файлов cookie станет для вас простым.
Браузер Brave предлагает практичный способ удалить историю браузера и многие другие элементы кеша. Он отображает список всех данных сайта, которые были кэшированы. URL-адрес веб-страницы идентифицирует ее. Удаление данных браузера, особенно данных кэша, помогает устранить многочисленные проблемы с веб-страницей.
Просмотр кэша и хранилища Brave
Чтобы просмотреть кеш и место для хранения в браузере Brave, вы должны получить доступ к настройкам сайта и экрана браузера. Данные будут отображаться систематически для вашего понимания.
Вот шаги для просмотра кеша и дискового пространства на компьютере Brave.:
- Запуск Браузер Brave на компьютере.
- Нажать на Более
 меню и выберите Настройки вариант.
меню и выберите Настройки вариант.
- Переключиться на Конфиденциальность и безопасность вкладка на левой панели.

- Выбирать Файлы cookie и другие данные сайта расширять.
 Откроется страница «Файлы cookie и данные сайта».
Откроется страница «Файлы cookie и данные сайта». - Нажать на Просмотреть все файлы cookie и данные сайта возможность просмотра деталей.

Он отобразит все сайты и соответствующие данные кеша.

Вы можете нажать на кнопку со стрелкой рядом с элементом в списке, чтобы увидеть более подробную информацию. Вы можете увидеть подробности на скриншоте ниже, например, локальное хранилище.

Вы также можете нажать на корзину, чтобы удалить этот элемент. Или вы можете нажать кнопку «Удалить все» в верхней части страницы, чтобы избавиться от всех данных.
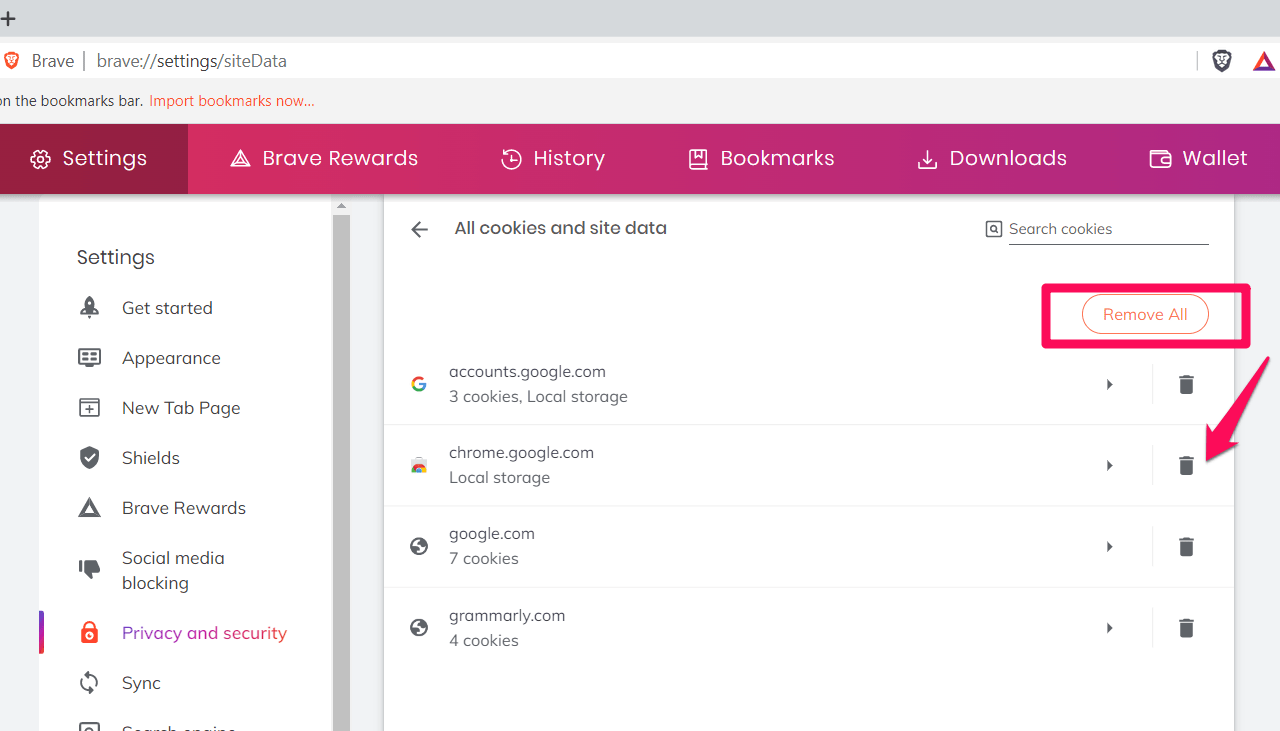
Закройте вкладку, когда закончите.
Итог: Brave View Cache
Вы должны просматривать и управлять кешем и местом для хранения в своем браузере по нескольким причинам. Очистка кэшированных данных может помочь решить проблемы, с которыми вы иногда сталкиваетесь при просмотре веб-сайтов, таких как ошибка 404, неправильная загрузка сайта и т. д. Или вы можете просмотреть кеш и объем памяти, чтобы лучше понять, какой веб-сайт сохранил какие данные.
Кэш браузера сохраняет элементы с веб-сайтов, которые вы посещаете, в локальном хранилище. Это помогает страницам загружаться быстрее. Но кеш надо регулярно чистить. Работа в Интернете приводит к накоплению большого количества кэшированных данных, которые могут повлиять на производительность вашего устройства.
Но если вы хотите быть избирательным в отношении того, какие данные вы хотите удалить, вы можете сделать это, просмотрев список кэшированных данных и удалив те, которые вам не нужны.
Я надеюсь, вы понимаете, как просматривать и удалять кэшированные данные и пространство для хранения в браузере Brave, чтобы оптимизировать производительность вашего компьютера. Я рекомендую просматривать список данных кеша и управлять им через равные промежутки времени.
Наконец, если у вас есть какие-либо мысли о том, как просмотреть кэш и дисковое пространство в браузере Brave, не стесняйтесь заглянуть ниже. поле для комментариев.
Программы для Windows, мобильные приложения, игры - ВСЁ БЕСПЛАТНО, в нашем закрытом телеграмм канале - Подписывайтесь:)

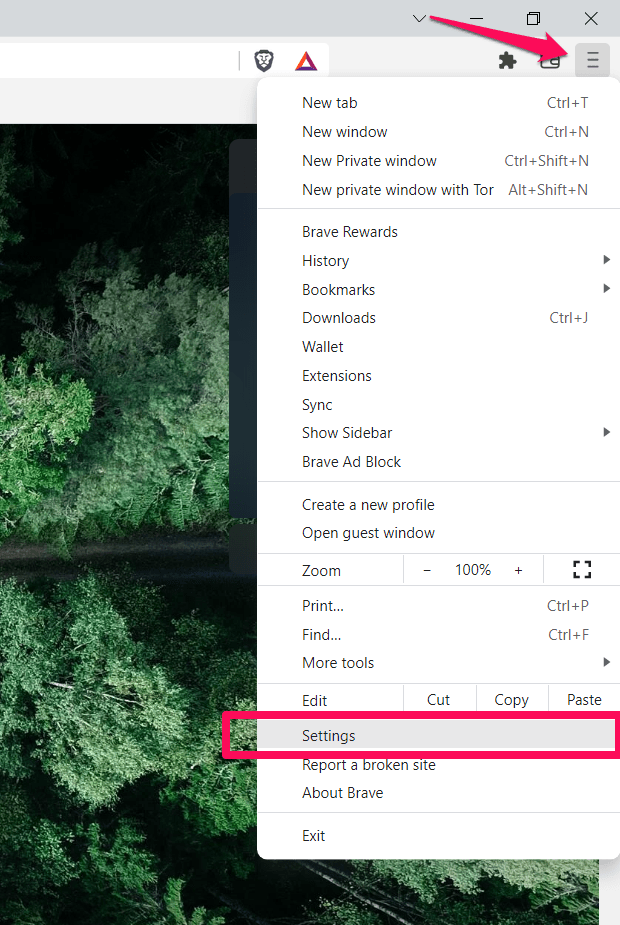
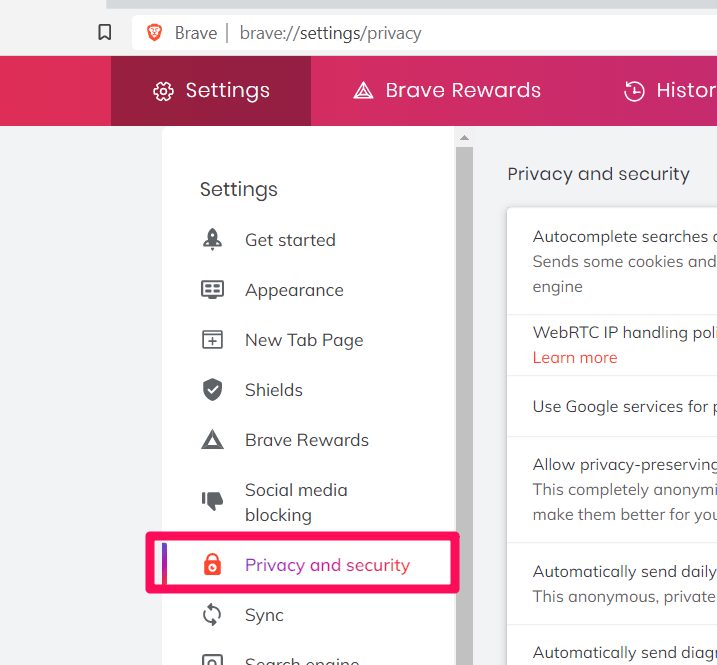
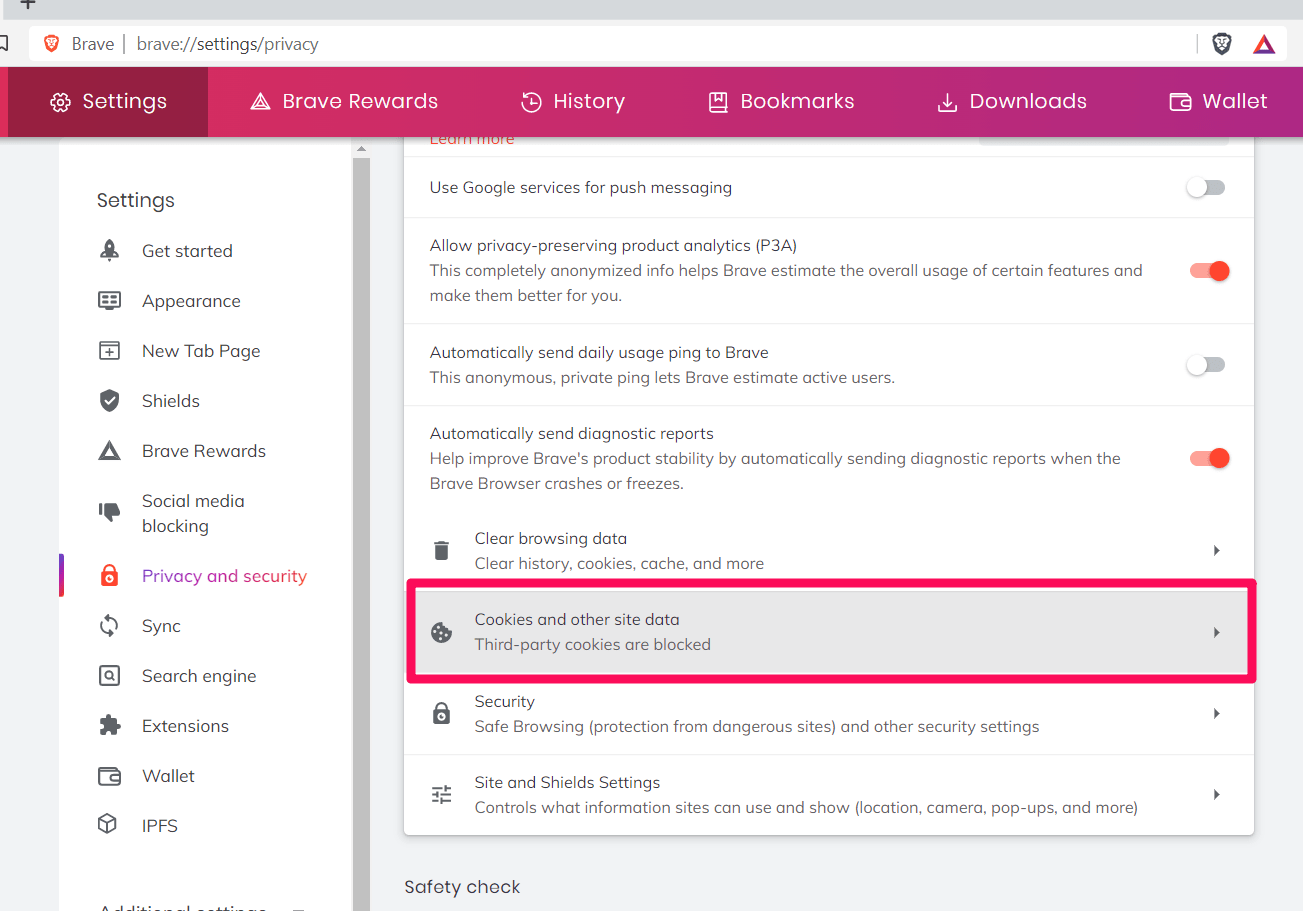 Откроется страница «Файлы cookie и данные сайта».
Откроется страница «Файлы cookie и данные сайта».





![6+ лучших интернет-браузеров для Roku в 2021 году [Must Try]](https://bnar.ru/wp-content/uploads/2021/06/smart-tv-with-remote-feat-1920x1277-768x511.jpg)