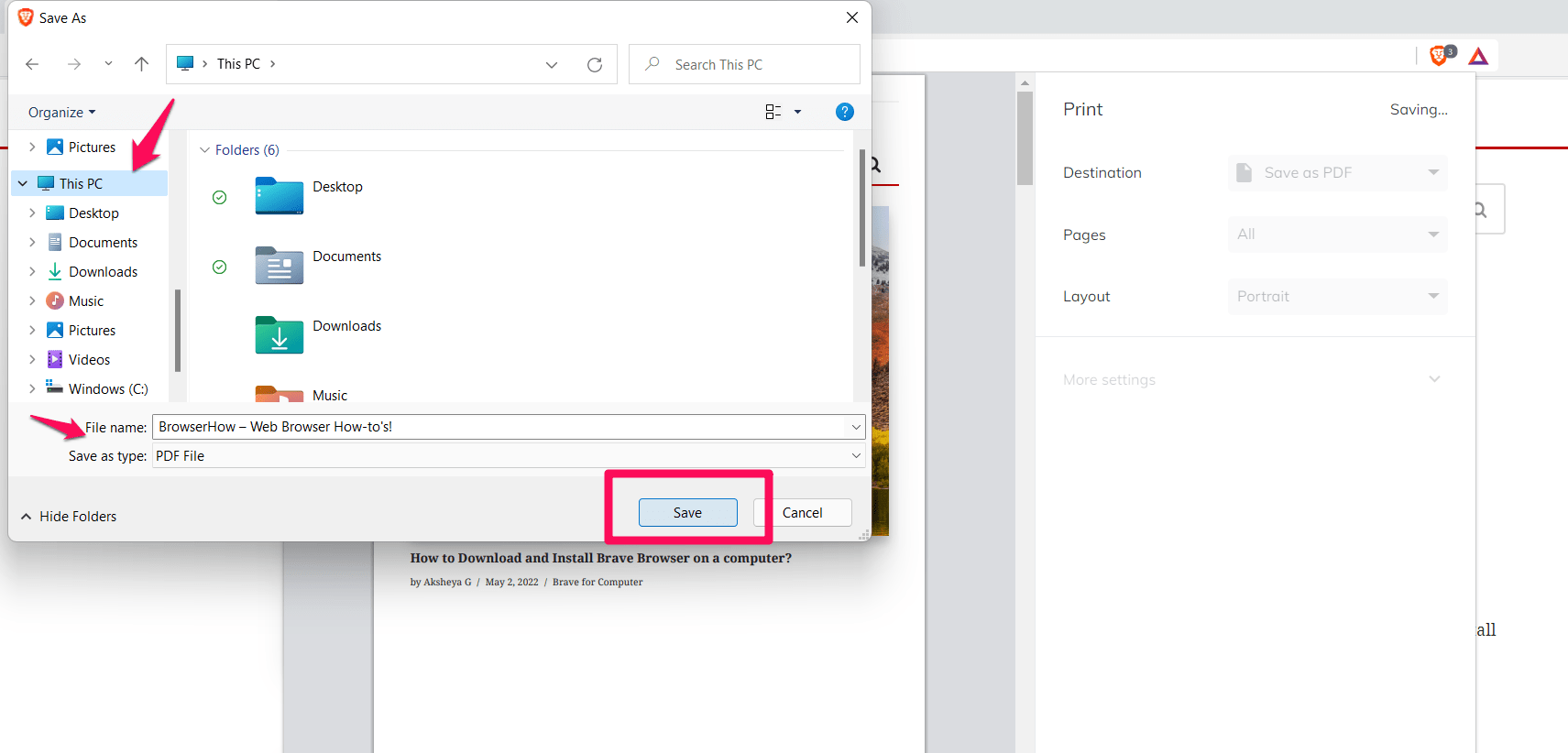Как распечатать и сохранить в формате PDF в браузере Brave
Случалось ли с вами когда-нибудь, что вам нужно получить доступ к веб-странице и не иметь доступа к Интернету? Это времена, когда вы отчаянно хотите, чтобы у вас был доступ в Интернет. К счастью, вы можете избежать таких ситуаций, если сохраните или распечатаете страницы для доступа к ним позже в автономном режиме.
Прошли те времена, когда люди копировали и вставляли текст с веб-страницы, чтобы получить доступ к содержимому позже, или делали скриншоты, чтобы посмотреть позже. Сейчас времена изменились! Хорошо, что браузеры могут загружать веб-страницы, такие как изображения, видео и аудио, и получать к ним доступ позже.
Программы для Windows, мобильные приложения, игры - ВСЁ БЕСПЛАТНО, в нашем закрытом телеграмм канале - Подписывайтесь:)
Пользователи могут загружать веб-страницы и сохранять их в формате PDF на своих устройствах в браузере Brave. Загруженный PDF-файл будет иметь небольшие изменения, которые могут быть незаметны, но они будут иметь то же содержимое, что и веб-страница.
К счастью, современные браузеры позволяют пользователям сохранять страницы для доступа в автономном режиме. Даже если вы не в сети, например, в самолете или где-либо еще без доступа к Интернету, вы можете сохранять веб-страницы, чтобы прочитать их позже. Вы можете сохранить страницы, содержащие такие вещи, как интересная статья, милые картинки или интервью.
В этой статье мы поговорим о сохранении и печати страниц в браузере Brave, чтобы помочь людям получить доступ к информации, когда у них нет службы или Интернета.
Распечатать страницу на Brave
Печать веб-страницы является одной из основных функций, предлагаемых всеми веб-браузерами, включая браузер Brave. Это простой процесс, который может помочь сохранить документ в автономном режиме.
Вот шаги, чтобы распечатать веб-страницу в виде печатной копии в браузере Brave.:
- Запуск Храбрый браузер на вашем компьютере.
- Откройте веб-страницу которые вы хотите распечатать.
- Нажать на Более
 для меню опций.
для меню опций. - Выберите Распечатать вариант из списка меню.
 Откроется окно предварительного просмотра печати.
Откроется окно предварительного просмотра печати. - Выберите целевой принтер, макет, количество страниц и другие необходимые параметры. настройка.
- Нажмите на кнопку команды «Печать».

Браузер Brave распечатает веб-страницу на выбранном целевом принтере. Вы можете взять эту бумажную копию, и она должна выглядеть так, как отображается в режиме предварительного просмотра.
Вы также можете одновременно нажать клавиши Ctrl/Cmd + P или щелкните правой кнопкой мыши на странице и выберите Распечатать из появившегося контекстного меню. Выполнение любого из них приведет к окну предварительного просмотра печати.
Сохранить как PDF в браузере Brave
Браузер Brave предлагает возможность сохранить как файл PDF в режиме предварительного просмотра. Все, что вам нужно, это переключить выходной принтер на Сохранить как PDF, чтобы экспортировать веб-страницу в виде переносимого документа.
Вот шаги, чтобы сохранить страницу в формате PDF в браузере Brave.:
- Запуск Храбрый браузер на вашем компьютере.
- Откройте веб-страницу которые вы хотите распечатать.
- Нажать на Более
 для меню опций.
для меню опций. - Выберите Распечатать вариант из списка меню.
Откроется окно предварительного просмотра печати. - Выбрать Сохранить как PDF вариант под Место назначения падать.
- Нажмите кнопку Сохранить.
 Должно открыться окно файлового менеджера.
Должно открыться окно файлового менеджера. - Переименовать файл и выберите нужную папку расположение.
- Наконец, нажмите кнопку «Сохранить», чтобы сохранить файл локально.

Веб-страница будет сохранена в формате PDF, и к ней можно будет получить доступ без подключения к Интернету.
Возможно, вы также можете настроить выходной PDF-файл из Больше настроек раздел в окне предварительного просмотра перед его сохранением.
Практический результат: смелая печать и сохранение в формате PDF
Вот оно, народ! Разве процесс сохранения и печати страниц для автономного использования в браузере Brave не прост? Это быстрое действие, которое занимает всего несколько минут. Вы можете сохранить столько страниц, сколько захотите, чтобы просмотреть их позже в браузере Brave.
Мне искренне нравятся несложные и простые задачи браузера Brave, такие как переключение в приватный режим или сохранение страниц для использования в автономном режиме. Вы можете выполнить эти задачи в кратчайшие сроки. И вам не нужно беспокоиться о нарушении вашей конфиденциальности!
Я предполагаю, что пользователи браузера Brave, новые или нет, знают, как они могут сохранять и распечатывать веб-страницы для последующего использования. Процесс совсем не сложный, судя по шагам. Руководство написано простым языком, поэтому, прочитав его один раз, вы поймете, что вам нужно делать.
Вы можете попробовать распечатать и сохранить эту страницу в виде файла PDF в браузере Brave.
Наконец, если у вас есть какие-либо мысли о том, как печатать и сохранять в формате PDF в браузере Brave, не стесняйтесь заглянуть ниже. поле для комментариев.
Программы для Windows, мобильные приложения, игры - ВСЁ БЕСПЛАТНО, в нашем закрытом телеграмм канале - Подписывайтесь:)

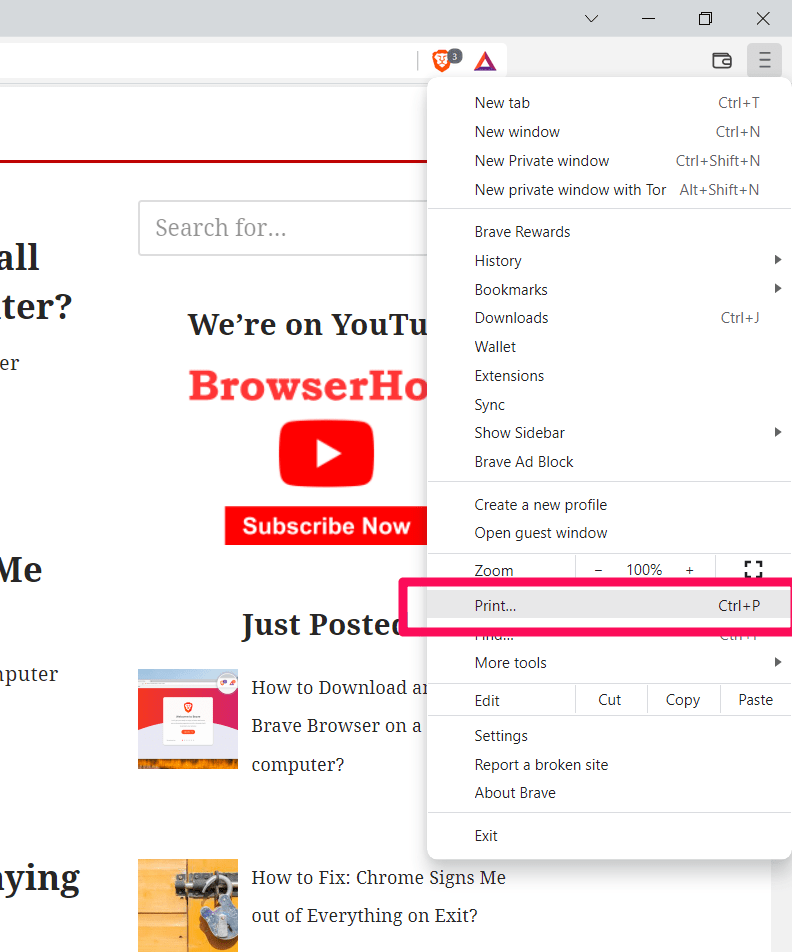 Откроется окно предварительного просмотра печати.
Откроется окно предварительного просмотра печати.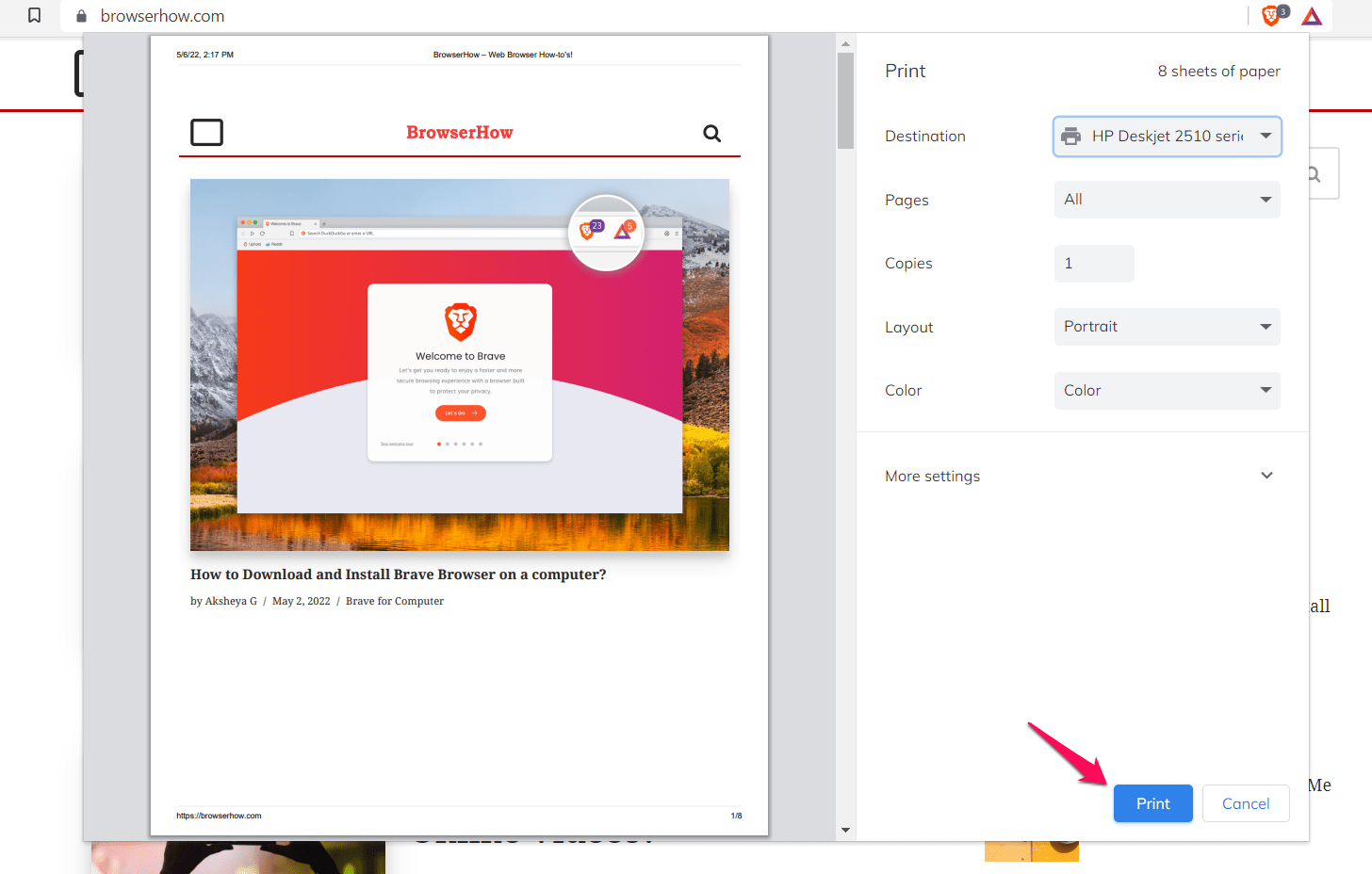
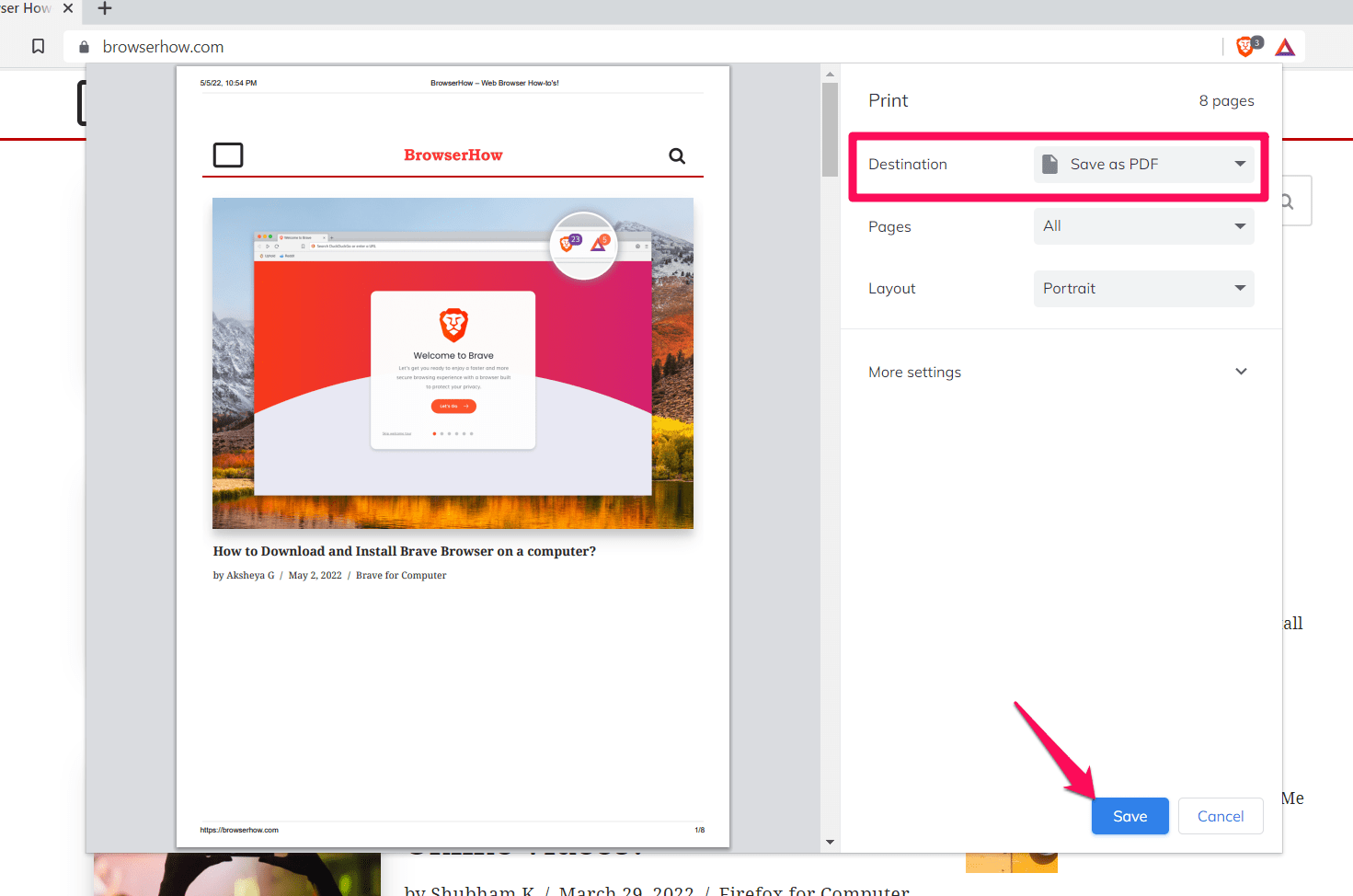 Должно открыться окно файлового менеджера.
Должно открыться окно файлового менеджера.